To connect Bose headphones to MacBook, simply turn on Bluetooth on both devices and pair them. Are you looking to enhance your audio experience while using your MacBook?
Connecting your Bose headphones to your MacBook is a quick and easy process that can elevate your sound quality. By following a few simple steps, you can enjoy your favorite music, movies, and podcasts with crisp, clear sound directly from your Bose headphones.
In this guide, we will walk you through the process of connecting your Bose headphones to your MacBook via Bluetooth. Whether you’re a music lover, a movie buff, or a podcast enthusiast, this simple tutorial will help you seamlessly connect your Bose headphones to enjoy immersive audio on your MacBook.
:max_bytes(150000):strip_icc()/006_how-to-connect-bose-headphones-to-a-mac-5179323-60fe69f42fa64917aac4e7b598b435e9.jpg)
Credit: www.lifewire.com
Checking Compatibility
Before you connect your Bose headphones to your MacBook, it’s important to first ensure that they are compatible. Checking compatibility is essential to avoid any issues with connectivity or functionality. Let’s delve into the details of checking compatibility.
Headphone And Macbook Models
First and foremost, it’s crucial to ensure that both your Bose headphones and MacBook models are compatible. Bose headphones are generally compatible with a wide range of MacBook models, but it’s always wise to double-check. MacBook models such as MacBook Pro, MacBook Air, and MacBook are typically compatible with Bose headphones, especially those with Bluetooth capabilities.
Operating System Requirements
Furthermore, it’s important to check the operating system requirements for connecting Bose headphones to your MacBook. MacBook devices should be running on a compatible operating system to ensure seamless connectivity with Bose headphones. The operating system requirements may vary depending on the specific model of Bose headphones, so be sure to verify the compatibility based on the information provided by both Bose and Apple.

Credit: www.headphonesty.com
Connecting Via Usb Cable
Connect your Bose headphones to your MacBook easily by using a USB cable, allowing you to enjoy your favorite music or videos with exceptional sound quality.
Locating The Usb Port
Connecting your Bose headphones to your Macbook via USB cable requires locating the USB port on your laptop.
Using The Usb Cable
Once you’ve located the USB port, insert one end of the USB cable into the headphones and the other end into the USB port on your Macbook.
Adjusting Audio Settings
To begin using your Bose headphones with your Macbook, adjust the audio settings on your laptop by following these steps:
- Open System Preferences on your Macbook.
- Click on the Sound icon.
- Select the Output tab.
- Choose your Bose headphones from the list of output devices.
- Adjust the volume levels as needed.
Connecting Via Bluetooth
When connecting your Bose headphones to your MacBook, using Bluetooth is a simple and convenient method. Follow these steps to pair your devices seamlessly:
Enabling Bluetooth On Macbook
1. Open System Preferences on your MacBook.
2. Click on “Bluetooth” to access the settings.
3. Toggle the Bluetooth switch to turn it on.
Putting Bose Headphones In Pairing Mode
1. Turn on your Bose headphones by pressing the power button.
2. Hold down the Bluetooth button to enter pairing mode.
3. Wait for the headphone’s LED indicator to flash or hear a voice prompt.
Pairing The Devices
1. On your MacBook, under Bluetooth settings, click on “Pair” when you see your Bose headphones listed.
2. Confirm the pairing code on both the MacBook and headphones.
3. Once connected, your Bose headphones will be ready to use with your MacBook.

Credit: www.wikihow.com
Troubleshooting Connection Issues
If you are experiencing connection issues while trying to connect your Bose headphones to your MacBook, there are several troubleshooting steps you can take to resolve them. Below are some common methods for troubleshooting connection problems.
Resetting Bluetooth Settings
To reset the Bluetooth settings on your MacBook, follow these steps:
- Go to “System Preferences” from the Apple menu.
- Select “Bluetooth.”
- Locate your Bose headphones in the list of devices and click the “X” icon next to them to remove them.
- Then, turn off Bluetooth, wait a few seconds, and turn it back on.
Updating Headphone Firmware
Ensuring your Bose headphones have the latest firmware can help resolve connectivity issues. To check for updates:
- Open the Bose Connect app on your mobile device.
- If an update is available, follow the instructions to install it.
Checking For Interference
Interference from other electronic devices may disrupt the connection between your headphones and the MacBook. To minimize interference:
- Move away from other Bluetooth devices or Wi-Fi routers.
- Avoid using your headphones near microwave ovens or cordless phones.
Optimizing Sound Quality
Connecting your Bose headphones to your MacBook is just the first step towards an amazing audio experience. To truly optimize the sound quality, you’ll want to make some adjustments and settings. In this section, we’ll walk you through how to adjust the EQ settings and use the Sound Control Panel in your Macbook.
Adjusting Eq Settings
The EQ or Equalizer settings allow you to fine-tune the audio output to match your preferences. To adjust the EQ settings:
- Go to the Apple menu and select System Preferences.
- Click on the Sound icon.
- Switch to the Output tab.
- Select your Bose headphones from the list of output devices.
- Click on the “EQ” button to access the EQ settings.
A new window will open, showing you a range of EQ presets such as Bass Booster, Classical, Hip-Hop, and more. Experiment with different presets to find the one that suits your music genres and personal preferences. You can also manually adjust the sliders to boost or reduce specific frequencies.
Using Sound Control Panel
The Sound Control Panel in your MacBook provides additional options for optimizing sound quality. To access the Sound Control Panel, follow these steps:
- Go to System Preferences from the Apple menu.
- Click on the Sound icon.
- Switch to the Output tab if not already selected.
- Select your Bose headphones from the list of output devices.
- Click on the “Output” dropdown menu.
- Choose either “Headphones” or “Headphone port” depending on your MacBook’s configuration.
By selecting the appropriate output option, you ensure the audio signals are correctly routed to your headphones, delivering the best sound quality.
Now that you know how to adjust the EQ settings and use the Sound Control Panel on your MacBook, you can optimize the sound quality of your Bose headphones for an immersive and enjoyable listening experience.
Frequently Asked Questions Of How To Connect Bose Headphones To Macbook
How Do I Connect Bose Headphones To My Macbook?
To connect your Bose headphones to your MacBook, first turn on the Bluetooth on your MacBook and put your headphones in pairing mode. Then, select your headphones from the Bluetooth menu on your MacBook. Follow the on-screen instructions to complete the pairing process.
Can I Use Bose Wireless Headphones With A Macbook?
Yes, you can use Bose wireless headphones with a MacBook. Bose wireless headphones can connect to your MacBook using Bluetooth. Simply turn on the Bluetooth on your MacBook and put your headphones in pairing mode. Then, select your headphones from the Bluetooth menu on your MacBook to connect them.
Why Isn’t My Macbook Connecting To My Bose Headphones?
If your MacBook is not connecting to your Bose headphones, there could be a few potential issues. Make sure both devices are turned on and in pairing mode. Check that Bluetooth is enabled on your MacBook. Try restarting both your MacBook and headphones.
If the issue persists, refer to the user manual or contact Bose customer support for further assistance.
Conclusion
Connecting your Bose headphones to your Macbook is a straightforward process that enhances your listening experience. The simple steps in this guide enable you to seamlessly pair your devices and enjoy high-quality sound. By following these instructions, you can easily connect your Bose headphones to your Macbook and revel in a more immersive audio experience.

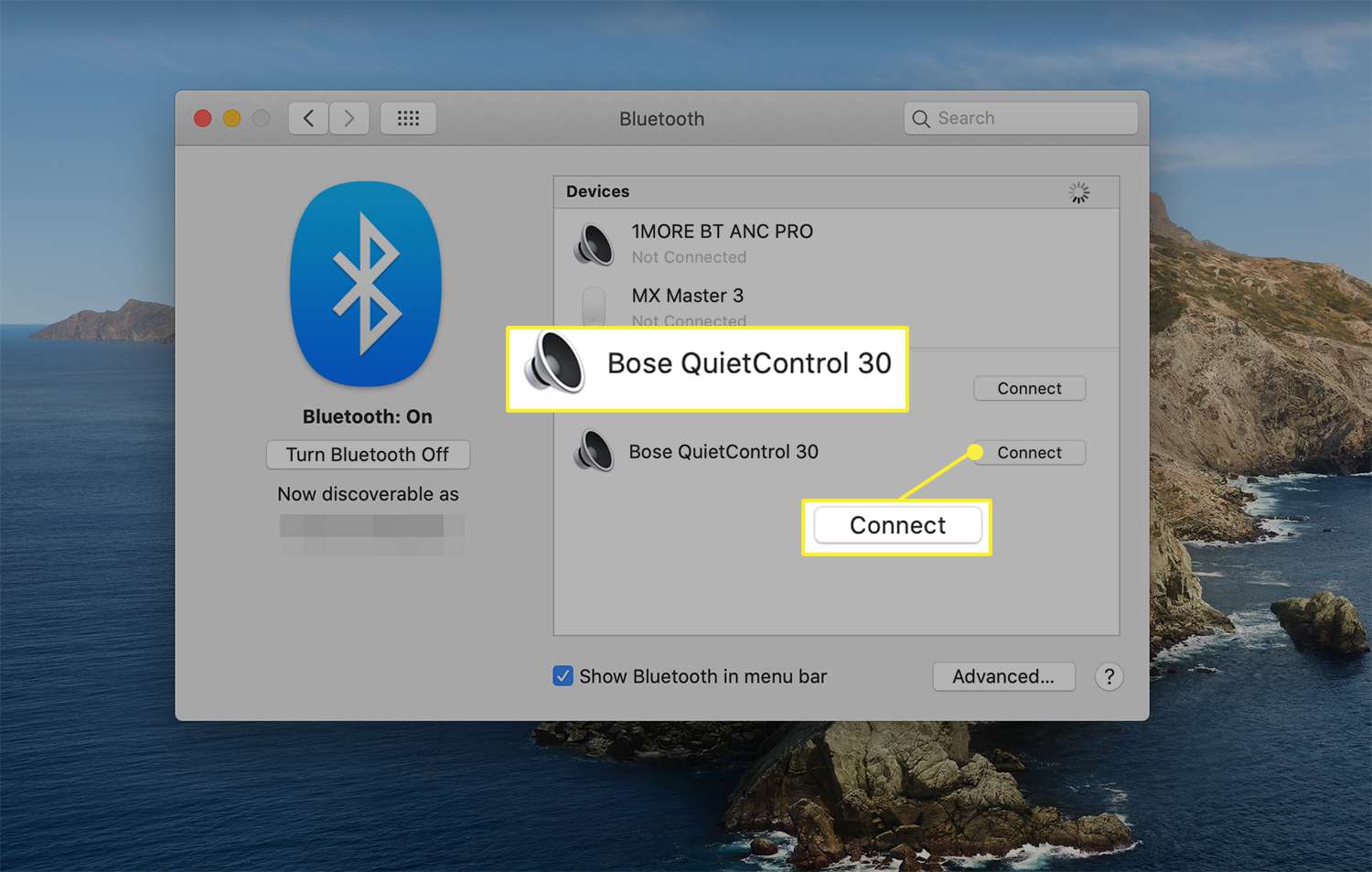
0 comments