To turn on a Zagg keyboard, locate the power switch and slide it to the ON position. The keyboard will then be ready for use.
A Zagg keyboard offers the convenience of typing on a physical keyboard while using a tablet or smartphone, improving productivity on the go. Whether you are a student, professional, or someone who values efficiency, a Zagg keyboard can make typing on your device faster and more comfortable.
With its sleek design and reliable performance, the Zagg keyboard is a popular accessory for those who prefer the feel of real keys over touchscreen typing. We will discuss how to turn on a Zagg keyboard and explore the benefits of using one for your daily tasks.

Credit: m.youtube.com
Checking Compatibility
When setting up your Zagg keyboard, it’s crucial to check compatibility to ensure that it works seamlessly with your device. This process involves checking your device’s compatibility and ensuring that the keyboard model aligns with your specific device. In this guide, we’ll walk you through the steps of checking compatibility and provide you with the necessary information to turn on your Zagg keyboard successfully.
Checking Device Compatibility
Before turning on your Zagg keyboard, it’s essential to determine whether it is compatible with your device. Zagg keyboards are designed to work with a wide range of devices, including tablets, smartphones, and computers. To check compatibility, refer to the Zagg website, which provides a list of compatible devices for each keyboard model available. Ensure that your device is listed as compatible with the specific Zagg keyboard you own.
Checking Keyboard Model
Each Zagg keyboard is tailored to specific device models, so it’s imperative to confirm that the keyboard model you have aligns with your device. Check the packaging or product details to identify the specific model of your Zagg keyboard. Verify that the model number matches the device you intend to use it with. If you are unsure, contact Zagg customer support for assistance in identifying the keyboard model and its compatibility with your device.
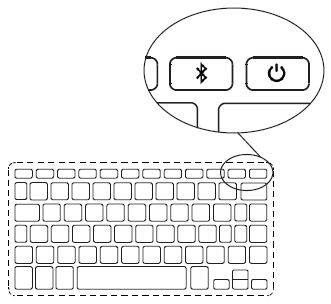
Credit: support.zagg.com
Charging The Keyboard
To ensure your Zagg keyboard is ready for use, you need to charge it properly. Here’s how you can charge your Zagg keyboard using different methods.
Using The Usb Cable
1. Connect one end of the USB cable to the Zagg keyboard’s charging port.
2. Plug the other end of the USB cable into a power source such as a laptop or a USB wall adapter.
3. Wait for the keyboard to fully charge before disconnecting it from the power source.
Using A Power Adapter
1. Plug the power adapter into an electrical outlet.
2. Connect the USB cable to the power adapter and the Zagg keyboard.
3. Allow the keyboard to charge completely and then unplug it from the power source.
Turning On The Keyboard
Turning on the Keyboard:
Enabling Bluetooth On The Device:
- Open device settings.
- Select Bluetooth option.
- Toggle Bluetooth switch to ‘on’.
Pressing The Power Button:
- Locate power button on Zagg Keyboard.
- Press and hold Power button.
- Wait for power indicator to light up.
Pairing The Keyboard
To turn on the Zagg keyboard, ensure it’s fully charged, press the power button, and check the Bluetooth is enabled on the device. Then, select the keyboard from the list of available devices. Finally, follow any on-screen prompts to complete the pairing process.
Accessing The Bluetooth Settings
To begin, make sure that your device’s Bluetooth functionality is turned on. Go to your device’s settings, find and tap on Bluetooth, and ensure it is enabled.Selecting The Keyboard For Pairing
Once Bluetooth is enabled, your device will begin searching for available devices. On your Zagg keyboard, press and hold the designated pairing button. This will activate the keyboard’s pairing mode and make it discoverable to your device. When your Zagg keyboard appears in the list of available devices on your screen, select it to initiate the pairing process. In a few moments, your device will recognize the Zagg keyboard and establish a connection. You will typically receive a notification indicating that the pairing was successful. Following these simple steps will ensure that your Zagg keyboard is paired with your device and ready to use.Entering The Pairing Code
To turn on your Zagg Keyboard, you need to enter the pairing code. Follow these simple steps to activate your keyboard and start typing effortlessly.
Entering the Pairing Code Typing the Pairing Code To turn on your Zagg keyboard, you will need to enter a pairing code. This code is essential to establish a wireless connection between your keyboard and the device you want to use it with. Typing the pairing code correctly is crucial to ensure a successful connection. Here’s how you can do it: 1. Locate the pairing code on your Zagg keyboard. The code is usually found on a sticker on the back of the keyboard or in the user manual. Make sure to note it down before proceeding. 2. Once you have located the pairing code, turn on your Zagg keyboard by pressing the power button. The power button is typically found on the top right corner of the keyboard. A blue indicator light will turn on, indicating that the keyboard is ready to pair. 3. On the device you want to connect the keyboard to, go to the Bluetooth settings. This can usually be found in the settings menu of your device. 4. In the Bluetooth settings, enable Bluetooth if it is not already turned on. Look for the option to “Pair a new device” or “Add a device” and select it. 5. Your device will now search for available Bluetooth devices. Look for the name of your Zagg keyboard in the list of available devices. Once you find it, select it to initiate the pairing process. 6. A prompt will appear on the screen asking for the pairing code. This is where you will need to type in the code you noted down earlier. Make sure to enter the code accurately to avoid any connection issues. Remember, the pairing code is case-sensitive. Pressing Enter After typing the pairing code, it’s crucial to press the Enter key on your Zagg keyboard to confirm the code and establish the connection. The Enter key is usually located in the bottom right corner of the keyboard and is marked with an arrow pointing to the left. Pressing Enter tells your Zagg keyboard to communicate the pairing code to the device, confirming the connection. Once you press Enter, the device should recognize the keyboard, and you should be ready to start using it. In summary, when turning on your Zagg keyboard, make sure to enter the pairing code accurately. This involves locating the code, turning on the keyboard, accessing the Bluetooth settings on your device, and typing in the code. Don’t forget to press Enter to confirm the code and establish the connection. By following these steps, you’ll be able to enjoy the convenience of your Zagg keyboard in no time.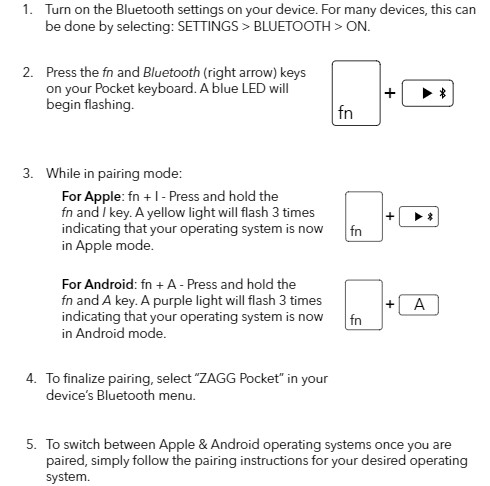
Credit: support.zagg.com
Testing The Connection
To turn on the Zagg Keyboard, simply follow these steps to test the connection and ensure a smooth setup process. Begin by activating Bluetooth on your device, then power on the keyboard and press the Bluetooth button. Once paired, you can start typing effortlessly.
Once you’ve successfully turned on your Zagg keyboard, it’s essential to test the connection to ensure it’s working correctly. Here are the steps to test the connection:
Opening A Text Editor
To begin testing the connection, open a text editor on your device. This can be a word processing app like Microsoft Word or a simple text editing tool like Notepad. You want to have a blank canvas to work with, so avoid any documents or drafts that may already contain text.
Typing On The Keyboard To Verify Response
Now comes the exciting part. Start typing on your Zagg keyboard, and pay close attention to see if the text appears on the screen. This step is crucial as it confirms that the connection between the keyboard and your device is functioning correctly.
If you notice that the text is not appearing on the screen as you type, there are a few troubleshooting steps you can take. First, ensure that the keyboard is properly connected to your device via Bluetooth or the appropriate connection method. Also, make sure that the keyboard is within the recommended distance for the connection to work optimally.
If the issue persists, try restarting your device and the keyboard. Sometimes a simple restart can resolve any temporary glitches or conflicts that may be affecting the connection. Additionally, check for any available firmware updates for your Zagg keyboard. Manufacturers often release updates to improve performance and fix any known bugs.
Remember, testing the connection is an essential step to verify the functionality of your Zagg keyboard. By following these steps, you can ensure a smooth and hassle-free typing experience, whether you’re working on an important document or having fun with your favorite apps and games.
Troubleshooting
If you’re experiencing issues with turning on your Zagg keyboard, troubleshooting techniques can help you identify and fix the problem quickly. This section will cover three key troubleshooting methods: resetting the keyboard, checking battery level, and resolving common connection issues.
Resetting The Keyboard
When encountering connectivity issues with your Zagg keyboard, resetting the device can often solve the problem. To reset the keyboard, follow these steps:
- Locate the power switch on your Zagg keyboard.
- Switch the keyboard off, then back on, ensuring a complete power cycle.
- Reconnect the keyboard with your device to test if the reset resolved the issue.
Checking Battery Level
If your Zagg keyboard fails to turn on, the battery level may be the culprit. Here’s how to check the battery level:
- Locate the battery indicator on your Zagg keyboard.
- Ensure the battery has enough charge to power the keyboard.
- If the battery is low, recharge it using the provided USB cable or replace the batteries if necessary.
Updating Keyboard Firmware
Updating your Zagg keyboard’s firmware is crucial to ensure optimal performance and functionality.
Checking For Firmware Updates
Make sure to regularly check for any available firmware updates for your Zagg keyboard.
Downloading And Installing Updates
Download the latest firmware update for your Zagg keyboard and follow the simple instructions to install it.
Tips And Tricks
Embark on a seamless keyboard experience by mastering these essential tips and tricks.
Customizing Keyboard Settings
Adjust and personalize your Zagg keyboard settings to enhance your typing efficiency.
Using Shortcut Keys
Streamline your workflow with handy shortcut keys to navigate your Zagg keyboard effortlessly.
Frequently Asked Questions For How To Turn On Zagg Keyboard
How Do I Turn On My Zagg Keyboard?
To turn on your Zagg Keyboard, press and hold the power button located on the side of the keyboard. Once turned on, the keyboard will automatically connect to your device via Bluetooth. You are now ready to start typing with your Zagg Keyboard!
How Do I Connect My Zagg Keyboard To My Device?
To connect your Zagg Keyboard to your device, make sure Bluetooth is enabled on your device. Press and hold the Bluetooth button located on the keyboard until the LED light starts flashing. On your device, go to the Bluetooth settings and select the Zagg Keyboard from the list of available devices.
Follow any on-screen prompts to complete the pairing process.
How Do I Know If My Zagg Keyboard Is On?
If your Zagg Keyboard is on, the power LED light on the side of the keyboard will be illuminated. If the power LED light is not lit, press and hold the power button to turn on the keyboard. Additionally, ensure that the keyboard is charged or connected to a power source.
Conclusion
In a nutshell, turning on your Zagg keyboard is a simple process. By following the steps outlined in this guide, you can quickly and easily start using your keyboard for enhanced productivity and convenience. With these easy-to-follow instructions, you’ll be up and running in no time, ready to enjoy the benefits of your Zagg keyboard.


0 comments