To restart a Lenovo laptop with a black screen, hold the power button for 10 seconds. Experiencing a black screen on your Lenovo laptop can be frustrating.
Whether caused by a system crash or hardware issue, it can disrupt your work or personal tasks. However, by following a simple restart process, you can potentially resolve this issue and return your laptop to normal functionality. In this guide, we will provide you with step-by-step instructions on how to restart your Lenovo laptop when faced with a black screen.
By following these easy steps, you can troubleshoot the problem quickly and efficiently. Let’s delve into the solution to get your Lenovo laptop back up and running smoothly.
Check The Power Connection
When your Lenovo laptop has a black screen, the first step in troubleshooting is to check the power connection. This might seem like an obvious step, but it’s crucial to ensure that the power source is functioning properly before moving on to more complex solutions.
Check The Power Cable
Ensure that the power cable is securely plugged into both the wall outlet and the laptop. Sometimes, the connection can come loose, resulting in a loss of power. Check for any signs of damage on the power cable as well, such as fraying or exposed wires, which could be causing a disruption in power flow.
Check The Battery
If your laptop has a battery, make sure it is properly seated in the compartment. Remove the battery and clean the contacts using a soft cloth if there is any dust or debris present. Additionally, consider testing the laptop with a different compatible battery to rule out any issues with the original one.

Credit: www.stellarinfo.com
Check The Display Connection
When faced with a black screen on your Lenovo laptop, the issue could potentially be related to the display connection. It’s important to check the connection to ensure it is secure and functioning properly.
Check The Vga/hdmi Cable
Inspect the VGA/HDMI cable that connects your laptop to the monitor. Make sure it is plugged in securely on both ends.
Try An External Monitor
If the screen remains black, connect your laptop to an external monitor to determine if the issue lies with the laptop’s display. This will help identify if the problem is with the laptop screen or the internal components.
Force Restart The Laptop
When your Lenovo laptop has a black screen, force restarting it can be a quick solution. This method helps to reboot the system and potentially resolve any technical glitches causing the black screen. Here’s how you can perform a force restart on your Lenovo laptop:
Perform A Hard Reset
To perform a hard reset on your Lenovo laptop with a black screen, press and hold the Power button for about 10-15 seconds. This action effectively drains any residual power and can help restart the system. After the reset, try turning on your laptop to see if the black screen issue is resolved.
Remove The Battery
First, make sure your Lenovo laptop is turned off. Then locate the battery compartment and carefully remove the laptop battery. Leave the battery out for about 1-2 minutes. This process can clear any residual power and may help in resolving the black screen problem. Reinsert the battery and power on your laptop to check if the issue persists.
Drain Residual Power
In some cases, draining the residual power from your Lenovo laptop can aid in resolving the black screen issue. Disconnect the power adapter and remove the battery (if applicable). Press and hold the Power button for around 30 seconds. Then reconnect the power source and try turning on your laptop to see if the screen is functional.
Boot Into Safe Mode
In a situation where your Lenovo laptop is showing a black screen, one of the solutions is to boot into Safe Mode. Safe Mode allows you to start your computer with only the essential programs and services, minimizing the possibility of a third-party software or driver causing the black screen issue.
Access The Automatic Repair
If your Lenovo laptop is experiencing a black screen, accessing the Automatic Repair feature can help you troubleshoot and resolve the issue. Automatic Repair is designed to identify and fix problems that may be preventing Windows from starting properly.
Enter Safe Mode
Entering Safe Mode on your Lenovo laptop with a black screen can be a useful step in diagnosing and fixing the problem. Safe Mode starts your computer with only the essential files and drivers, enabling you to assess and address the issue without interference from unnecessary software or processes.
Disable Unnecessary Startup Items
Upon entering Safe Mode, you can disable unnecessary startup items that may be contributing to the black screen problem. By managing the startup programs, you can identify and eliminate any culprits causing the issue, restoring normal functionality to your Lenovo laptop.
Perform System Restore
To restart a Lenovo laptop with a black screen, you can try performing a system restore. First, press the power button to turn off the laptop. Then, press the Novo button to enter the recovery menu, where you can access the system restore option.
This can help resolve the black screen issue and restore the laptop’s functionality.
Perform System Restore Having a Lenovo laptop with a black screen can be a frustrating experience. Thankfully, there are steps you can take to troubleshoot and resolve this issue. One effective method is to perform a system restore, which allows you to revert your laptop’s settings back to a previous point in time when it was functioning properly. To perform a system restore on your Lenovo laptop with a black screen, follow these easy steps: Access the Advanced Startup The first step in performing a system restore on your Lenovo laptop is to access the advanced startup options. To do this, start by turning off your laptop completely. Then, press the power button to turn it back on. As soon as you see the Lenovo logo on the screen, press the F8 key repeatedly until you see the “Advanced Startup” screen. Choose Troubleshoot Once you have accessed the advanced startup menu, navigate to the “Troubleshoot” option. This will open a new screen with various troubleshooting tools and options that can help resolve issues with your Lenovo laptop. Look for the option that says “Troubleshoot” and click on it to proceed. Select System Restore After choosing the “Troubleshoot” option, you will be presented with another set of choices. Locate and select the “Advanced options” tab. Within the advanced options, you should find the “System Restore” option. Click on it to initiate the system restore process. By following these steps, you can easily perform a system restore on your Lenovo laptop with a black screen. This method can help resolve any software-related issues that may be causing the black screen problem. Don’t let a black screen on your Lenovo laptop interfere with your productivity – give system restore a try and get your laptop back on track!
Credit: www.wikihow.com
Update Graphics Driver
If you’re facing a black screen issue on your Lenovo laptop, updating the graphics driver could potentially resolve the problem. A corrupt or outdated driver can sometimes cause the screen to go black, affecting your overall user experience. In this section, we will guide you through the process of updating your graphics driver using the Device Manager.
Access Device Manager
To begin, you need to access the Device Manager on your Lenovo laptop. Here’s how you can do it:
- Press the Windows key + X on your keyboard to open the Power User Menu.
- From the menu, select “Device Manager.” This will open the Device Manager window.
Alternatively, you can also access the Device Manager by right-clicking on the Start button and selecting “Device Manager” from the contextual menu that appears.
Update The Driver
Once you have opened the Device Manager window, follow these steps to update your graphics driver:
- In the Device Manager, locate the “Display adapters” category and click on the arrow next to it to expand the list.
- Right-click on your graphics driver and select “Update driver” from the drop-down menu.
- In the Update Drivers window, select the option to automatically search for updated driver software. This will allow Windows to search online for the latest driver for your graphics card.
- If Windows finds an updated driver, it will prompt you to install it. Follow the on-screen instructions to complete the installation process.
Updating the graphics driver may take some time, depending on your internet connection speed and the size of the driver update. Once the update is complete, restart your Lenovo laptop and check if the black screen issue has been resolved.
Reinstall Display Driver
While encountering a black screen on your Lenovo laptop, a potential solution is to reinstall the display driver. This process can resolve display-related issues and restore the proper functioning of your laptop’s screen.
Uninstall The Display Driver
If your Lenovo laptop is stuck on a black screen, the first step is to uninstall the display driver. To do this, follow these steps:
- Press the Windows key + X on the keyboard to open the Power User menu.
- Select Device Manager from the list to open the Device Manager window.
- In the Device Manager window, expand the Display adapters section to view the installed display driver.
- Right-click on the display driver and select Uninstall device from the context menu.
- Follow the on-screen instructions to complete the uninstallation process.
Restart The Laptop
After uninstalling the display driver, the next step is to restart your Lenovo laptop. To do this, follow these steps:
- Press the Windows key on the keyboard and select the Power icon.
- Choose the Restart option to initiate the restart process.
- Wait for the laptop to restart and for the desktop to reappear.
Reinstall The Display Driver
Once the laptop restarts, you can proceed to reinstall the display driver. Follow these steps to ensure the display driver is properly reinstalled:
- Go to the Device Manager window using the Windows key + X shortcut.
- Click the Action tab at the top of the window and select Scan for hardware changes. This will prompt the system to reinstall the display driver automatically.
- Alternatively, visit the Lenovo website to download the latest display driver for your specific laptop model.
- Install the downloaded display driver package and follow the on-screen instructions to complete the installation.
- Restart your laptop again to ensure the newly installed display driver is functioning properly.
Reset Bios Settings
If your Lenovo laptop is experiencing a black screen, resetting the BIOS settings can help.
Access Bios
To access BIOS, restart your Lenovo laptop and press the specified key during startup.
Load Default Settings
In BIOS, locate the option to load default settings and confirm the selection.
Contact Lenovo Support
Lenovo Support is available to help you restart your Lenovo laptop with a black screen. Get expert assistance to troubleshoot and resolve the issue quickly and efficiently.
Contact Their Support Team
Lenovo has a dedicated support team to assist with technical issues.Provide Necessary Information
When contacting Lenovo support, ensure to provide relevant details like your laptop model and the issue faced. If your Lenovo laptop still displays a black screen after trying troubleshooting steps, it’s best to reach out to Lenovo’s support team.
When contacting Lenovo support, remember to provide essential information such as laptop model and details of the issue.
Credit: recoverit.wondershare.com
Frequently Asked Questions For How To Restart Lenovo Laptop With Black Screen
How Do I Restart My Lenovo Laptop With A Black Screen?
To restart your Lenovo laptop with a black screen, first, make sure it’s plugged in and the power button is held down for 30 seconds. If that doesn’t work, try removing the battery, pressing and holding the power button for 60 seconds, and then reinstalling the battery.
If the issue persists, seek professional assistance.
Why Is My Lenovo Laptop Screen Black?
A black screen on your Lenovo laptop can be caused by various factors, such as a hardware or software issue, power problem, or a faulty graphics card driver. It’s important to troubleshoot the problem by checking the power source, running diagnostics, or updating your graphics card driver.
If the problem persists, consult a professional.
How Can I Fix My Black Screen On My Lenovo Laptop?
To fix a black screen on your Lenovo laptop, you can try a few troubleshooting steps. Start by checking the power source, ensuring the laptop is properly connected. If that doesn’t work, try pressing the Ctrl, Shift, and Esc keys together to open the Task Manager, and then restart the computer from there.
If the issue persists, consider seeking professional help.
Conclusion
Restarting your Lenovo laptop with a black screen can be a frustrating experience, but with the methods outlined in this guide, you can effectively resolve the issue. By following these steps, you can troubleshoot and potentially fix the black screen problem without the need for professional assistance.
With these solutions at your disposal, you can regain control of your Lenovo laptop and resume your tasks with ease.

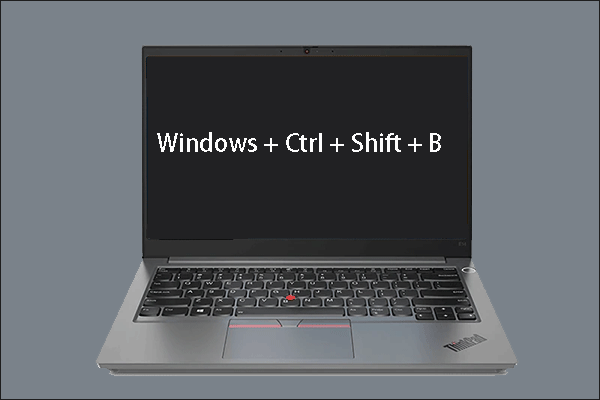
0 comments