To connect a mouse to a MacBook, simply plug the USB or wireless receiver into the USB port. You can also connect via Bluetooth through System Preferences.
Interested in enhancing your MacBook experience by using a mouse for precise navigation and productivity? One of the simplest ways to achieve this is by connecting a mouse to your MacBook. By following a few straightforward steps, you can easily pair a mouse with your device and enjoy improved control and efficiency when working or browsing the web.
We’ll guide you through the straightforward process of connecting a mouse to your MacBook, whether using a wired USB connection or opting for a wireless setup via Bluetooth. Let’s dive in and seamlessly integrate a mouse with your MacBook for a seamless user experience.
Checking Compatibility And Requirements
Connecting a mouse to a MacBook is a simple process that requires checking compatibility and meeting the system requirements. Ensure your mouse is compatible with Mac and meets the necessary specifications to enjoy seamless navigation on your device.
Checking Compatibility and Requirements When connecting a mouse to your Macbook, it’s crucial to ensure compatibility and meet the necessary requirements. Confirming Mouse Compatibility and checking Macbook requirements are essential steps to guarantee a smooth and efficient setup.Confirming Mouse Compatibility
Before connecting a mouse to your Macbook, it’s important to make sure that the mouse is compatible with macOS. Verify that the mouse model is compatible with your specific Macbook model to avoid any potential issues.Checking Macbook Requirements
Macbooks typically support a wide range of mice, but it’s important to ensure that your Macbook meets the necessary requirements for the mouse to function properly. Ensure that your Macbook has an available USB port or is equipped with Bluetooth connectivity, depending on the type of mouse you plan to use. By verifying the compatibility of the mouse and checking the Macbook’s requirements, you can ensure a seamless connection process, allowing you to fully utilize the mouse on your Macbook.
Credit: m.youtube.com
Wired Connection
When connecting a mouse to a Macbook, you can use a wired connection by plugging the USB or USB-C cable directly into the computer. This provides a stable and reliable connection for seamless use of the mouse with your Macbook.
Using a USB Mouse Plug in the USB mouse directly into your MacBook for an instant connection. Connecting via USB-C Use a USB-C to USB adapter to connect a mouse to newer MacBook models. In Detail – Using a USB mouse is straightforward for immediate functionality. – Ensure the USB mouse is compatible with macOS for optimal performance. – When connecting via USB-C, a reliable adapter is essential for proper functionality. – Make sure the USB-C port on the MacBook and the adapter are clean for a secure connection. Troubleshooting Tips 1. Verify the mouse is fully functional before connecting. 2. Ensure the USB or USB-C cable is not damaged. 3. Restart your MacBook if the mouse is not recognized. 4. Check System Preferences for any mouse-related settings. Remember – Always use high-quality USB or USB-C cables for a stable connection. – Regularly clean the ports to prevent connectivity issues.Wireless Connection
Wireless Connection:
Connecting a mouse to your MacBook wirelessly is a convenient option for a clutter-free workspace. With the use of Bluetooth technology, you can easily pair a wireless mouse with your MacBook.
Connecting With Bluetooth:
Step 1: Turn on your wireless mouse and ensure it is in pairing mode.
Step 2: On your MacBook, go to System Preferences and select Bluetooth.
Step 3: Toggle the Bluetooth switch to turn it on.
Pairing A Wireless Mouse:
Step 4: Your MacBook will start searching for devices; select your wireless mouse when it appears.
Step 5: Click on Connect or Pair to establish the connection.
Step 6: Once paired, you will receive a notification confirming the successful connection.
Credit: forums.macrumors.com
Configuring Mouse Settings
In a Macbook, configuring the mouse settings can enhance usability and productivity. By customizing the mouse settings, you can tailor the device to match your specific preferences and workflow. This ensures a smoother and more efficient user experience. Let’s delve into how you can effortlessly configure your mouse settings on your Macbook.
Accessing System Preferences
To access the mouse settings on your Macbook, simply follow these quick steps:
- Click on the Apple logo in the top-left corner of the screen.
- Select “System Preferences” from the dropdown menu.
- Find and click on the “Accessibility” icon.
- From the sidebar, choose “Mouse & Trackpad”.
Customizing Mouse Settings
Once you’ve accessed the mouse settings within System Preferences, you can customize various aspects of your mouse’s functionality. Some key settings to consider include:
- Tracking Speed: Adjust the speed at which the cursor moves on the screen to suit your preference.
- Clicking Options: Modify the primary and secondary click functions to better align with your usage habits.
- Scrolling: Configure scrolling behavior, such as natural scrolling, to align with your preferences.
You can explore these settings and more to fine-tune your mouse setup to your exact specifications.
Troubleshooting Connection Issues
Connection issues with a mouse can be frustrating when you’re using your Macbook. But don’t worry, troubleshooting these issues is easier than you might think. In this article, we’ll walk you through some simple steps to help you connect your mouse to your Macbook smoothly.
Checking Battery Life
One common cause of connection issues with a wireless mouse is a low battery. If your mouse suddenly stops working or becomes sluggish, checking the battery life should be your first step.
To check the battery life of your mouse, follow these steps:
- Flip over your mouse to access the battery compartment.
- Open the compartment and inspect the batteries to ensure they are properly inserted.
- If the batteries appear to be low, replace them with fresh ones.
It’s important to note that some mice come with rechargeable batteries. In that case, make sure your mouse is properly charged before troubleshooting any connection issues.
Resetting Bluetooth Connections
If your mouse is still not connecting after checking the battery life, the next step is to reset the Bluetooth connections on your Macbook. Here’s how you can do it:
- Click on the Apple menu at the top left corner of your screen and select “System Preferences.”
- In the System Preferences window, click on “Bluetooth.”
- In the Bluetooth settings, locate the mouse device you are trying to connect and click on the “X” next to it to remove the device.
- Once the device is removed, turn off the Bluetooth on your Macbook.
- After a few seconds, turn the Bluetooth back on and wait for your mouse to appear in the list of available devices.
- Select your mouse from the list and click on “Pair” to establish the connection.
By resetting the Bluetooth connections, you’ll give your Macbook a fresh start in establishing a connection with your mouse.
Remember, troubleshooting connection issues with a mouse on your Macbook can be as simple as checking the battery life or resetting the Bluetooth connections. By following these steps, you can quickly resolve any connection problems and get back to using your mouse smoothly.

Credit: m.youtube.com
Frequently Asked Questions On How Do You Connect A Mouse To A Macbook
How Do You Connect A Mouse To A Macbook?
To connect a mouse to a Macbook, simply plug in the USB receiver or connect via Bluetooth. Open “System Preferences,” click on “Mouse” and select “Set up Bluetooth Mouse. ” Follow the on-screen instructions to pair the mouse with your Macbook.
Conclusion
Connecting a mouse to your Macbook is simple and convenient. Now you have learned the various methods to connect a mouse to your Macbook, ensuring a seamless user experience. Whether it’s a Bluetooth or USB mouse, the process is straightforward and allows for personalized usage.
Enjoy your enhanced productivity with your newly connected mouse!

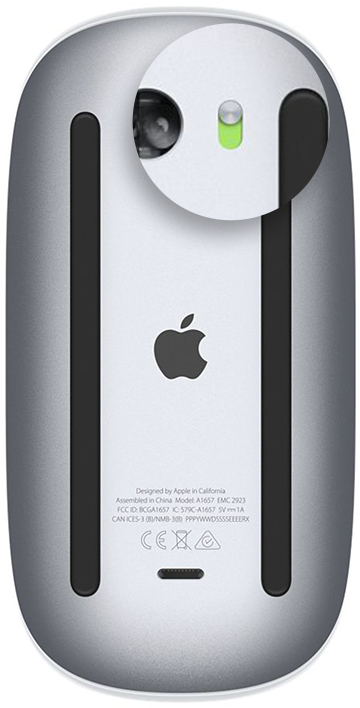
0 comments