To close all apps on your MacBook, click on the Apple logo and select “Force Quit.” Confirm the action by clicking “Force Quit” on the prompt window.
Closing all apps on your MacBook can help improve performance and free up system resources. It is essential for maintaining a smooth and efficient experience while using your device. By following a few simple steps, you can ensure that all applications are properly closed and prevent any potential issues from occurring.
This guide will walk you through the process of closing all apps on your MacBook quickly and easily. Whether you are experiencing slowdowns or just want to clean up your system, knowing how to close all apps efficiently is a valuable skill for any Mac user.
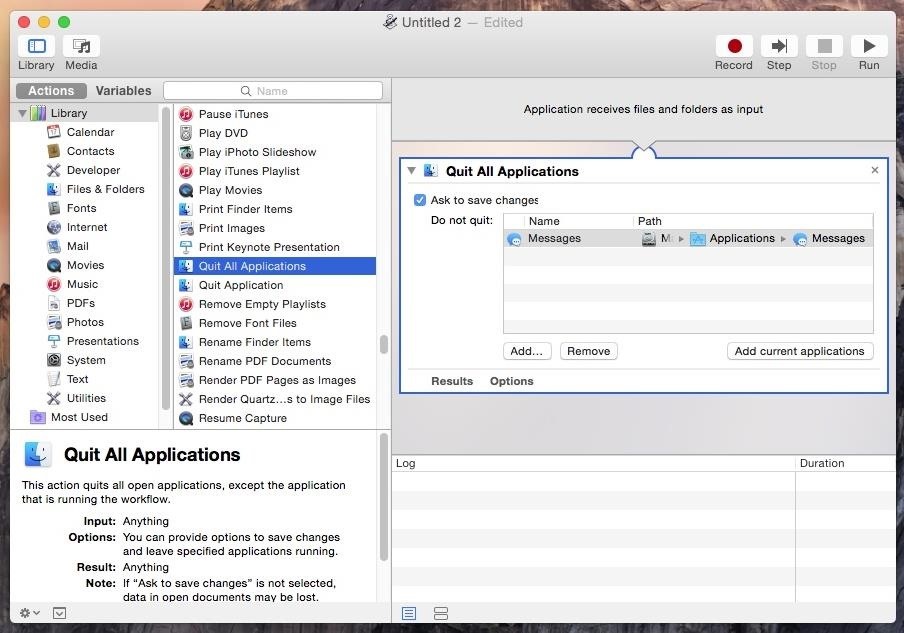
Credit: macos.gadgethacks.com
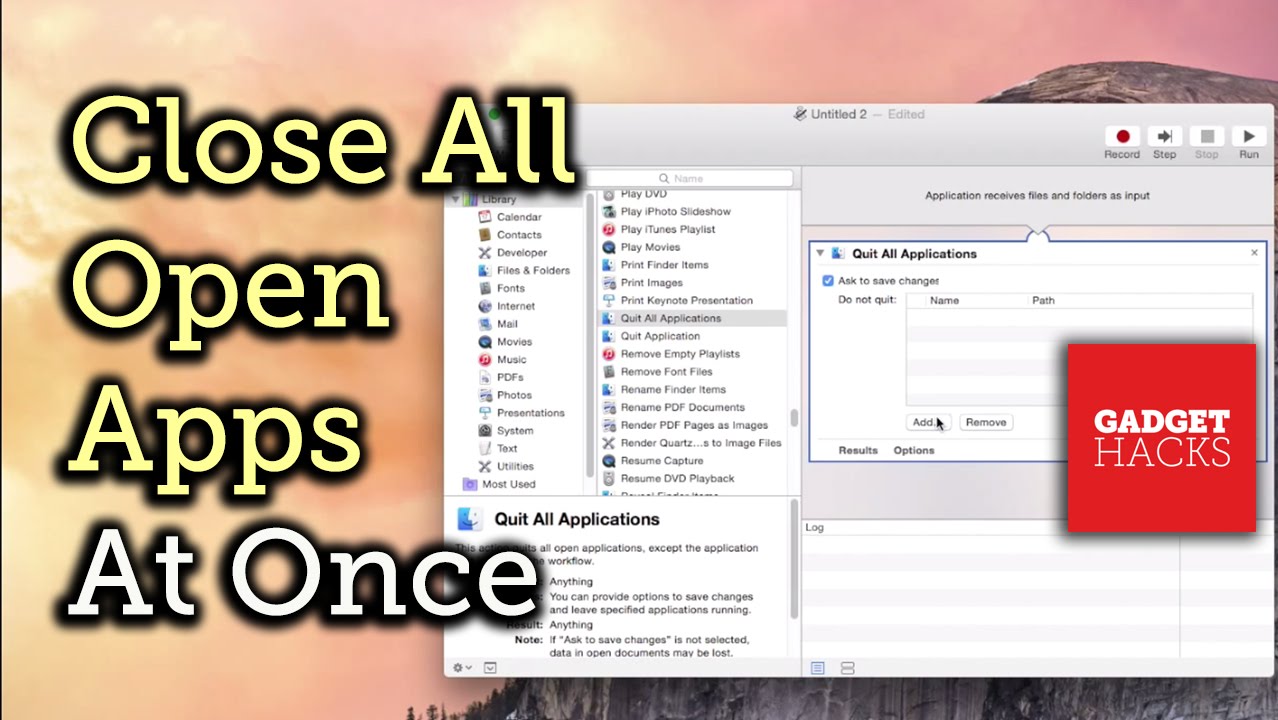
Credit: www.youtube.com
Frequently Asked Questions On How To Close All Apps On Macbook
How Do I Close All Apps On My Macbook?
To close all apps on your Macbook, click on the Apple menu in the top-left corner of the screen and select “Force Quit. ” A window will appear showing all the open apps. Simply select the app you want to close and click on the “Force Quit” button.
Repeat this process for each app you want to close.
What Happens If I Don’t Close All Apps On My Macbook?
If you don’t close all apps on your Macbook, they will continue to consume system resources and memory, which can slow down your computer and affect its performance. Additionally, leaving apps running in the background can drain your battery faster.
It’s always a good idea to close all apps you’re not actively using to keep your Macbook running smoothly.
Can I Close All Apps On My Macbook At Once?
No, you cannot close all apps on your Macbook at once. However, you can use the “Force Quit” option to close multiple apps simultaneously. Simply hold down the Command key on your keyboard and select the apps you want to close from the list in the “Force Quit” window.
Then, click on the “Force Quit” button to close them all at once.
How Often Should I Close All Apps On My Macbook?
There’s no set frequency for closing all apps on your Macbook. It’s recommended to close apps you’re not actively using or ones that are consuming excessive system resources. If you notice your Macbook is running slower than usual or experiencing performance issues, closing all apps and restarting your computer can help improve its performance.
It’s generally a good practice to close unnecessary apps regularly to optimize your Macbook’s performance.
Conclusion
Knowing how to close all apps on a MacBook can streamline your device’s performance and optimize its efficiency. By following the simple steps outlined in this guide, you can easily manage and close all running applications, enhancing your MacBook experience.
Implementing these practices will help keep your device running smoothly and efficiently.

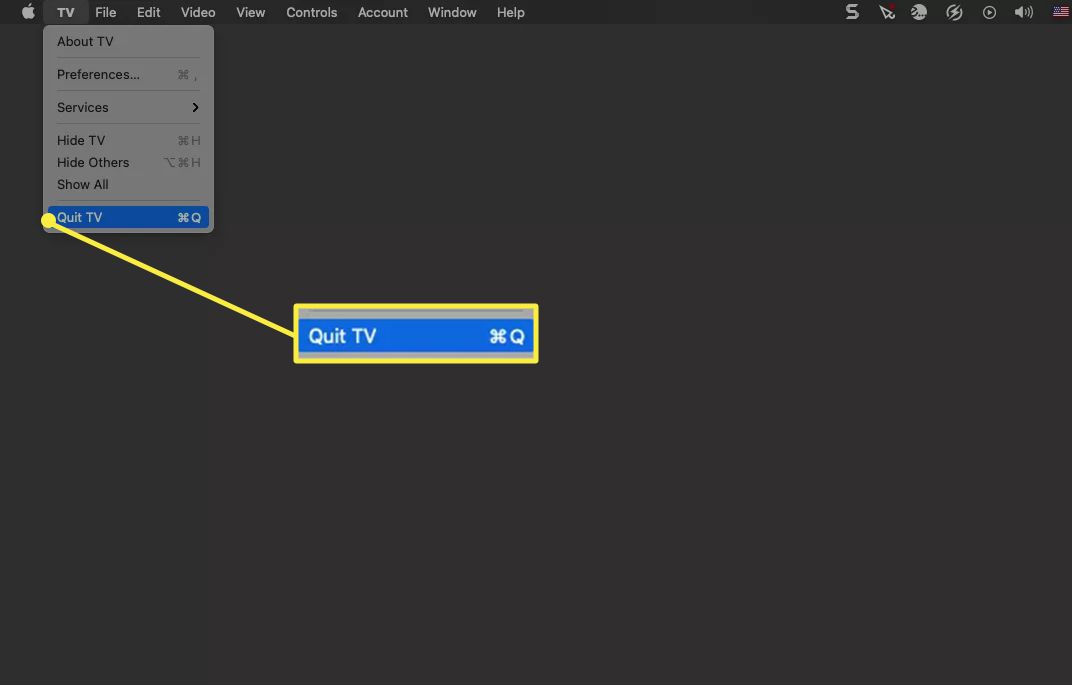
0 comments