To disable the Dell laptop touchpad, go to Control Panel and click on Mouse settings. Select the touchpad and disable it.
Dell laptops often come equipped with touchpad functionality for easy navigation. However, some users may prefer to use an external mouse or disable the touchpad for specific tasks. Whether you want to prevent accidental touchpad clicks or simply prefer using a mouse, disabling the touchpad on your Dell laptop can be a quick and straightforward process.
By following a few simple steps, you can easily turn off the touchpad and optimize your user experience. Let’s explore the steps to disable the touchpad on your Dell laptop and customize your input preferences to suit your needs.
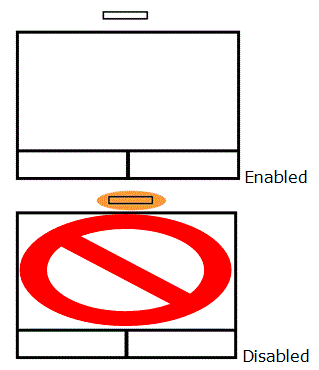
Credit: www.microcenter.com
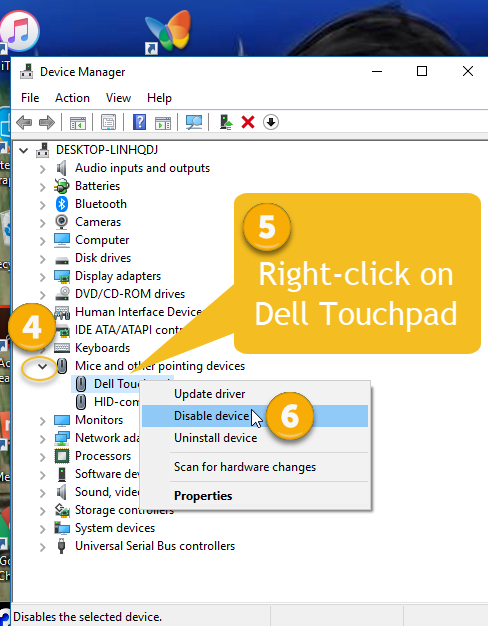
Credit: www.tenforums.com
Frequently Asked Questions For How To Disable Dell Laptop Touchpad
How Can I Disable The Touchpad On My Dell Laptop?
To disable the touchpad on your Dell laptop, you can usually use the keyboard shortcut Fn + F3 or Fn + F5. Alternatively, you can go to the Mouse properties in the Control Panel or Settings and disable the touchpad from there.
Make sure to check your specific laptop model for the correct keyboard shortcut.
Why Would I Want To Disable The Touchpad On My Dell Laptop?
Disabling the touchpad on your Dell laptop can be helpful if you prefer to use an external mouse or if you find that the touchpad is interfering with your typing. It can also help to prevent accidental cursor movement while you’re using the laptop.
Can I Disable The Touchpad Temporarily On My Dell Laptop?
Yes, you can disable the touchpad temporarily on your Dell laptop by using the keyboard shortcut Fn + F3 or Fn + F5. This will disable the touchpad until you enable it again or restart the laptop. Alternatively, you can adjust the touchpad settings to automatically disable when a USB mouse is connected.
Conclusion
In just a few simple steps, you can effortlessly disable the touchpad on your Dell laptop, giving you greater control over your device. Whether it’s for increased productivity or simply personal preference, knowing how to easily turn off your touchpad can make a world of difference in your computing experience.
Say goodbye to accidental touches and hello to a smoother, more focused user experience.


0 comments