To factory reset a MacBook Pro without a password, start in Recovery Mode and choose Disk Utility to format the drive. After formatting, reinstall macOS from the Recovery Mode menu.
This process will erase all data on your MacBook Pro, returning it to factory settings. Introducing how to factory reset a MacBook Pro without a password is essential for resolving issues like forgotten passwords or selling the device. By following the steps outlined in this guide, you can efficiently perform a factory reset on your MacBook Pro, ensuring it functions like new.
This comprehensive process will clear all personal data and settings from the device, providing a fresh start for you or the new user.
Preparation
Before you start the process of factory resetting your Macbook Pro without a password, it’s crucial to adequately prepare to avoid potential data loss and complications. The preparation stage involves backing up important data and disconnecting external devices to ensure a smooth reset process. By following these steps, you can ensure the safety of your data and expedite the resetting process.
Backup Important Data
Backing up your important data is an essential step to safeguard your files and personal information. This helps to prevent any loss of critical data during the factory reset process. You can back up your data using Time Machine or by manually transferring important files to an external hard drive or cloud storage service.
Disconnect External Devices
Before initiating the factory reset, it’s important to disconnect all external devices from your Macbook Pro. This includes USB drives, external hard drives, SD cards, and any other peripherals. Ensuring that no external devices are connected can prevent potential conflicts and ensure a seamless reset process.
Access Recovery Mode
To factory reset a MacBook Pro without a password, accessing the Recovery Mode is essential. This mode allows you to erase all data and reinstall macOS, making your device like new.
Shut Down The Macbook Pro
Ensure your MacBook Pro is turned off completely before proceeding with the recovery process.
Press And Hold Specific Keys
To enter Recovery Mode, simultaneously press and hold Command + R while turning on your MacBook Pro.
Erase The Macbook Pro
Erase the MacBook Pro:
Open Disk Utility
Choose the startup disk:
Select Erase
Reinstall Macos
When it comes to resetting a MacBook Pro without a password, reinstalling macOS is often the best solution. It allows you to restore the system to its factory settings, leaving your device fresh and ready for a new setup.
Connect To A Stable Internet Connection
Before you begin the reinstallation process, ensure that your MacBook Pro is connected to a stable internet connection. A reliable internet connection is crucial for successfully reinstalling macOS.
Select Reinstall Macos Option
- Turn on your MacBook Pro and press and hold the Command and R keys simultaneously while the device restarts.
- Release the keys when the Apple logo or a spinning globe appears on the screen.
- Next, a utilities window will appear. Select “Reinstall macOS” from the available options.
Follow The On-screen Instructions
Once you have chosen the “Reinstall macOS” option, follow the on-screen instructions to complete the process. Be sure to carefully adhere to the steps provided, as they will guide you through the installation process.
Set Up The Macbook Pro
After performing a factory reset on your MacBook Pro without a password, it’s time to set it up anew. Don’t worry, it’s a straightforward process that will have your laptop ready for use in no time. Just follow the steps below to get started.
Select Language And Region
When setting up your MacBook Pro, the first thing you need to do is select the language and region preferences. This ensures that your laptop’s interface and system settings are tailored to your needs. To do this, follow these steps:
- Turn on your MacBook Pro by pressing the power button.
- On the welcome screen, select your desired language from the list provided.
- Next, choose your region or country from the options available.
- Click the “Continue” button to proceed.
Connect To A Wi-fi Network
To fully utilize your MacBook Pro’s capabilities, it’s crucial to connect it to a Wi-Fi network. This allows you to download updates, access the internet, and make the most out of online services. Follow these steps to connect to a Wi-Fi network:
- In the Wi-Fi setup screen, select your preferred Wi-Fi network from the available list.
- If necessary, enter the Wi-Fi password.
- Click the “Continue” button to connect to the network.
Sign In With Apple Id
Signing in with your Apple ID is a crucial step in setting up your MacBook Pro. This allows you to access iCloud services, download apps from the App Store, and sync your data across devices. Follow these steps to sign in with your Apple ID:
- On the sign-in screen, enter the email address associated with your Apple ID.
- Enter your Apple ID password.
- If prompted, follow the two-factor authentication process.
- Click the “Continue” button to sign in with your Apple ID.
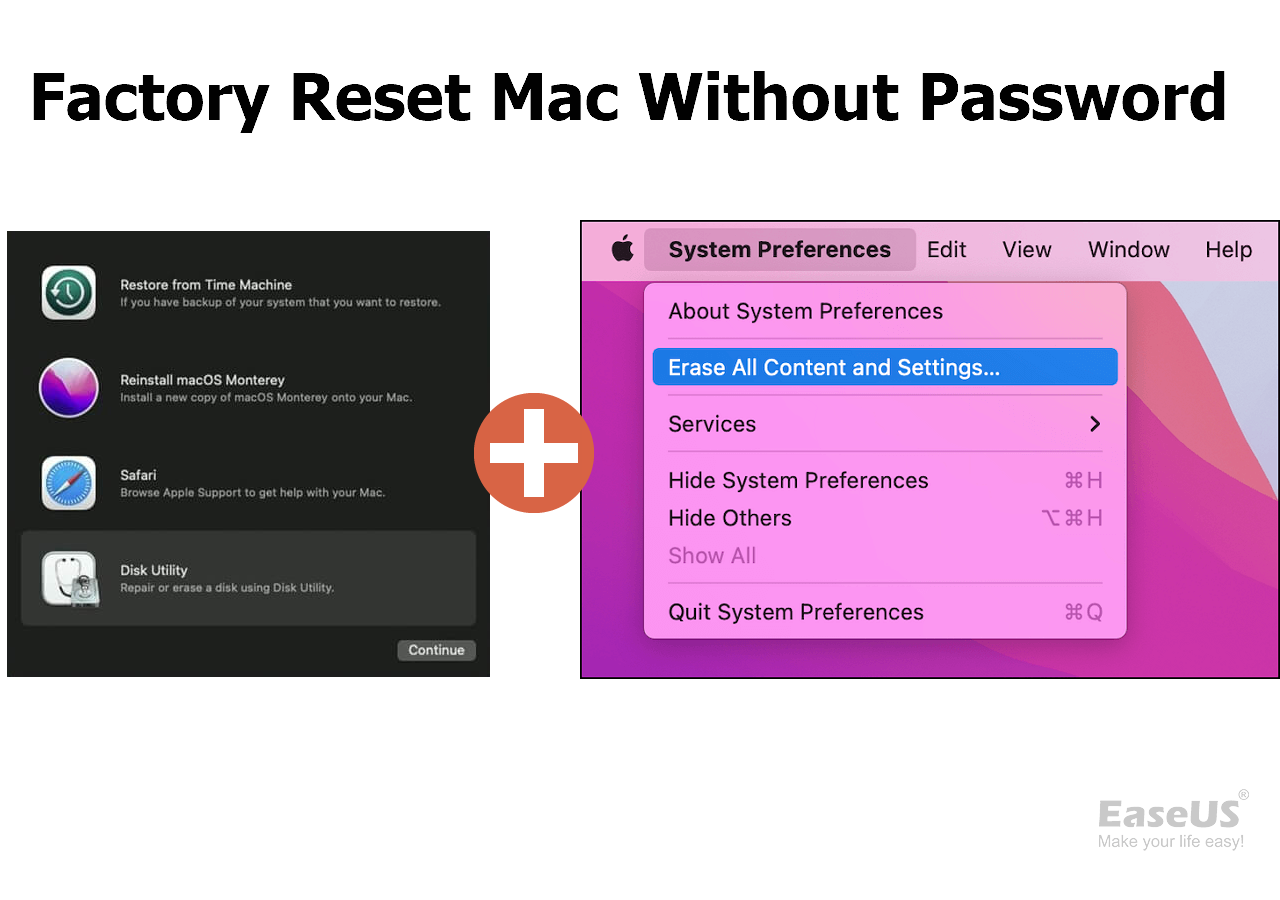
Credit: www.easeus.com
Restore Data From Backup
Restoring your data from a backup is an essential step after performing a factory reset on your Macbook Pro. Whether you want to retrieve important documents, cherished photos, or crucial files, the process can be accomplished easily. In this tutorial, we will guide you through the steps to restore your data from a backup using the Migration Assistant tool.
Open Migration Assistant
To start the data restoration process, you will need to open the Migration Assistant tool. Follow these steps:
- Power on your Macbook Pro and connect it to a stable internet connection.
- Go to the “Applications” folder in the Finder and locate the Migration Assistant application.
- Double-click on the Migration Assistant icon to open it.
Select The Backup Source
Once the Migration Assistant is open, you will need to select the backup source from which you wish to restore your data. Here’s how:
- In the Migration Assistant window, click on the option that says “From a Mac, Time Machine backup, or startup disk”.
- Click the “Continue” button to proceed.
- Now, select the backup source from the list of available options. It could be a connected external hard drive, a Time Machine backup, or a cloud storage service like iCloud.
- Once you have selected the backup source, click the “Continue” button to move on.
Choose The Data To Restore
After selecting the backup source, you will need to choose the specific data that you wish to restore. Follow these steps:
- A list of checkboxes will appear with different categories of data, such as applications, documents, settings, and more.
- Select the checkboxes next to the data categories you want to restore to your Macbook Pro.
- If you want to customize the specific data within each category, click the “Customize” button.
- Review your selections and click the “Continue” button to proceed.
Once you have completed all the steps, the Migration Assistant will begin restoring the selected data from your backup to your Macbook Pro. This process may take some time depending on the size of the data and the speed of your internet connection. Ensure that your Macbook Pro remains connected to the power source and the internet throughout the restoration process.
Note: It is important to double-check that you have selected all the necessary data for restoration before proceeding. Once the process is complete, you can access your restored data on your Macbook Pro and continue using it as before.
Resetting The Macbook Pro Without Password
Resetting a MacBook Pro without the password might be necessary if you’ve forgotten the password or if you want to erase all the data on the device. Here, we’ll discuss how to reset a MacBook Pro without the password, step by step.
Power Off The Macbook Pro
First, ensure your MacBook Pro is turned off. If the system is on, click on the Apple logo in the upper-left corner and select “Shut Down” from the dropdown menu. Make sure to save all unsaved work before proceeding.
Press And Hold The Power Button
Then, press and hold the power button for about 10 seconds to fully shut down the device. This action ensures that the MacBook Pro is completely powered off, ready for the reset process to start.
Reset Nvram
After the MacBook Pro is completely off, reset the NVRAM. To do this, press the power button and immediately hold down Option, Command, P, and R keys simultaneously. Hold these keys for about 20 seconds, which will reset the NVRAM.

Credit: m.youtube.com
Unlocking A Locked Macbook Pro
Unlocking a Locked MacBook Pro can be a frustrating experience, especially if you are unable to remember the password. Below are the steps to unlock your MacBook Pro without the password:
Contact Apple Support
For assistance in unlocking a locked MacBook Pro, it is recommended to contact Apple Support. Skilled technicians can help you through the process.
Provide Proof Of Ownership
To verify ownership of the MacBook Pro, you will need to provide proof of purchase or other relevant documentation.
Get Assistance For Unlocking
If you are unable to unlock your MacBook Pro on your own, seek assistance from Apple Support or visit an authorized service provider for professional help.
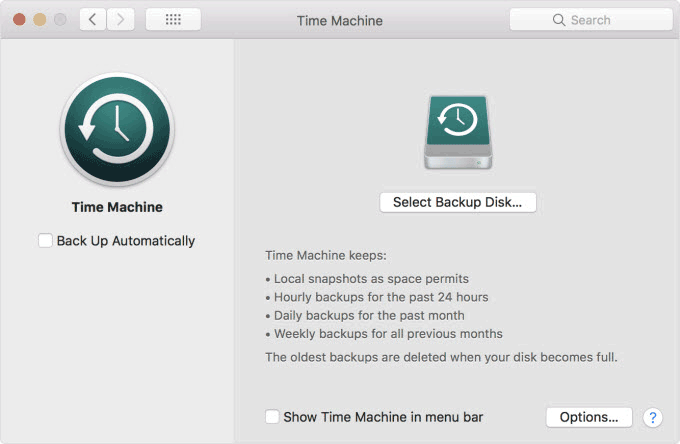
Credit: www.isumsoft.com
Frequently Asked Questions On How To Factory Reset A Macbook Pro Without Password
Can I Factory Reset A Macbook Pro Without A Password?
Yes, you can factory reset a Macbook Pro without a password. You can use the recovery mode to perform a factory reset. By restarting your Macbook Pro and holding down the Command + R keys, you can enter the recovery mode and access the “Disk Utility” to erase your hard drive and reinstall the operating system.
Will I Lose My Data If I Factory Reset My Macbook Pro?
Yes, a factory reset will erase all the data on your Macbook Pro. It will revert your device back to its original factory settings, removing all files, applications, and personal settings. Make sure to back up any important data before performing a factory reset to avoid permanent loss.
How Long Does It Take To Factory Reset A Macbook Pro?
The duration of a factory reset on a Macbook Pro varies depending on various factors, such as the model and storage capacity of the device. On average, the process can take around 15-30 minutes. It’s important to keep your Macbook plugged into a power source during the reset to ensure it is not interrupted.
What Are The Benefits Of Factory Resetting A Macbook Pro?
Factory resetting your Macbook Pro can offer several benefits. It can help improve performance by removing unnecessary files and applications. It can also fix software issues and errors. Additionally, a factory reset clears out personal data, ensuring your privacy when selling or giving away your Macbook Pro.
Conclusion
In just a few simple steps, you can factory reset your Macbook Pro even without a password. This process allows you to start fresh and resolve any issues that may be affecting your device’s performance. Following the instructions provided in this guide, you can easily navigate the reset process and ensure your Macbook Pro is operating at its best.

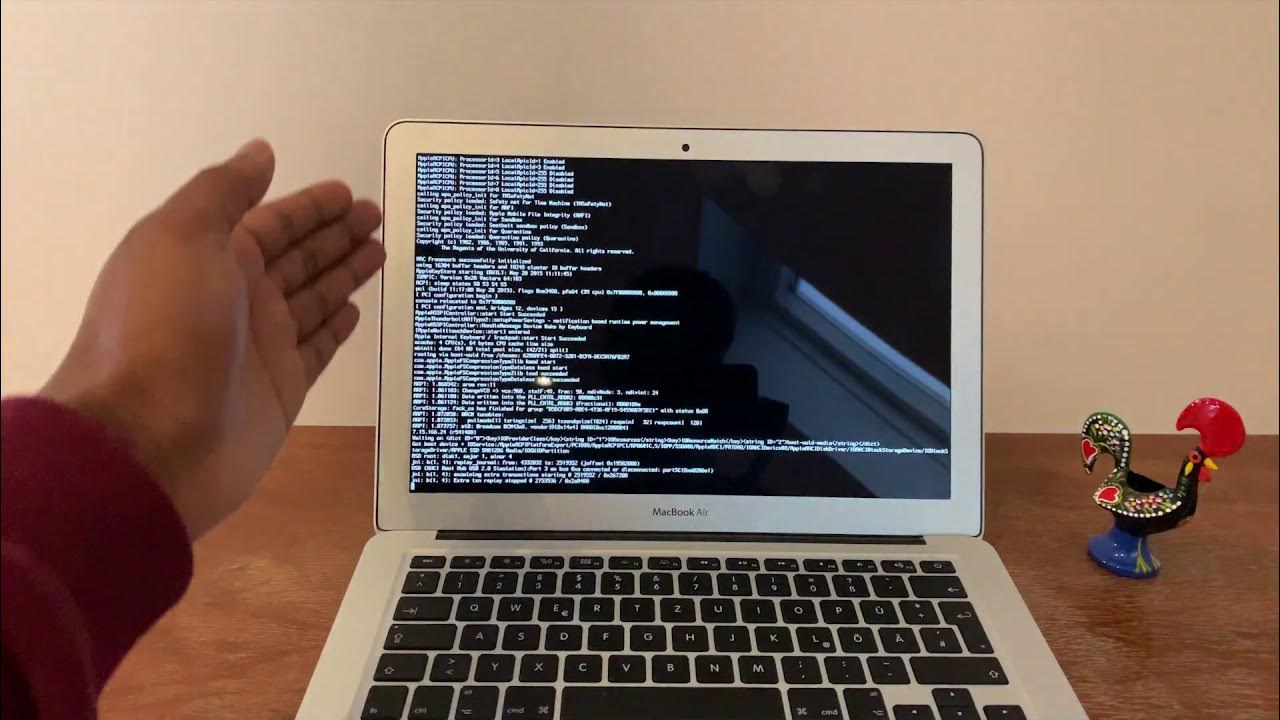
0 comments