You can scroll with an Apple mouse by swiping up or down on the mouse surface. To scroll smoothly using an Apple mouse, gently swipe your finger up or down on its surface.
Apple mice are designed with touch-sensitive surfaces that allow for easy and intuitive scrolling motions. This feature enhances user experience by enabling seamless navigation through web pages, documents, and other content on your computer. Whether you are browsing the internet or working on a project, mastering the art of scrolling with an Apple mouse can greatly improve your productivity and workflow.
With a simple swipe of your finger, you can effortlessly scroll through content with precision and ease.
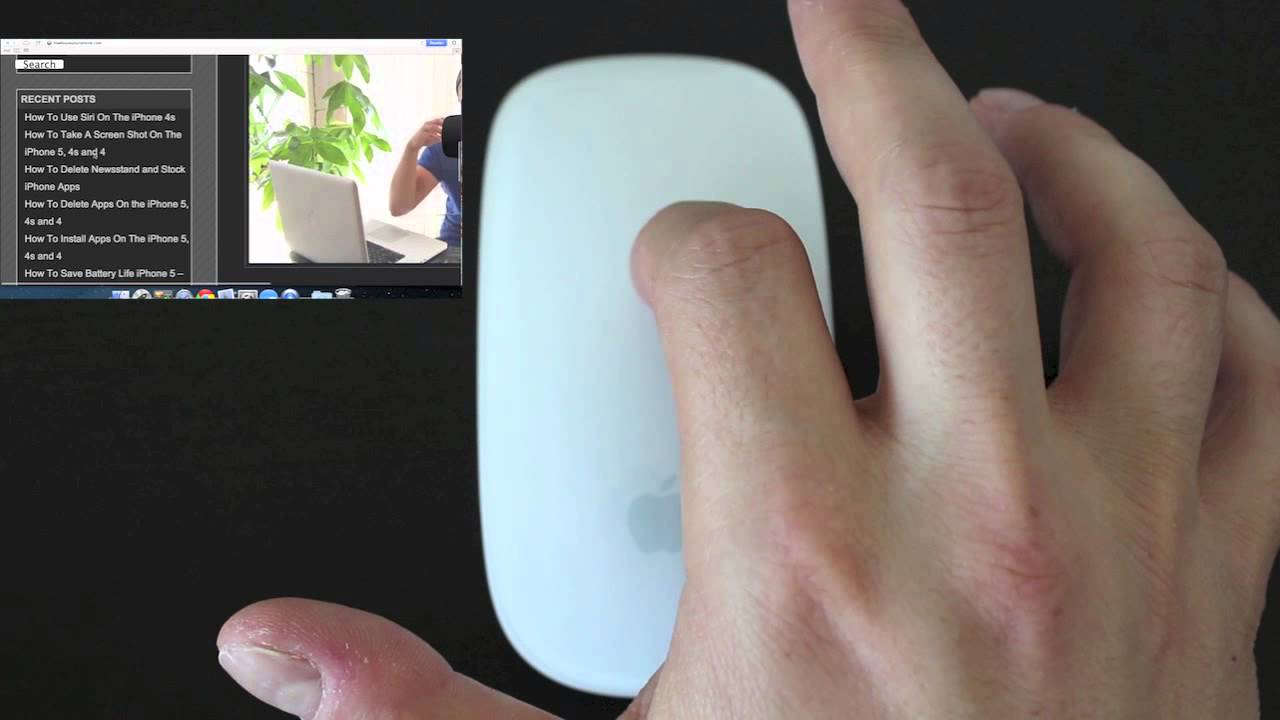
Credit: www.youtube.com
Connecting The Apple Mouse
Connecting your Apple Mouse to your device is a straightforward process that ensures a seamless scrolling experience. Whether you’re using a Mac desktop, MacBook, or iPad, pairing your Apple Mouse with your device is essential for smooth navigation and enhanced productivity.
Pairing The Mouse With Your Device
When you’re ready to pair your Apple Mouse with your Apple device, simply follow these quick steps:
- Turn on your Apple Mouse by pressing the power button located on the underside.
- Ensure that your Apple device’s Bluetooth is turned on. Navigate to “System Preferences” and click on “Bluetooth” to enable it.
- In the Bluetooth settings on your Apple device, locate the Apple Mouse and click “Connect” to initiate the pairing process.
- Once the connection is established, you’ll receive a confirmation message, and your Apple Mouse will be ready to use with your device.
Ensuring A Successful Connection
To ensure a successful connection between your Apple Mouse and your device, make sure the mouse is fully charged and that your device’s Bluetooth signal is strong. Position the mouse within close proximity to your device to optimize the pairing process and prevent any interference.

Credit: softkeys.uk
Understanding Apple Mouse Controls
To scroll with an Apple Mouse, simply glide your finger on the surface to move content smoothly. The touch-sensitive technology ensures seamless navigation without the need for physical scrolling. This intuitive feature enhances user experience and allows for effortless control of content.
Left-clicking And Right-clicking
` Left-click to select items, right-click for additional options. Simple and effective. Scrolling and swiping `Scrolling And Swiping
` Swipe up or down to scroll through pages smoothly. Easier navigation at your fingertips. Multi-touch gestures `Multi-touch Gestures
` Perform various actions with multi-finger gestures. Effortlessly control your device. Experience the convenience of Apple Mouse controls. Master left-clicking and right-clicking for quick selections. Effortlessly scroll and swipe for seamless navigation. Explore multi-touch gestures for versatile actions on your device. Master your Apple Mouse for an enhanced user experience. Unleash the full potential of your Apple Mouse with intuitive controls.Using The Traditional Scroll Wheel
Learn how to scroll with the Apple Mouse using the traditional scroll wheel for a seamless navigation experience. Move effortlessly through documents, websites, and applications with just a flick of your finger, making your daily tasks more efficient and convenient.
Navigating Vertically
Scrolling vertically with the traditional scroll wheel lets you move up and down effortlessly.
To navigate upwards, apply gentle pressure on the top of the scroll wheel.
For downward movement, press lightly on the bottom part of the scroll wheel.
Navigating Horizontally
When scrolling horizontally, the Apple Mouse traditional scroll wheel can be handy.
Gently push the scroll wheel to the left for horizontal movement in that direction.
Pushing the scroll wheel to the right will navigate you horizontally in the opposite direction.
Mastering The Magic Mouse Touch Surface
Mastering the Magic Mouse touch surface on an Apple Mouse is essential for getting the most out of its powerful features. While using the touch surface, you can perform various actions such as scrolling, navigating, and zooming with just a touch. In this guide, we’ll show you how to master the touch surface of the Apple Magic Mouse with ease.
Scrolling With One Finger
To scroll with the Apple Mouse, just use one finger to swipe up or down on the touch surface. The touch-sensitive technology allows for smooth and precise scrolling, giving you a seamless experience as you browse through content on your screen.
Navigating With Two Fingers
Using two fingers, you can easily navigate through applications and documents. A simple swipe left or right enables you to effortlessly move between pages, applications, or even bring up the Mission Control feature to view all open windows and desktops.
Zooming With Two Fingers
With the Apple Mouse, zooming in and out is made simple with two-finger pinch gestures. This enables you to quickly zoom in to get a closer look at photos, documents, or webpages, enhancing your overall viewing experience.
Customizing Scroll Behavior
Customizing scroll behavior on your Apple Mouse can greatly enhance your scrolling experience. With just a few adjustments, you can tailor the scroll speed and direction to match your preferences. In this guide, we’ll explore how to customize your scroll behavior with ease.
Adjusting Scroll Speed
One of the first things you might want to do is adjust the scroll speed on your Apple Mouse. Luckily, this can be easily done using your Mac’s System Preferences. Here’s how:
- Click on the Apple menu at the top-left corner of your screen.
- Select “System Preferences” from the drop-down menu.
- In the System Preferences window, click on “Mouse.”
- A new window will open with various mouse settings. Look for the “Scrolling Speed” option.
- Move the slider left or right to increase or decrease the scroll speed according to your preference. You can test the scroll speed by scrolling through a document.
It’s important to find a scroll speed that feels comfortable to you. Remember, you can always come back to this setting and make further adjustments.
Changing Scroll Direction
By default, Apple Mouse uses natural scrolling, which means dragging two fingers up will scroll down and vice versa. However, if you prefer the traditional scrolling direction, you can easily change it. Follow these steps:
- Access the System Preferences window by clicking on the Apple menu at the top-left corner of your screen and selecting “System Preferences.”
- In the System Preferences window, click on “Mouse.”
- Look for the “Scroll Direction” option and uncheck the box next to it.
This will switch your scroll direction to the traditional mode, where dragging two fingers up will scroll up, and dragging down will scroll down.
Customizing the scroll behavior on your Apple Mouse allows you to have a seamless scrolling experience tailored to your needs. By adjusting the scroll speed and changing the scroll direction, you can make scrolling through documents, webpages, and other content more efficient and comfortable.
Scrolling With The Magic Trackpad
If you’re using an Apple mouse, you may be familiar with scrolling using the traditional scroll wheel. But did you know that the Magic Trackpad offers a whole new level of scrolling experience? The Magic Trackpad allows for a more intuitive and versatile scrolling experience, thanks to its multi-touch gestures. In this article, we’ll explore how you can make the most out of scrolling with the Magic Trackpad.
Using Two Fingers To Scroll
One of the simplest and most common ways to scroll with the Magic Trackpad is by using two fingers. This gesture allows you to scroll vertically and horizontally with ease.
To scroll vertically, place two fingers on the Magic Trackpad and move them up or down. You’ll notice that as you move your fingers, the content on your screen will scroll accordingly. Whether you’re browsing websites, reading documents, or navigating through pages, scrolling with two fingers provides a smooth and seamless experience.
But it doesn’t just stop there. If you need to scroll horizontally, you can do so by moving your two fingers left or right. This is especially useful when you’re working with documents or spreadsheets that require side-to-side navigation.
Navigating With Gestures
Another powerful feature of the Magic Trackpad is its ability to navigate using gestures. These gestures allow you to perform various actions with simple finger movements.
To scroll quickly through a long page, you can use the two-finger swipe gesture. Place two fingers on the Magic Trackpad and quickly swipe them in a vertical direction. This gesture will enable you to scroll through a large piece of content in no time.
If you need to zoom in or out on a webpage or document, you can do so by using the pinch-to-zoom gesture. Place two fingers on the Magic Trackpad and spread them apart to zoom in or pinch them together to zoom out. This gesture is particularly handy when viewing images, maps, or detailed documents.
Additionally, if you want to navigate between pages or applications, you can use the three-finger swipe gesture. Simply place three fingers on the Magic Trackpad and swipe left or right. This gesture allows you to switch between full-screen apps, open Mission Control, or navigate through web pages effortlessly.
With the Magic Trackpad, scrolling and navigating have never been easier or more intuitive. By using two fingers to scroll and mastering the various gestures, you can enhance your productivity and streamline your workflow.
Scrolling With Third-party Mice
Welcome to our guide on scrolling with third-party mice on Apple devices. While Apple’s own mice offer seamless integration, many users prefer the ergonomics and features of third-party options. In this section, we’ll explore how to use different mice with Apple products, focusing specifically on the process of scrolling.
Compatible Mice And Software
When it comes to using third-party mice with Apple devices, not all models are compatible out of the box. Before making a purchase, it’s crucial to check the manufacturer’s website or product specifications to ensure compatibility with macOS. Additionally, some mice may require the installation of specific software or drivers to enable full functionality on Apple devices.
Configuring Scroll Settings
Once you’ve connected a compatible third-party mouse to your Apple device, configuring scroll settings is essential to ensure a smooth and intuitive scrolling experience. To do this, navigate to the System Preferences and then Mouse or Trackpad settings. Here, you can adjust the scrolling speed, direction, and other preferences to suit your individual preferences.

Credit: alvarotrigo.com
Troubleshooting Scroll Issues
Scrolling with an Apple mouse can be a seamless experience, but sometimes issues may arise. Here are some common troubleshooting steps to help you address scroll issues effectively:
Mouse Not Scrolling
- Check if the mouse is connected properly to your device.
- Ensure that the mouse software is up to date.
- Try using the mouse on a different surface or mouse pad.
Scrolling Too Fast Or Slow
- Adjust the scrolling speed in your system preferences.
- Reset the mouse settings to default and see if the issue persists.
- Clean the mouse sensor and scroll wheel for better functionality.
If the scroll issues persist even after trying these troubleshooting steps, consider reaching out to Apple support for further assistance.
Tips And Tricks For Efficient Scrolling
Scrolling efficiently with an Apple Mouse can greatly enhance your productivity. Explore these tips and tricks for a seamless scrolling experience.
Scrolling Shortcuts
- Use two-finger swipe for smooth vertical or horizontal scrolling.
- Press Command + up/down arrow for quick navigation through web pages or documents.
Navigating Long Documents
When tackling lengthy documents, utilize these techniques:
- Hover over the scroll bar to preview content without scrolling.
- Click the scroll bar for rapid movement through documents.
Frequently Asked Questions For How To Scroll With Apple Mouse
What Is An Apple Mouse?
An Apple Mouse is a pointing device designed and developed by Apple Inc. It allows users to control the on-screen cursor, navigate through applications, and perform various actions by moving the mouse and clicking its buttons.
How Do I Scroll With An Apple Mouse?
To scroll with an Apple Mouse, simply place your finger on the surface of the mouse and move it up or down. The mouse is equipped with a scroll ball or a touch-sensitive surface that enables smooth scrolling through documents, webpages, and other content on your Mac.
Can I Customize The Scrolling Behavior Of My Apple Mouse?
Yes, you can customize the scrolling behavior of your Apple Mouse. Go to System Preferences, click on “Mouse,” and then select the “Scroll & Zoom” tab. From there, you can choose the scrolling direction, adjust the scrolling speed, and even enable/disable features like zoom and smart zoom.
How Do I Clean My Apple Mouse?
Cleaning an Apple Mouse is simple. First, turn off your computer and unplug the mouse. Then, using a lint-free cloth slightly dampened with water, gently wipe the surface of the mouse. Make sure to clean the scroll ball or touch-sensitive surface as well.
Avoid excessive moisture and harsh cleaning agents.
Conclusion
Scrolling with an Apple mouse can greatly enhance your user experience. Mastering the different techniques and customizing settings can improve your productivity and efficiency. With the right know-how, you can navigate with ease and make the most of your Apple mouse.
Explore the possibilities and enjoy a seamless scrolling experience!


0 comments