Your Macbook may keep disconnecting from wifi due to network congestion or software conflicts. This issue can be resolved by updating software, adjusting network settings, or restarting your router.
Having a stable wifi connection is essential for a smooth and uninterrupted user experience on your Macbook. Persistent disconnections can disrupt work or entertainment activities and hinder productivity. Understanding the underlying causes and implementing effective solutions is crucial to ensure a reliable internet connection for your device.
Let’s explore some common reasons why your Macbook may be experiencing wifi connectivity issues and how you can troubleshoot them to improve your overall user experience.
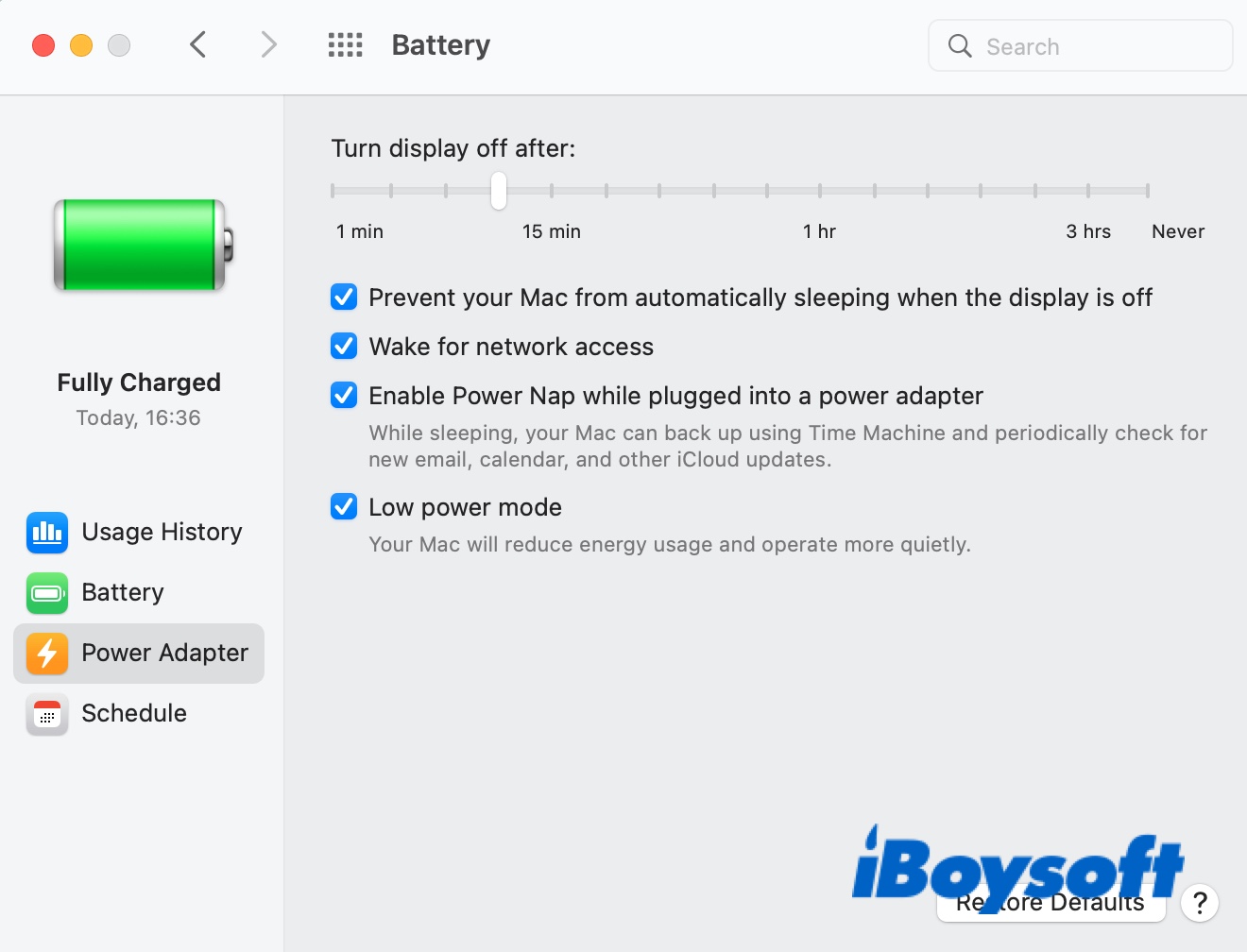
Credit: iboysoft.com
Possible Reasons For Wifi Disconnection
Experiencing frequent wifi disconnection issues with your MacBook can be frustrating. There are several potential reasons behind this inconvenience, ranging from interference from other devices to outdated software. Identifying the causes can help you troubleshoot and resolve the problem effectively.
Interference from neighboring electronic devices, such as cordless phones, baby monitors, or microwave ovens, can disrupt the wifi signal and lead to intermittent disconnection. It’s essential to keep your MacBook away from such devices and minimize their usage when experiencing wifi connectivity issues.
A weak wifi signal is another common culprit for frequent disconnections. This can occur if your MacBook is located far from the router or if there are physical obstructions, such as walls or large furniture, obstructing the signal. Consider repositioning the router or using a wifi range extender to improve signal strength in affected areas.
Outdated software and firmware on your MacBook or router can lead to compatibility issues and contribute to wifi disconnection problems. Ensure that both your MacBook’s operating system and the router’s firmware are kept up to date to avoid potential connectivity disruptions.
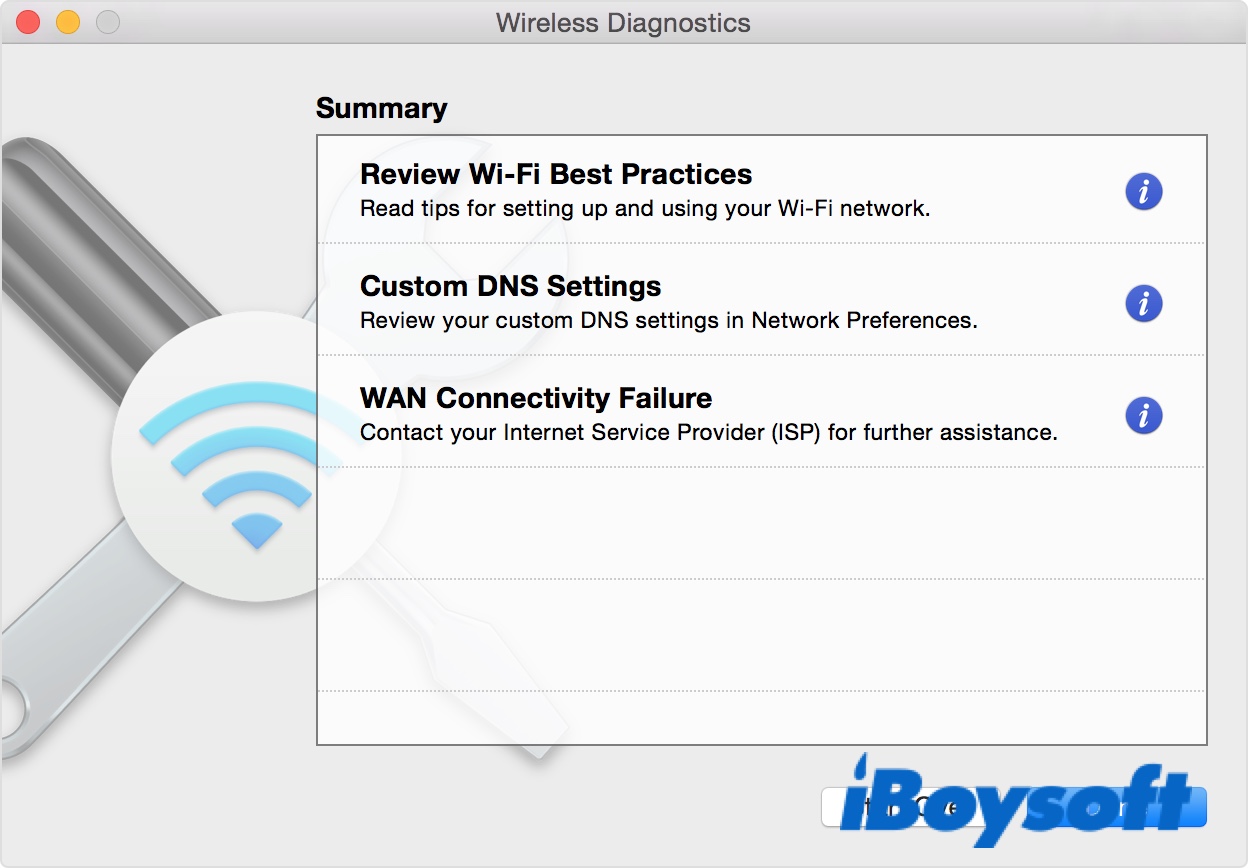
Credit: iboysoft.com
Solutions To Fix Wifi Disconnection
If your Macbook keeps disconnecting from Wifi, there are several solutions you can try to resolve this issue.
Interfering devices can disrupt your Wifi connection, causing disconnections.
- Ensure your Macbook is not near devices like microwaves or cordless phones.
- Move to a different location to reduce interference and improve Wifi stability.
Weak Wifi signals can lead to frequent disconnections on your Macbook.
- Position your Macbook closer to the Wifi router for a stronger signal.
- Use a Wifi range extender to boost the signal in areas with poor coverage.
Outdated software can sometimes cause Wifi connectivity issues.
- Check for software updates in the System Preferences on your Macbook.
- Download and install any available updates to improve Wifi performance.
Interference From Other Devices
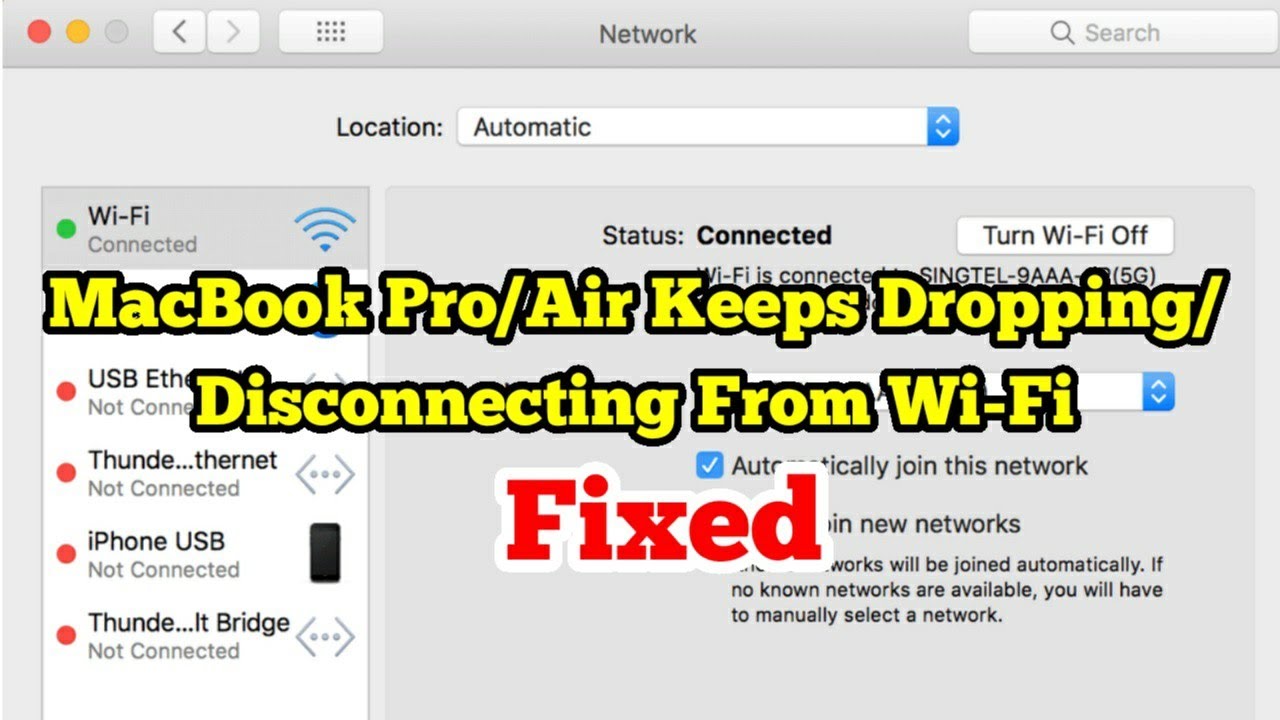
Credit: m.youtube.com
Weak Wifi Signal
Weak wifi signal is a common cause of frequent disconnections on a MacBook. When the wifi signal is weak, the laptop struggles to maintain a stable connection, leading to intermittent dropouts. In this section, we will discuss some solutions to enhance the wifi signal strength and prevent disconnections.
Check Router Placement
Proper router placement is crucial for ensuring a strong wifi signal throughout your home or workspace. Position the router in a central location to minimize signal obstructions and provide equal coverage. Additionally, elevating the router to a higher position can help improve signal propagation.
Use Wifi Extenders
Wifi extenders, also known as wifi boosters, are devices that amplify the existing wifi signal, extending its range to cover dead spots. By strategically placing wifi extenders throughout your property, you can eliminate weak signal areas and ensure a consistent connection in every corner.
Bluetooth can interfere with wifi signals, especially in close proximity. By disabling Bluetooth on your MacBook when not in use, you can reduce signal interference and potentially enhance the stability of your wifi connection.
Outdated Software
If your Macbook keeps disconnecting from WiFi, an outdated software might be the culprit. Updating your operating system could potentially resolve this issue, ensuring smooth and uninterrupted internet connectivity.
Checking For Updates
If you’re experiencing frequent disconnections on your MacBook, one of the potential reasons could be outdated software. Outdated software, including the operating system and firmware, can often lead to connectivity issues with your WiFi. It’s essential to ensure that you have the latest updates installed on your MacBook to maintain a stable and reliable connection. To check for updates on your MacBook, follow these simple steps:- Click on the Apple logo in the top-left corner of your screen.
- Select “System Preferences” from the drop-down menu.
- In the System Preferences window, click on “Software Update.”
- If there are any available updates, click on “Update Now” to install them.
- Once the updates have been installed, restart your MacBook to apply the changes.
Updating Wifi Drivers
Another factor to consider when troubleshooting WiFi disconnection problems on your MacBook is outdated WiFi drivers. WiFi drivers are software components that enable your operating system to communicate with your wireless network adapter effectively. To update your WiFi drivers on a MacBook, you can follow these steps:- Identify the specific brand and model of your WiFi adapter.
- Visit the manufacturer’s website to find the latest drivers compatible with your MacBook.
- Download the appropriate driver package for your operating system version.
- Once the download is complete, open the installer and follow the on-screen instructions to update the drivers.
- After the installation process is finished, restart your MacBook to apply the driver updates.
Move Away From Interfering Devices
Macbook wifi disconnections can be resolved by moving away from interfering devices. Avoid common connectivity issues by keeping a clear distance from electronic devices that may disrupt the wifi signal.
Identify And Relocate Devices
If you find that your MacBook keeps disconnecting from Wi-Fi, it could be due to interference from other devices. Identifying and relocating these devices can help resolve the issue.
Start by examining your surroundings and taking note of any electronics or appliances that may be interfering with your Wi-Fi signal. This could include devices such as cordless phones, microwave ovens, baby monitors, and Bluetooth devices. These items operate on frequencies that can clash with your Wi-Fi connection, leading to intermittent disconnections.
To identify the specific device causing the interference, try turning off or unplugging each device one by one and monitoring the performance of your Wi-Fi connection. Keep an eye out for any improvements when a particular device is turned off or moved away from your MacBook.
Minimize Electrical Interference
Electrical interference can also disrupt the wireless connection of your MacBook. Taking measures to minimize this interference can help resolve the issue.
One way to minimize electrical interference is by ensuring that your MacBook is connected to a properly grounded power source. A grounded outlet provides a pathway for excess electrical energy to dissipate, reducing the chances of interference occurring.
Another step you can take is to make sure your Wi-Fi router is placed away from major electrical components, such as power strips, surge protectors, or electric cords. These items can emit electromagnetic waves that interfere with your Wi-Fi signal.
Additionally, consider using shielded cables for your electronic devices. Shielded cables are designed to reduce electromagnetic radiation and can help minimize interference that could affect your Wi-Fi connection.
By identifying and relocating interfering devices and minimizing electrical interference, you can improve the stability of your MacBook’s Wi-Fi connection. These simple steps can help ensure a smooth and uninterrupted browsing experience on your device.
Strengthen Wifi Signal
When your MacBook keeps disconnecting from Wi-Fi, it can be highly frustrating. One of the most effective ways to address this issue is to strengthen the Wi-Fi signal in your environment. By implementing the following strategies, you can enhance your Wi-Fi connectivity and minimize disconnections.
Positioning The Router
The positioning of your Wi-Fi router plays a crucial role in the strength of the signal that reaches your MacBook. It is essential to place the router in a central location within your home or office space. This strategic placement can ensure that the Wi-Fi signal distribution is more even, minimizing the chances of disconnection. Additionally, position the router away from electronic devices that can interfere with the signal, such as cordless phones, Bluetooth devices, and microwaves.
Using Wifi Boosters
Wi-Fi boosters, also known as extenders or repeaters, are devices that can help amplify and extend the reach of your Wi-Fi network. These devices can be strategically placed between your router and your MacBook to boost the signal strength and ensure more reliable connectivity. When selecting a Wi-Fi booster, consider one equipped with a WPS (Wi-Fi Protected Setup) button for easy installation and setup.
Update Macbook Software
Keep your Macbook connected to wifi by updating its software. By ensuring your software is up to date, you can prevent disconnections and enjoy a seamless browsing experience.
Checking For System Updates
To ensure your Macbook’s software is up to date, periodically check for system updates.
Upgrading To The Latest Macos
Stay current by updating your Macbook to the latest version of MacOS available.
Disable Bluetooth
To prevent your Macbook from constantly disconnecting from Wifi, you can try disabling Bluetooth. This may help to resolve any interference issues and stabilize the Wifi connection. Simply turning off Bluetooth in the system preferences can potentially improve the stability of your Wifi connection on your Macbook.
Disabling Bluetooth Connection
One common reason for MacBooks disconnecting from Wi-Fi networks is interference from Bluetooth signals. Disabling Bluetooth can help stabilize your Wi-Fi connection.
Steps To Disable Bluetooth:
- Click on the Apple logo in the top-left corner of your screen.
- Select “System Preferences” from the dropdown menu.
- Click on “Bluetooth” settings.
- Toggle the Bluetooth switch to turn it off.
If you notice a difference in your Wi-Fi connection after disabling Bluetooth, you may have found the culprit behind the frequent disconnects.
Frequently Asked Questions On Why Does My Macbook Keep Disconnecting From Wifi
Why Does My Macbook Keep Disconnecting From Wifi?
This is a common issue among MacBook users and can be caused by a variety of factors, including interference from other electronic devices, outdated network settings, or software glitches. It is recommended to try troubleshooting steps such as resetting the network settings, updating the macOS, and checking for firmware updates for your wifi router.
If the issue persists, contacting Apple support may be necessary.
How Can I Fix The Wifi Disconnection Problem On My Macbook?
There are several steps you can take to fix the wifi disconnection problem on your MacBook. First, try resetting your wifi router and updating its firmware. Then, ensure that your MacBook’s wifi settings are up to date and free from interference.
If the issue continues, you may need to reset your network settings or contact Apple support for further assistance.
Can A Weak Wifi Signal Cause My Macbook To Disconnect?
A weak wifi signal can definitely cause your MacBook to disconnect from the network. If your MacBook is far away from the router or there are obstacles blocking the signal, it may struggle to stay connected. You can try moving closer to the router, positioning the router for better coverage, or using a wifi extender to improve signal strength and prevent disconnections.
Conclusion
So next time your Macbook keeps disconnecting from WiFi, you know a few tricks to troubleshoot the issue. Remember to check your router settings, update your Mac software, and keep an eye on hardware issues. By following these steps, you can ensure a stable and reliable WiFi connection on your Macbook.

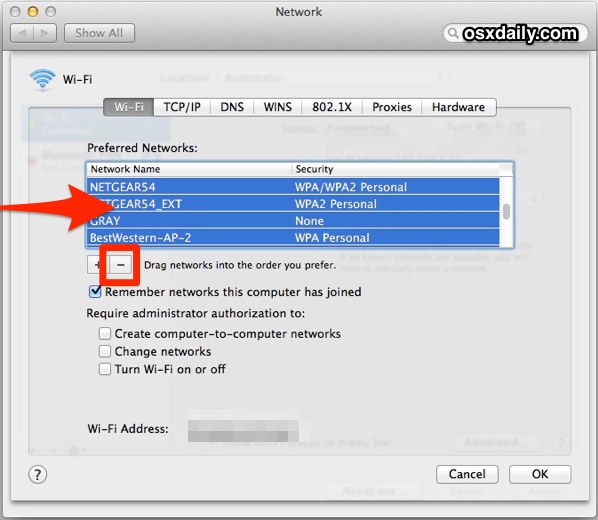
0 comments