Your SSD may not show up due to loose connections or outdated drivers. Reseating cables or updating drivers can resolve the issue.
Facing the frustration of your SSD not showing up on your computer? It can be a common problem that arises due to various reasons. Whether it’s a loose cable or outdated drivers, troubleshooting the issue can help you get your SSD up and running again.
We will explore the possible reasons why your SSD is not showing up and provide you with the necessary steps to fix the problem. By following these steps, you can quickly resolve the issue and get back to enjoying the benefits of your solid-state drive.

Credit: www.easeus.com
Common Causes For An Ssd Not Showing Up
When your SSD is not showing up on your computer, it can be a frustrating experience that hinders your ability to access important data. Understanding the common causes for an SSD not showing up can help you troubleshoot and resolve the issue quickly. Below, we’ll explore some of the most prevalent reasons why your SSD may not be appearing on your system.
A faulty connection is one of the most common reasons why an SSD may not show up on your computer. Ensure that the SSD is securely connected to the motherboard and power supply. Additionally, check the SATA or NVMe cable to confirm that it is undamaged and properly seated. Sometimes, a simple reconnection can resolve the issue.
If the SSD is not formatted correctly, it may not appear in your system. Check the drive formatting to ensure that it is in a compatible format for your operating system. If necessary, reformat the drive to a suitable file system such as NTFS or exFAT, depending on your specific needs.
Outdated or incompatible drivers can cause your SSD to not show up in your system. Ensure that your motherboard firmware and storage controller drivers are up to date to provide optimal support for your SSD. In some cases, incompatible drivers may need to be updated or replaced to ensure proper detection of the SSD.
Troubleshooting Steps
If your SSD is not showing up, here are some steps you can take to resolve the issue:
Check Physical Connections
- Ensure the SSD is properly connected to the motherboard.
- Try using a different SATA or power cable to rule out any cable issues.
- Check if the SSD is being detected in the BIOS settings.
Verify Drive Formatting
- Open Disk Management in Windows to see if the SSD is recognized but not assigned a drive letter.
- Format the SSD if it appears as unallocated space.
- Make sure the SSD is formatted to a compatible file system.
Update Or Install Ssd Drivers
- Download and install the latest drivers from the manufacturer’s website.
- Update the firmware of the SSD for compatibility with your system.
- Check for any driver conflicts or outdated software that may be causing the issue.
Faulty Connection
Faulty Connection: If your SSD is not showing up on your computer, one common reason could be a faulty connection.
Loose Cable Connections
Make sure to check if all cable connections to the SSD are secure and not loose.
Incompatible Sata Port
Ensure the SSD is connected to a compatible SATA port on the motherboard for proper recognition.

Credit: www.partitionwizard.com
Improper Drive Formatting
When an SSD is not showing up in your system, improper drive formatting could be the culprit. Incorrectly formatted drives may fail to be recognized by the operating system, causing them to appear as though they are missing.
Incorrect Partition Style
An incorrect partition style on the SSD can lead to it not showing up. For instance, if the SSD is initialized with a GPT partition style but the system only recognizes drives with an MBR partition style, the SSD may not be detected.
Unallocated Space
Unallocated space on the SSD can also cause the drive to not show up. When a disk is not fully utilized or formatted, the unallocated space might lead to the SSD being unrecognized by the system.
Outdated Or Incompatible Drivers
If you’re experiencing the frustrating problem of your SSD not showing up, one possible cause could be outdated or incompatible drivers. Drivers are essential software that allows communication between your computer’s operating system and the various hardware components, including your SSD. If there is a mismatch or outdated driver, it may prevent your SSD from being recognized by your system.
Ssd Firmware Update
One common solution to resolve issues with your SSD not appearing is to update the firmware of your SSD. Firmware is the built-in software that controls the functioning of the SSD. Manufacturers periodically release firmware updates to improve performance, stability, and compatibility. However, it’s important to note that firmware updates vary based on the SSD brand and model. Therefore, it’s crucial to consult the manufacturer’s official website or support page for the specific firmware update process for your SSD.
Update Sata Ahci Controller Driver
An outdated or incompatible SATA AHCI (Advanced Host Controller Interface) controller driver can also cause your SSD to not show up. The AHCI driver enables your computer’s operating system to utilize SATA interfaces. Updating this driver can sometimes resolve compatibility issues and ensure that your SSD is recognized properly.
To update the SATA AHCI controller driver, you can follow these steps:
- Open the Device Manager by pressing Windows Key + X and selecting “Device Manager” from the menu.
- In the Device Manager window, expand the “IDE ATA/ATAPI Controllers” category.
- Right-click on the SATA AHCI controller, and choose “Update driver.”
- Select the option to automatically search for updated driver software. Allow the process to complete.
- If an update is found, follow the on-screen instructions to install it. If not, try the manufacturer’s website for the latest driver version.
After updating the SATA AHCI controller driver, restart your computer and check if your SSD is now detected. If not, you may need to consider other potential causes for the issue.
Additional Components
If you’ve encountered the frustrating issue of your SSD not appearing, there are a few additional components to check before jumping to any conclusions. These can often be the root cause of the problem, so it’s important to inspect them thoroughly.
Check Power Supply Unit (psu)
The first component to investigate is the Power Supply Unit (PSU). It’s responsible for providing power to your computer’s various components, including your SSD. If your SSD is not showing up, there is a possibility that the PSU might not be supplying enough power or that it might be faulty.
To check your PSU, follow these steps:
- Shut down your computer completely.
- Unplug the power cord from the back of your computer.
- Open the computer case and locate the PSU.
- Inspect the cables and connections, ensuring they are secure.
- Check if there are any visible signs of damage, such as burnt or frayed cables.
- If everything looks fine, consider testing the PSU using a PSU tester or by replacing it with a known functioning unit.
Inspect Sata Cables
The next component to examine is the SATA cables that connect your SSD to the motherboard. These cables can sometimes become loose or damaged, resulting in your SSD not being detected by your computer.
To inspect the SATA cables, follow these steps:
- Turn off your computer completely.
- Unplug the power cord from the back of your computer.
- Open the computer case and locate the SATA cables.
- Ensure that the cables are securely connected to both the SSD and the motherboard.
- If any of the cables appear loose, gently push them back in until they are firmly seated.
- If the cables show signs of damage, such as bent or broken pins, consider replacing them with new ones.
By thoroughly checking these additional components, you can often identify and resolve the issue of your SSD not showing up. Remember to take the necessary precautions when working with your computer’s hardware, and if all else fails, don’t hesitate to seek professional assistance.
Compatibility Issues
When encountering the issue of an SSD not showing up, compatibility problems can be a major cause. Here’s how to tackle compatibility issues with your SSD:
Check Motherboard Compatibility
Ensure that your motherboard supports the SSD you’re trying to install. Check the manufacturer’s specifications for the motherboard to see if it’s compatible with the SSD.
Check Bios Configuration
Access your computer’s BIOS and verify whether your SSD is recognized. Ensure that the correct settings are enabled in the BIOS to support the SSD.
Software Fixes
When your SSD is not showing up, you can try implementing solutions using software fixes. This method involves utilizing certain tools and settings within your operating system to detect and resolve the issue.
Run Disk Management Tool
First, try running the Disk Management tool to check if the SSD is recognized by your system. Follow these steps:
- Press Win + X and select Disk Management.
- Look for your SSD in the list of drives.
- If it appears but is not assigned a drive letter, right-click on it and choose “Change Drive Letter and Paths.”
- Assign a new drive letter and restart your computer.
Use Device Manager To Detect Ssd
If your SSD is still not detected, you can use the Device Manager to troubleshoot:
- Press Win + X and select Device Manager.
- Expand the Disk drives category.
- If your SSD is listed with a yellow exclamation mark, right-click on it and select “Update driver.”
- Follow the on-screen instructions to update the driver software.
Seek Professional Help
Seeking professional help is crucial when dealing with SSD not showing up issues.
Contact Ssd Manufacturer
Contacting the SSD manufacturer can help with specific troubleshooting steps.
Ensure you have all the necessary details such as the model number and purchase date.
- Describe the issue concisely and clearly to the customer support team.
- They may provide software to diagnose and potentially fix the problem.
Consult With A Computer Technician
Consulting with a computer technician can provide in-depth analysis and solutions.
- They have the expertise to identify hardware-related issues.
- A technician can also recommend data recovery services if necessary.
Don’t hesitate to seek professional assistance to resolve SSD not showing up problems effectively.

Credit: www.partitionwizard.com
Frequently Asked Questions For Why Is My Ssd Not Showing Up
Why Is My Ssd Not Showing Up On My Computer?
If your SSD is not appearing on your computer, it could be due to several reasons. First, make sure the connections are secure. If that’s not the issue, it might be a problem with the drive’s firmware or a driver conflict.
You could also try accessing the Disk Management tool to see if the SSD is recognized there.
What Should I Do If My Ssd Is Not Recognized By The Bios?
If your SSD is not being recognized by the BIOS, there are a few steps you can take. Start by checking the connections and making sure they are secure. Additionally, try updating the BIOS firmware to the latest version. If all else fails, it’s possible that your SSD is faulty and needs to be replaced.
How Can I Fix The Issue Of My Ssd Not Showing Up In Windows?
If your SSD is not appearing in Windows, there are a few troubleshooting steps you can try. First, ensure that the drive is properly connected to your computer. Next, check if the drive is recognized in the Disk Management tool and assign it a drive letter if necessary.
If the issue persists, you may need to update your motherboard drivers or consult a professional for further assistance.
Conclusion
Troubleshooting a missing SSD can be frustrating, but several solutions can resolve the issue. By following the steps outlined in this blog post, you can potentially identify and address the problem with your SSD not showing up. Remember to back up your data and seek professional help if needed.
Taking these steps can help you restore your SSD to full functionality and ensure that your data is safe.

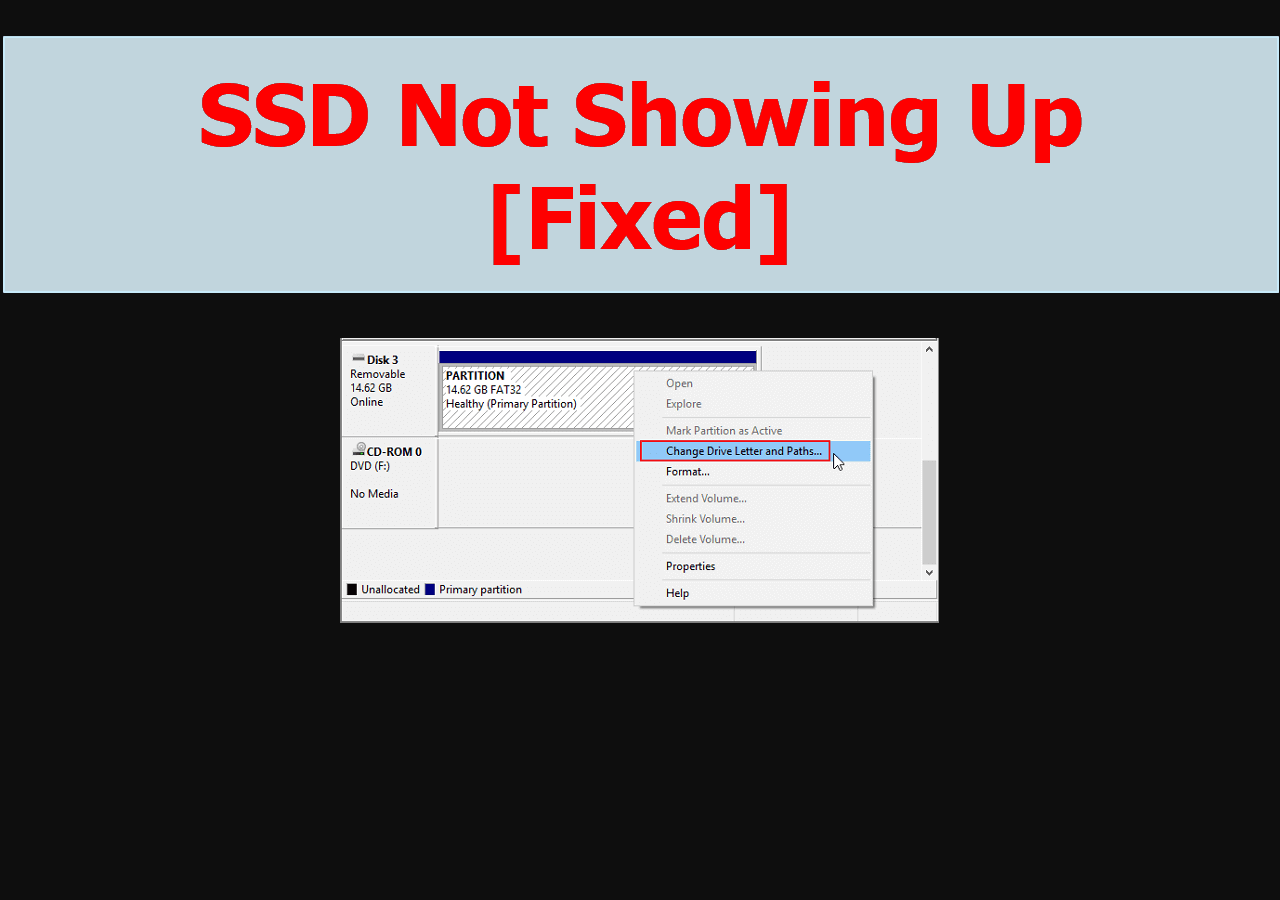
0 comments