To flip the camera on Discord, click on the camera icon during a video call. Are you wondering how to easily switch your camera on Discord during a video call?
Flipping your camera has never been simpler with just a few clicks. Discord offers a straightforward solution for altering your camera view during your conversations. Whether you want to show a different angle or switch cameras entirely, Discord makes it a breeze.
In this guide, we will walk you through the simple steps to turn your camera around on Discord and make your video calls more dynamic and engaging. Let’s dive in and discover how you can quickly flip your camera on Discord to enhance your video chat experience.
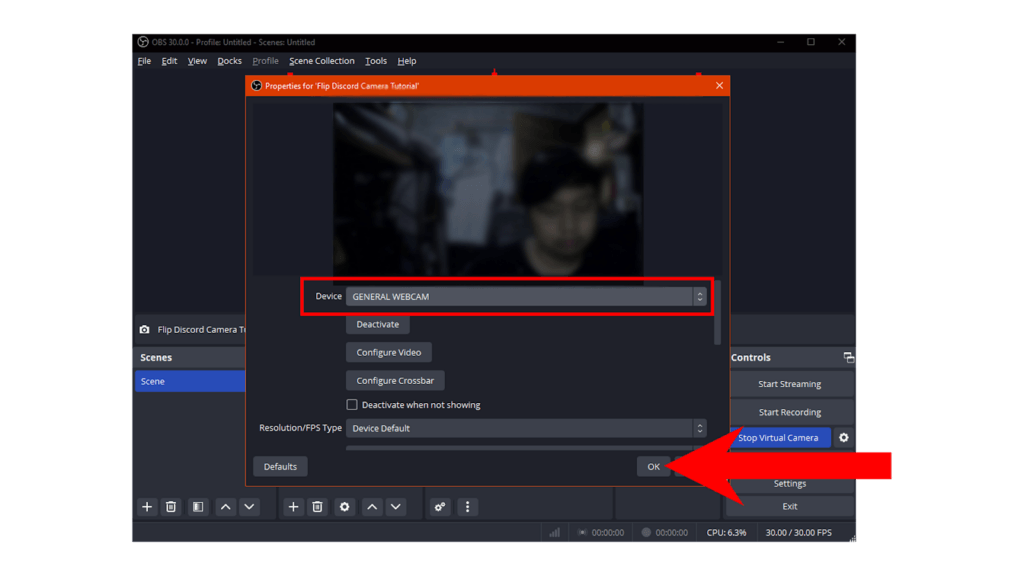
Credit: www.hollyland.com
Flipping The Camera On Discord On Desktop
Flipping the camera on Discord on desktop opens up a whole new world of possibilities for users who want to switch up their video calls and video chat experiences. Whether you want to showcase a different angle, experiment with creative compositions, or simply prefer a mirrored effect, Discord offers a couple of handy methods to help you achieve this. In this post, we’ll explore two simple and effective ways to flip the camera on Discord, taking your video calls to the next level.
Method 1: Using The Video Settings
Discord provides an easy-to-use video settings menu where you can quickly adjust various camera-related options – including flipping your camera. Follow these steps:
- Launch Discord on your desktop and log into your account.
- Click on the User Settings icon in the bottom-left corner.
- In the left-hand menu, select Voice & Video.
- Scroll down until you locate the Video Settings section.
- Here, you’ll find a checkbox labeled Flip Video. Simply tick the box to enable the camera flip.
- That’s it! Your camera feed will now appear flipped to both yourself and your fellow Discord users.
Method 2: Using Virtual Camera Software
If Method 1 doesn’t work for you or you’re seeking more advanced camera control options on Discord, virtual camera software can come in handy. Virtual camera software allows you to create virtual camera feeds that can be used in various applications, including Discord. Follow these steps:
- Download and install a virtual camera software of your choice. There are several available options, such as OBS (Open Broadcaster Software) and ManyCam.
- Launch the virtual camera software and set up your desired camera settings.
- In Discord, click on the User Settings icon in the bottom-left corner, and then select Voice & Video in the left-hand menu.
- Scroll down to the Video Settings section and click on the Camera drop-down menu.
- From the drop-down menu, select the virtual camera software you installed.
- Now, your virtual camera will be used as the video input for Discord, allowing you to access advanced camera controls, including flipping the camera.
With these two methods at your disposal, you can easily flip the camera on Discord and take your video calls to the next level. Whether you choose to use the built-in video settings or explore virtual camera software, experimenting with different camera angles and effects can add an extra layer of creativity and fun to your Discord experience. So go ahead, try it out, and enjoy flipping the camera!

Credit: support.discord.com
Flipping The Camera On Discord On Mobile
When using Discord on mobile, flipping the camera to show your surroundings or switch between the front and rear camera can be a useful tool during video calls. Learning how to flip the camera on Discord on mobile devices is essential for anyone looking to enhance their virtual communication experience. In this blog post, we will explore two methods to accomplish this on both Android and iOS devices.
Method 1: Changing Camera Settings On Android
If you’re using Discord on an Android device and need to flip the camera during a video call, you can easily adjust the camera settings within the app. Here’s how to do it:
- Open the Discord app on your Android device.
- Start or join a video call.
- During the call, tap the camera icon to switch between the front and rear camera.
Method 2: Changing Camera Settings On Ios
For iOS users, the process of flipping the camera on Discord is similar to Android but may have some slight differences. Here’s a simple guide to do it:
- Launch the Discord app on your iOS device.
- Initiate or join a video call.
- While in the call, tap the camera icon to toggle between the front-facing and rear-facing camera.
Troubleshooting Common Issues
Here are some common issues you might encounter when trying to flip your camera on Discord:
Camera Not Flipping Properly
If your camera is not flipping properly on Discord, check your camera settings in the Discord app.
Ensure that your camera is properly connected and recognized by your device before trying to flip it.
Camera Not Working After Flipping
If your camera stops working after flipping it on Discord, restart the app and check for any available updates.
Make sure there are no other applications using your camera that might interfere with Discord’s camera function.
Tips And Tricks
Explore these tips and tricks to make the most out of flipping your camera on Discord!
Using Camera Filters And Effects:
- Enhance your video quality with diverse camera filters and effects.
- Experiment with different filters to add fun or professional touch to your stream.
- Engage your audience by making your video more visually appealing.
Optimizing Camera Settings For Better Quality:
- Adjust your camera settings for optimal brightness and contrast.
- Ensure good lighting conditions to improve video clarity.
- Test different angles and positions to find the most flattering setup.
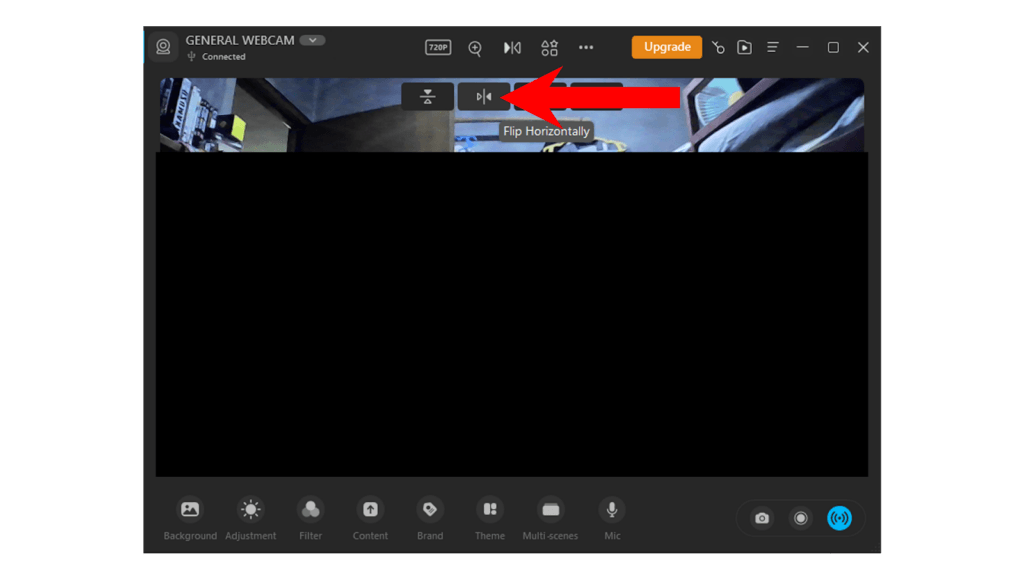
Credit: www.hollyland.com
Conclusion
Flipping the camera on Discord is a simple and useful feature for showcasing different perspectives. By following these steps, you can easily switch between front and rear cameras on your device. This flexibility enhances the overall experience and brings added convenience to your video calls.
Explore this feature and enjoy connecting in new ways.

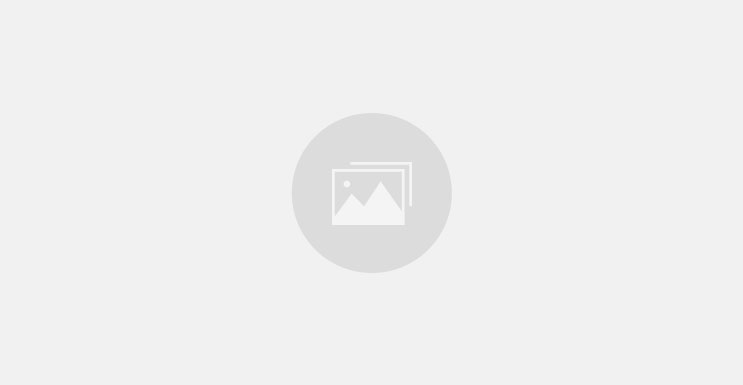
0 comments