To test the camera on Teams, go to your profile icon and select ‘Settings’ to access ‘Devices’. Click on ‘Test video’ to preview your camera’s functionality.
Testing the camera on Teams ensures a clear visual presence during virtual meetings. Having a well-functioning camera is crucial for effective communication and collaboration in a remote working environment. In this guide, we will cover the steps to test your camera on Teams to ensure optimal performance for your video calls and online meetings.
Follow these simple instructions to troubleshoot any potential issues with your camera setup on Teams and enhance your overall video conferencing experience.
Checking Camera And Audio Settings
Before joining a Teams meeting, it is essential to ensure that your camera and audio settings are functioning properly. This will help you have a seamless video conferencing experience. In this section, we will guide you through the process of checking your camera connectivity, adjusting the camera resolution, and testing your microphone.
Verifying Camera Connectivity
First and foremost, you need to make sure that your camera is connected to your computer and recognized by Teams. Here’s how to do it:
- Start by checking the physical connection of your camera to your computer. Ensure that the cables are securely plugged in.
- Once you have verified the physical connection, open Teams and click on your profile picture in the top right corner. From the drop-down menu, select Settings.
- In the Settings menu, navigate to the Devices tab. Here, you will find the option to choose your camera. Select the camera you want to use from the dropdown list.
By following these steps, you can ensure that your camera is connected and set as the default camera for Teams.
Adjusting Camera Resolution
After verifying the camera connectivity, it is important to adjust the camera resolution to ensure optimal video quality. Here’s how:
- In the Teams app, go to the Settings menu by clicking on your profile picture in the top right corner.
- Select the Devices tab and scroll down to find the Camera section.
- Under the Camera section, you will see the resolution settings. Choose the resolution that best suits your needs. It is recommended to select the highest resolution supported by your camera for enhanced video clarity.
Adjusting the camera resolution will help you achieve a sharper and more detailed image during your Teams meetings.
Testing Microphone
In addition to checking your camera, it is crucial to test your microphone to ensure that others can hear you clearly. Here’s how to do it:
- Open the Teams app and go to the Settings menu by clicking on your profile picture in the top right corner.
- Navigate to the Devices tab and find the Microphone section.
- Click on the dropdown menu under Microphone and choose the microphone you want to use.
Once you have selected the appropriate microphone, you can test its functionality by speaking into it. If the microphone is working correctly, you will see the audio level indicator moving as you speak.
By following these steps, you can ensure that your camera and audio settings are properly configured in Teams. This will help you have a smooth and productive video conferencing experience with your colleagues and clients.
Testing Camera On Microsoft Teams Desktop App
Testing your camera on Microsoft Teams desktop app is an essential step before joining any video call or meeting. Whether you’re using Teams for work or personal communication, ensuring that your camera works optimally is crucial for a seamless experience.
Launching Microsoft Teams
To begin the camera testing process, first, launch the Microsoft Teams desktop app on your computer. You can do this by either clicking on the Teams icon in your taskbar or searching for “Microsoft Teams” in your applications and opening the app from there.
Accessing Settings
Once you have the Microsoft Teams app open, navigate to the settings menu. This can usually be found by clicking on your profile picture or initials in the top right corner of the app, and then selecting “Settings” from the dropdown menu.
Selecting Camera
Within the settings menu, locate and select the “Devices” tab. Here, you’ll find the option to choose your preferred camera device. If you have multiple cameras connected to your computer, make sure to select the correct camera that you want to test.
Testing Camera On Microsoft Teams Mobile App
Ensuring your camera works correctly on Microsoft Teams mobile app is crucial for effective video conferencing. Let’s dive into the steps to test your camera on the app.
Opening Microsoft Teams
To begin, open the Microsoft Teams app on your mobile device.
Navigating To Settings
Next, navigate to the settings by tapping on your profile icon in the top left corner.
Choosing Camera
Then, select ‘Settings’ and scroll down to find the ‘Permission’ section.
From there, tap on ‘Camera’ and ensure that Microsoft Teams has permission to access your device’s camera.
If prompted, grant the necessary permissions to the app to enable the camera functionality.
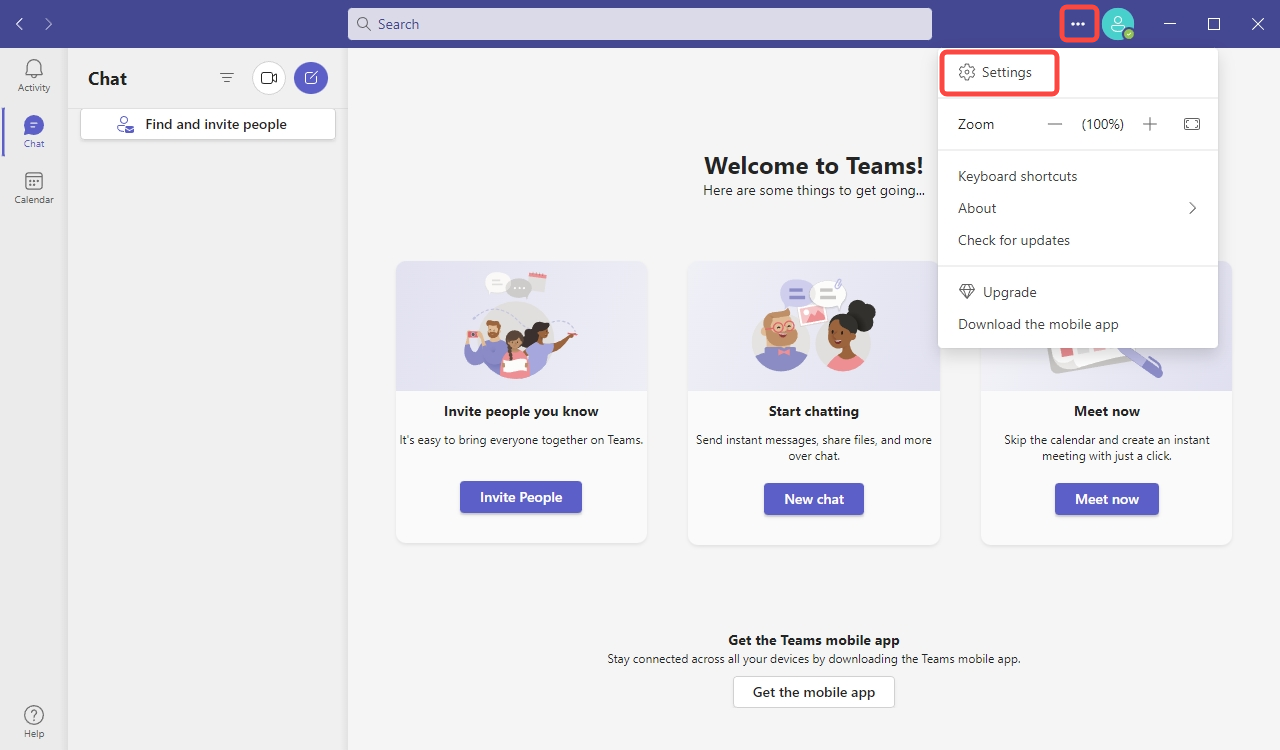
Credit: www.fineshare.com
Performing A Camera Test Call
Performing a Camera Test Call can help ensure your camera is working correctly before important Teams meetings. Here is how to carry out a comprehensive camera test to guarantee quality video calls.
Joining A Test Meeting
Start by scheduling a test meeting in Microsoft Teams to simulate a real call.
Joining With Video Enabled
Join the test meeting with your video enabled to check your camera’s functionality.
Checking Video Quality
- Position yourself in well-lit areas for optimal video quality.
- Adjust the camera angle to ensure you are centered in the frame.
- Look for any blurriness or distortion in the video feed.
- Test the camera’s audio input to guarantee clear sound.
Troubleshooting Camera Issues
When you encounter camera issues on Teams, troubleshooting the problem can help you get back to your virtual meetings seamlessly. Here are some effective steps to address common camera issues and ensure a smooth video conferencing experience.
Updating Device Drivers
Outdated device drivers can cause compatibility issues with Teams and result in camera malfunctions. To resolve this, ensure that your device drivers are up to date. You can update the drivers by visiting the manufacturer’s website and downloading the latest versions compatible with your operating system.
Checking Privacy Settings
Privacy settings can sometimes interfere with the functioning of your camera on Teams. Check that the privacy settings for your camera are configured correctly to allow Teams to access it. Navigate to your device’s privacy settings and grant the necessary permissions for Teams to use the camera. Additionally, ensure that no other applications are currently using the camera, which may create conflicts.
Checking For App Updates
Regularly checking for app updates is crucial for ensuring that your Teams application is running smoothly, including the functionality of the camera. Updates often contain bug fixes and enhancements that can address camera-related issues. Go to the app store or the official website of Teams to check for available updates and install them to keep the software up to date.
Using Third-party Camera Testing Tools
The camera is a crucial component for video conferencing on Teams. To ensure that your camera is working optimally, you can rely on third-party camera testing tools. These tools offer a range of features to help you explore, diagnose, and analyze your camera’s performance. In this section, we will delve into the different aspects of using third-party camera testing tools, including exploring camera testing apps, running camera diagnostics, and analyzing test results.
Exploring Camera Testing Apps
Camera testing apps are designed specifically to test the functionality and quality of your camera. These apps can be easily downloaded and installed on your device. They provide you with various options to examine different aspects of your camera, such as resolution, frame rate, focus, exposure, and color accuracy.
When exploring camera testing apps, you should consider their compatibility with your operating system and camera model. Look for apps that have positive user reviews and a user-friendly interface. Some popular camera testing apps for Windows include OBS Studio, Camera Plus, and ManyCam. For Mac users, tools like CamTwist and Webcam Settings are widely used.
Running Camera Diagnostics
Once you have selected a camera testing app, it’s time to run diagnostics on your camera. Launch the app and follow the instructions provided to start the camera testing process. Make sure you have proper lighting and adjust your camera settings accordingly, if needed. The app will guide you through different tests and provide real-time feedback on your camera’s performance.
Carefully observe the diagnostic results and pay attention to any issues or inconsistencies. Take note of any error messages or warnings displayed by the app. Keep in mind that some camera issues may not be fixable through software adjustments, and may require hardware fixes or professional assistance.
Analyzing Test Results
After running the camera diagnostics, it’s time to analyze the test results. Look for any potential problems, such as blurry images, poor lighting, or color inaccuracies. These issues can negatively impact your video conferencing experience and may require adjustments to your camera or environment.
If the camera testing app provides you with detailed reports or logs, take the time to review them. Look for any patterns or recurring issues that can help you pinpoint the root cause. Additionally, compare your camera’s performance with the recommended specifications for optimal video conferencing on Teams.
Based on your analysis, you can make the necessary adjustments or seek further assistance if needed. Remember to retest your camera after making any changes to ensure that the issues have been resolved.
Tips For A Successful Camera Test
When it comes to video conferencing on Teams, having a clear and high-quality camera is essential. Testing your camera before joining a meeting can save you from the embarrassment of poor video quality or technical glitches. To ensure a successful camera test, consider these helpful tips.
Testing In Different Lighting Conditions
Lighting plays a crucial role in how you appear on camera. To get the best results, test your camera in different lighting conditions to determine the ideal setup. Here are some things to keep in mind:
- Test your camera in natural daylight. Sit facing a window or where natural light is abundant. Avoid harsh lighting that creates unflattering shadows.
- Try using artificial lighting options like desk lamps or ring lights. Experiment with different angles and intensities to find the most flattering and well-lit setup.
- Test your camera in low-light conditions as well. Use the camera’s low-light mode or adjust the exposure settings if necessary. This will ensure that you are visible even in dimly lit environments.
Positioning The Camera Correctly
The position of your camera greatly impacts how you are seen during a video call. Follow these guidelines to position your camera correctly:
- Elevate your camera to eye level. Stack some books or use a tripod to achieve the right height. This ensures a natural and flattering angle for your video.
- Make sure your camera is stable and not wobbling. A shaky camera can be distracting and take away from the overall experience.
- Position yourself in the center of the frame. This allows others to see you clearly and creates a professional appearance.
Testing With Different Backgrounds
The background of your video can impact the overall quality and focus on you. Here’s how to test your camera with different backgrounds:
| Background | Tips |
|---|---|
| A plain wall | Avoid busy or distracting patterns. Choose a neutral-colored wall for a clean and professional look. |
| Natural environment | Test your camera against a background with trees or plants. Ensure the lighting is balanced for a visually pleasing effect. |
| Virtual backgrounds | Experiment with virtual backgrounds, but make sure they don’t cause any visual glitches or distractions. A subtle and relevant virtual background can enhance the overall aesthetic. |
By following these tips, you can ensure a successful camera test on Teams. Testing in different lighting conditions, positioning the camera correctly, and experimenting with different backgrounds will help you achieve a professional and high-quality video experience in your meetings.
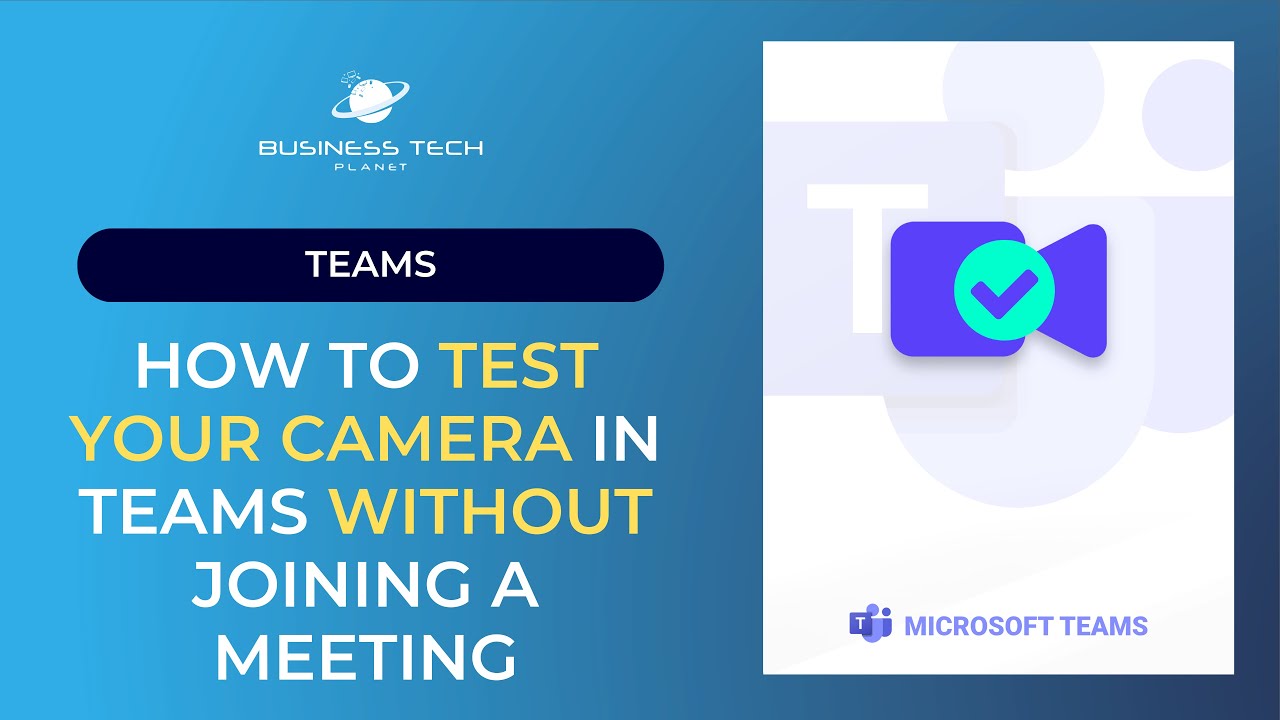
Credit: m.youtube.com

Credit: answers.microsoft.com
Conclusion
To sum up, testing your camera on Teams is crucial for a seamless virtual communication experience. By following the steps outlined in this guide, you can ensure that your camera is functioning optimally for meetings and presentations. Embracing these testing techniques will enhance your video conferencing experience and improve your overall professionalism.
Now, confidently navigate your Teams meetings with a reliable camera setup.

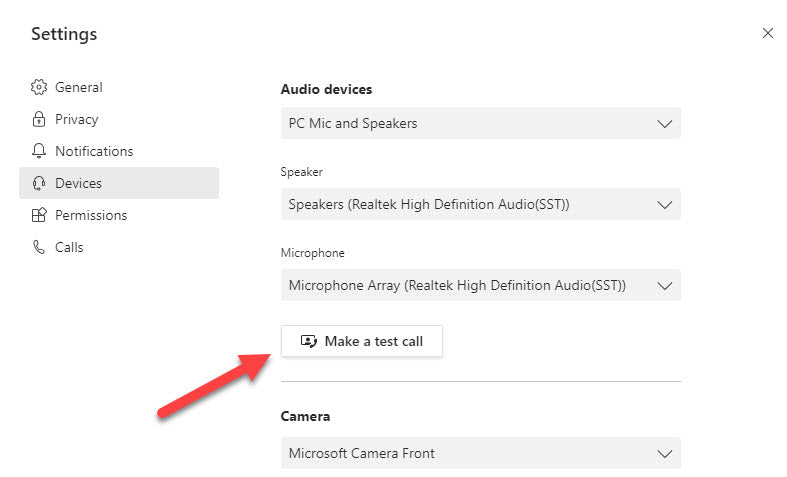
0 comments