To reset a Wyze camera, locate the reset button on the camera and hold it for 10 seconds. This will restore the camera to its default settings.
Wyze cameras are popular for their affordable price and excellent features. However, like any electronic device, they may encounter technical issues that require a reset. Whether you are experiencing connectivity problems, glitches, or simply want to start fresh with your camera, knowing how to reset it can be very useful.
In this guide, we will walk you through the simple steps to reset your Wyze camera so you can troubleshoot any issues and continue monitoring your space effectively. Let’s explore the easy process of resetting a Wyze camera and get it back up and running in no time.
Credit: support.wyze.com
Why Resetting Your Wyze Camera Is Necessary
Resetting your Wyze Camera is often necessary to troubleshoot issues and maintain a smooth performance. Whether the camera is not working properly, you need to change the Wi-Fi network, or you have privacy and security concerns, resetting the camera can help resolve these issues effectively.
Camera Not Working Properly
If your Wyze Camera is experiencing glitches, freezing, or unusual behavior, resetting it can often solve these issues. A camera reset allows the device to clear any temporary errors or software bugs that may be causing the malfunction. By resetting the camera, you can bring it back to its default state and restore its functionality.
Change Of Wi-fi Network
If you have recently changed your Wi-Fi network or router, a camera reset is necessary to reconfigure the camera’s connection. Resetting the Wyze Camera will allow you to set up and connect the camera to your new network. This ensures that the camera will continue to operate seamlessly with the updated network settings.
Privacy And Security Concerns
Addressing privacy and security concerns is crucial when it comes to smart devices like the Wyze Camera. If you’re worried about unauthorized access or potential breaches, resetting the camera can provide peace of mind. A factory reset removes any stored data, settings, or connected accounts from the camera, preventing unauthorized individuals from accessing your footage or altering the camera’s settings.
To summarize, resetting your Wyze Camera is essential when it is not working properly, you need to change the Wi-Fi network, or you have privacy and security concerns. By performing a reset, you can troubleshoot issues, reconfigure the camera’s connection, and ensure your privacy and security are maintained. With these benefits in mind, let’s explore how to reset your Wyze Camera in the following sections.
Preparing For A Camera Reset
Ensure Wyze Camera Is Powered On
To begin the reset process for your Wyze camera, it is essential to ensure that the device is powered on. Check that the camera is connected to a power source and that the indicator lights are illuminated.
Locate The Camera’s Reset Button
The next step in preparing for a Wyze camera reset is to locate the reset button on the device. This button is usually located on the bottom or back panel of the camera. Carefully examine the camera to find the small, recessed button labeled “reset.”
How To Perform A Wyze Camera Reset
To reset your Wyze camera, first, make sure it’s plugged in and powered on. Next, press and hold the setup button for 20 seconds until you hear a prompt. After that, wait for the camera to finish resetting and follow the on-screen instructions to set it up again.
Reseting your Wyze camera can fix common issues and restore its functionality. Read on to learn the two options for resetting your Wyze camera.Option 1: Soft Reset
Perform a soft reset on your Wyze camera by following these simple steps:- Access the Wyze app on your device.
- Select the camera you want to reset.
- Navigate to the camera settings.
- Tap on “Restart” to initiate the soft reset process.
Option 2: Hard Reset
Follow these steps to perform a hard reset on your Wyze camera:- Locate the reset button on the camera.
- Press and hold the reset button for at least 10 seconds.
- Release the button when you see the camera’s status light blink.
- Wait for the camera to reboot and initialize the hard reset.

Credit: m.youtube.com
Soft Reset Process
Resetting your Wyze camera can help resolve many common issues. Here’s how to perform a soft reset:
Press And Hold The Camera’s Reset Button
Locate the reset button on the back of your Wyze camera. Press and hold it for about 10 seconds.
Listen For The Voice Prompt
After holding the reset button, listen for the voice prompt that indicates the camera has been reset.
Hard Reset Process
`A hard reset is a crucial troubleshooting step for Wyze cameras when they’re not functioning as expected. This process can help resolve various issues and restore the camera’s functionality. Below are the detailed steps to perform a hard reset on your Wyze camera to get it back on track.
`disconnect Power And Reconnect`
`Before initiating the hard reset, ensure the camera is unplugged from the power source. Unplugging the camera and then reconnecting it is the primary step toward resetting the device.
`press And Hold The Camera’s Reset Button`
`Locate the reset button on your Wyze camera and press it firmly. Hold the button for around 20-30 seconds to ensure the reset process is initiated effectively. This step prepares the camera for a complete reset.
`wait For The Led Status Light To Flash Yellow And Blue`
`After holding the reset button, keep an eye on the LED status light located on the camera. Once it starts flashing yellow and blue, it indicates that the hard reset process is in progress. This visual cue confirms that your camera is being reset.

Credit: www.youtube.com
Reconfiguring Wyze Camera After Reset
After performing a reset on your Wyze Camera, you’ll need to reconfigure it in order to get it up and running again. This involves reconnecting the camera to your Wi-Fi network and syncing it with the Wyze app on your mobile device. In this guide, we’ll take you through the step-by-step process to get your Wyze Camera back online.
Connect Wyze Camera To Wi-fi Network
To start reconfiguring your Wyze Camera, you’ll need to connect it to your Wi-Fi network. Here’s how:
- Ensure that your Wyze Camera is powered on and in setup mode, indicated by the steady yellow light on the front of the camera.
- On your mobile device, go to the Wi-Fi settings and connect to the “Wyze_” followed by the camera’s serial number.
- Once connected, open the Wyze app and tap on the “+” icon to add a new camera.
- Select the Wyze Camera model you’re setting up and follow the on-screen instructions to proceed.
- When prompted, enter the password for your home Wi-Fi network to allow the camera to connect.
Sync Camera With Wyze App
Once you’ve successfully connected your Wyze Camera to your Wi-Fi network, it’s time to sync it with the Wyze app:
- In the Wyze app, tap on the “Add a Device” option.
- Select the Wyze Camera model you’ve connected to your Wi-Fi network.
- Follow the in-app instructions to put your camera into pairing mode.
- Once in pairing mode, the app will automatically detect your camera. Tap on it to continue.
- Enter a name for your camera and choose a suitable location for it.
- Finally, tap on “Finish” to complete the syncing process.
By following these simple steps, you can easily reconfigure your Wyze Camera after a reset. Make sure to connect it to your Wi-Fi network and sync it with the Wyze app to regain access to all its amazing features and functionality.
Additional Tips And Troubleshooting
If you have followed the steps mentioned earlier and are still facing issues with your Wyze camera, don’t worry. Here are some additional tips and troubleshooting steps that can help you get your camera back up and running in no time.
Check Camera Firmware Version
Before proceeding with any troubleshooting steps, it is essential to verify your Wyze camera’s firmware version. Outdated firmware can cause various issues, including connectivity problems and functionality issues. To check the firmware version:
- Launch the Wyze app on your mobile device.
- Select the camera you want to reset.
- Navigate to the camera settings.
- Scroll down and tap on “Device Info”.
- Look for the firmware version under “Firmware Version” or a similar heading.
If your camera’s firmware is outdated, it is recommended to update it to the latest version. Updating the firmware can often resolve software-related issues and improve overall performance.
Contact Wyze Support If Issues Persist
If you have tried resetting your Wyze camera and troubleshooting the issues as mentioned earlier, but the problem persists, it may be time to contact Wyze support for further assistance. Wyze has a dedicated support team that can help you diagnose the problem and provide specific solutions for your camera.
When contacting Wyze support, make sure to provide them with detailed information about the issue, including the steps you have already taken. This will help the support team understand the problem better and provide you with an appropriate solution. You can reach out to Wyze support through their website or by calling their customer support number.
By following these additional tips and troubleshooting steps, you can increase the chances of resolving any issues you may be facing with your Wyze camera. Whether it’s checking the firmware version or reaching out to Wyze support, taking these steps will ensure you can enjoy the full functionality of your camera once again.
Conclusion
Resetting your Wyze Camera is a simple process that can troubleshoot common issues. By following the steps outlined in this guide, you can ensure that your camera is functioning at its best. Remember to check for software updates and reach out to customer support for any further assistance.
Keep your camera running smoothly for enhanced home security.

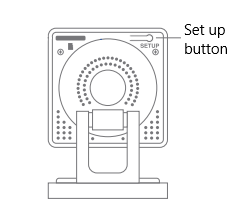
0 comments