To change the browser on a MacBook, navigate to the Apple menu, choose “System Preferences,” then click on “General” to select your preferred browser. When changing browsers, consider factors like speed, compatibility, and features to enhance your browsing experience.
The browser you choose should align with your needs and preferences for a seamless surfing experience. With various options available, such as Safari, Chrome, or Firefox, exploring different browsers can help you find the best fit for your Macbook. By following simple steps, you can easily switch your default browser to one that suits your browsing habits.
Choosing A New Browser
When it’s time to change the browser on your Macbook, it’s essential to consider several factors before making a choice. Choosing a new browser can greatly impact your browsing experience, so it’s crucial to weigh your options carefully. Here are some key aspects to evaluate when selecting a new browser:
Compatibility With Macbook
Before switching to a new browser, ensure that it is fully compatible with your Macbook operating system. Compatibility issues can lead to functionality problems and reduce overall browsing efficiency. Check the system requirements and ensure the browser is optimized for Macbook.
Features And Customizability
Look for a browser that offers a wide range of features and customizable options to enhance your browsing experience. Features such as ad blockers, built-in VPN, and personalized extensions can significantly improve your productivity and security online. Customizability allows you to tailor the browser to your specific needs and preferences.
Performance And Speed
Assess the performance and speed of the potential browsers to ensure a smooth browsing experience on your Macbook. Opt for a browser known for its fast loading times, low memory usage, and efficient tab management. A responsive browser can streamline your workflow and prevent frustration caused by slow page loading.

Credit: osxdaily.com
Changing Your Browser
When it comes to changing your browser on your Macbook, a few simple steps can help you make the switch smoothly.
Backup Your Data
Before you uninstall your current browser, be sure to back up any important data such as bookmarks and saved passwords.
Uninstall The Current Browser
To begin the process, locate your current browser application and drag it to the trash to uninstall it completely.
Download And Install The New Browser
Visit the official website of the new browser boldand download the installation file.bold Follow the on-screen instructions to install the new browser on your Macbook.
Importing Bookmarks And Settings
When changing browsers on your MacBook, importing bookmarks and settings is a straightforward process. Simply open your new browser and look for the import option in the settings menu. Click on it and follow the prompts to bring in your bookmarks and settings from your previous browser.
Within your new browser on Macbook, importing bookmarks and settings is crucial to ensuring a seamless transition. To access your familiar bookmarks and personalized settings, follow these simple steps.Exporting Bookmarks And Settings
First, it’s essential to export your bookmarks and settings from your previous browser. Here’s how you can do it:- Open your old browser
- Locate the bookmarks or settings menu
- Select the option to export bookmarks or settings
- Choose a location to save the exported file
- Open your new browser on Macbook
- Access the bookmarks or settings menu
- Look for the import option
- Choose the exported file containing your bookmarks and settings
- Follow the on-screen instructions to complete the import process
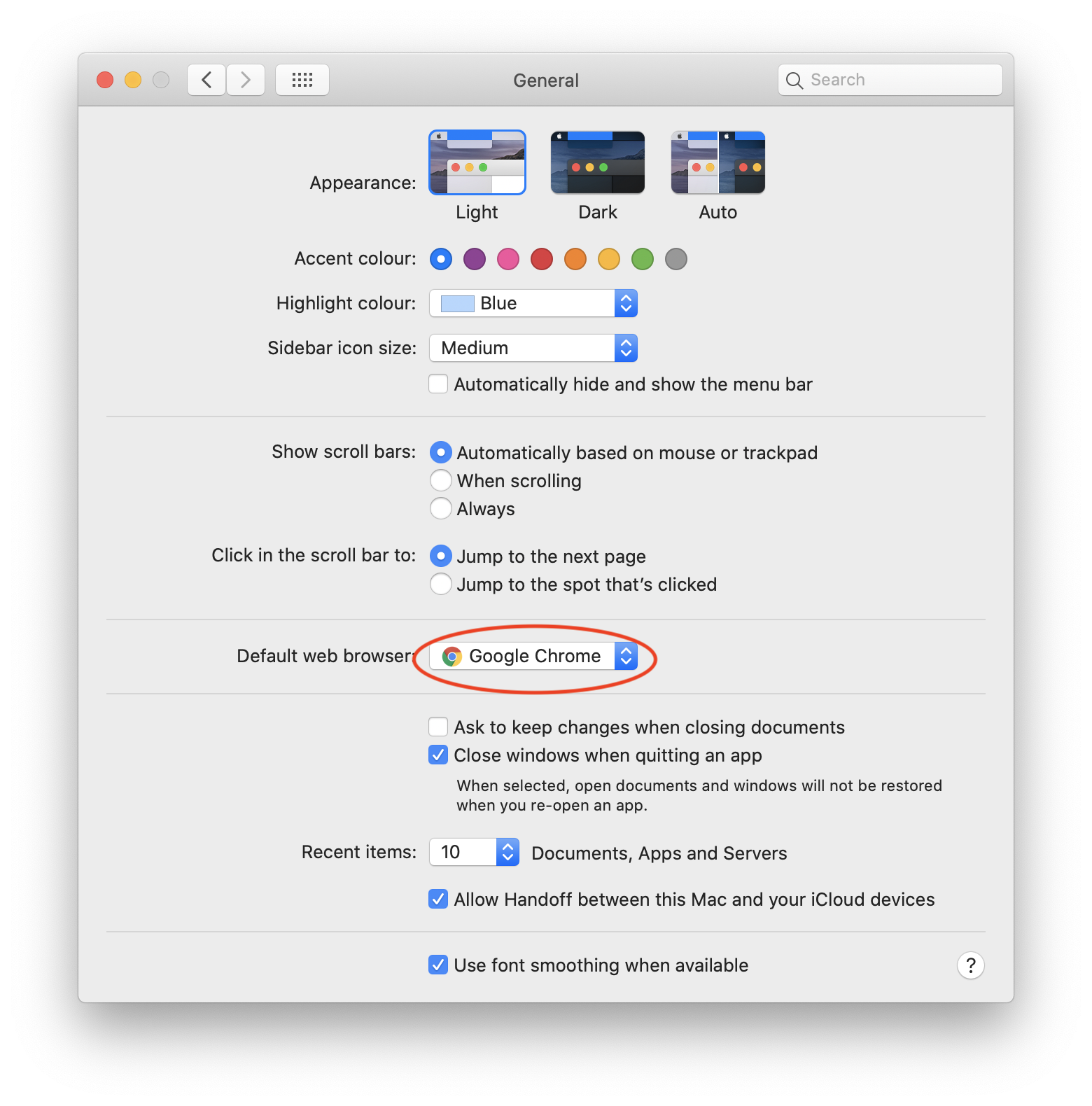
Credit: macpaw.com
Setting The New Browser As Default
Setting the new browser as default on your Macbook is a simple process that allows you to seamlessly integrate your preferred browsing experience. By designating your favorite browser as the default, you ensure that all web links and online activities will open in your chosen application, providing a streamlined and personalized user experience.
Choosing Default Apps On Mac
To set a new browser as the default on your Macbook, you need to navigate to the “System Preferences” in your device’s toolbar and select “General.” Under the “Default web browser” section, you will find a dropdown menu that displays all the available browsers on your Mac. From here, you can select your preferred browser to set it as the default for all web links and online activities.
Upon selecting your preferred browser from the dropdown menu, it will automatically be set as the default browser for your Macbook. From this point forward, all web links and online activities will open in your newly designated browser, providing a seamless browsing experience tailored to your preferences.
Customizing The New Browser
Changing the browser on your Macbook can give you a fresh and exciting browsing experience. But what makes it even better is the ability to customize it according to your preferences. In this section, we will explore some ways to personalize and make the new browser truly yours. From changing browser preferences to installing extensions and add-ons, we’ve got you covered.
Changing Browser Preferences
Customizing your browser preferences allows you to control how your new browser behaves and how you interact with it. To change these preferences, follow these simple steps:
- Open the browser and navigate to the ‘Preferences’ or ‘Settings’ option, usually located in the top menu bar.
- Once you’re in the preferences menu, explore the various settings available. You can modify options like your homepage, default search engine, and the behavior of new tabs and windows.
- Make sure to save your changes before exiting the preferences menu.
Installing Extensions And Add-ons
Extensions and add-ons are additional features that enhance the functionality of your browser. They allow you to add new tools, customize your browsing experience, and even boost your productivity. Here’s how you can install them:
- Open your new browser and navigate to the extensions or add-ons store.
- Browse through the available options and find an extension or add-on that suits your needs. Popular choices include ad blockers, password managers, and productivity tools.
- Click on the ‘Install’ or ‘Add to browser’ button next to the extension you want to add.
- Wait for the installation process to complete, and voila! You now have a new extension or add-on added to your browser.
Personalizing Your Browser
Personalizing your browser goes beyond changing preferences and installing extensions. It allows you to create a unique and visually appealing browsing environment. Here are some ways to personalize your new browser:
- Choose a custom theme or wallpaper for your browser. It can reflect your personality or simply add a touch of visual flair to your browsing experience.
- Organize your bookmarks and create folders to help you navigate your favorite websites more efficiently.
- Customize your toolbar by adding or removing buttons that you frequently use. This can streamline your browsing experience and make it more intuitive.
- Explore additional customization options provided by your new browser, such as changing fonts, font sizes, and page zoom levels.
With these customizations, your new browser will not only look different but also provide a personalized experience tailored to your preferences. Experiment with different settings, extensions, and personalization options to find what works best for you.

Credit: osxdaily.com
Tips For Using The New Browser
Changing your browser on a Macbook can greatly enhance your browsing experience. Whether you are looking for improved speed, enhanced security, or additional features, a new browser can offer a fresh start. Once you have made the switch, it’s important to know how to make the most out of your new browsing experience. Below are some useful tips to help you get started.
Keyboard Shortcuts
Keyboard shortcuts can significantly increase your efficiency and productivity when using a new browser. Here are some handy shortcuts to keep in mind:
| Shortcut | Action |
|---|---|
| Cmd + T | Open a new tab |
| Cmd + W | Close current tab |
| Cmd + Shift + T | Reopen the last closed tab |
| Cmd + L | Highlight the address bar |
| Cmd + Shift + N | Open a new incognito/private window |
| Cmd + Shift + B | Show or hide the bookmarks bar |
Managing Tabs
Efficiently managing your tabs can help you navigate through multiple web pages effortlessly. The following tips will help you better organize and handle your tabs:
- Right-click on a tab to access options such as reload, duplicate, pin, mute, or close a tab.
- Drag and drop tabs to rearrange their order.
- Ctrl + Tab to switch to the next tab, and Ctrl + Shift + Tab to go back to the previous one.
- Ctrl + Number Key (e.g., Ctrl + 1, Ctrl + 2) to quickly switch to a specific tab.
- Cmd + Shift + Left/Right Arrow Key to navigate between open tabs.
Security And Privacy Settings
Ensuring that your browsing experience is secure and private is crucial. Take advantage of the built-in security and privacy settings to protect your personal information and stay safe online. Here are some key settings you should check:
- Enable pop-up blocker to prevent annoying and potentially harmful pop-ups from appearing.
- Customize cookie settings to manage how websites track your data.
- Activate phishing and malware protection to avoid malicious websites.
- Consider using a password manager to securely store and manage your passwords.
- Regularly update your browser to ensure you have the latest security patches.
Frequently Asked Questions On How To Change Browser On Macbook
How Do I Change My Browser On A Macbook?
To change your browser on a Macbook, you can follow these steps:
1. Open the App Store. 2. Search for the browser you want to install. 3. Click on the browser and then click on “Install.” 4. Once the installation is complete, you can open the new browser and set it as your default browser.
Can I Have Multiple Browsers On My Macbook?
Yes, you can have multiple browsers on your Macbook. Having multiple browsers can be beneficial as it allows you to choose the one that suits your needs for different tasks. You can install different browsers from the App Store and switch between them depending on your preferences.
How Do I Make A Different Browser My Default On Macbook?
To make a different browser your default on Macbook, follow these steps:
1. Open “System Preferences” from the Apple menu. 2. Click on “General.” 3. Under “Default web browser,” click on the drop-down menu and select the browser you want to set as your default. 4. Close the System Preferences window, and your chosen browser will be set as the default on your Macbook.
Conclusion
Changing your browser on your Macbook is a simple process that can greatly enhance your browsing experience. By following the steps outlined in this guide, you can easily switch to a browser that better suits your needs and preferences. With a wide range of options available, finding the perfect browser can help you work more efficiently and enjoy a smoother online experience.

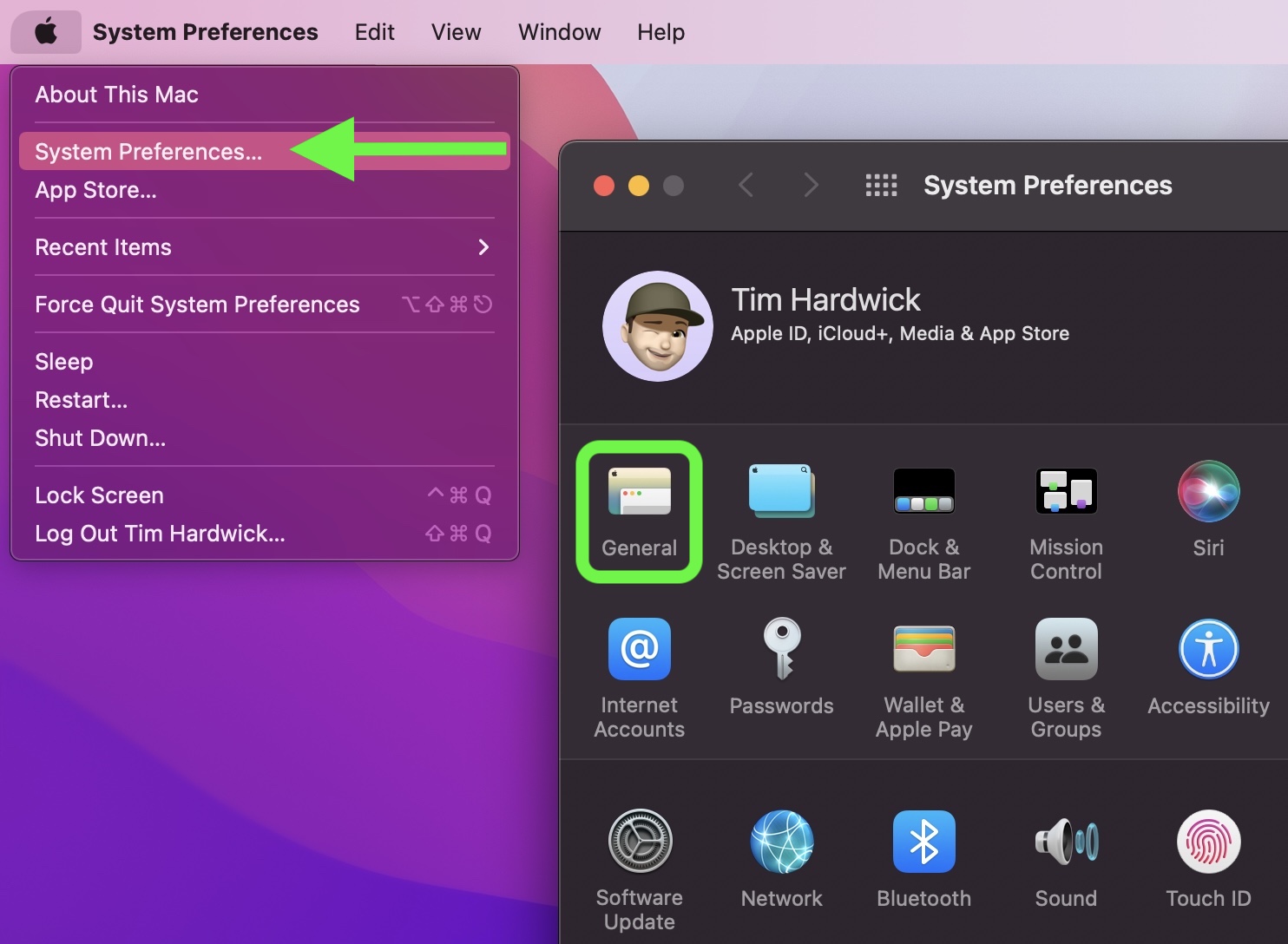
0 comments