Yes, you can play Minecraft on a Macbook. The game is compatible with Mac computers.
Minecraft, a popular sandbox game developed by Mojang Studios, is accessible for Macbook users. With its open-world gameplay and creative potential, players can explore, build, and survive in various virtual environments. Whether you prefer solo adventures or multiplayer challenges, Minecraft offers a diverse and engaging gaming experience on your Macbook.
Additionally, regular updates and community-generated content ensure that the game stays fresh and exciting for players of all ages. So, if you’re a Macbook owner looking to delve into the immersive world of Minecraft, you can easily download and enjoy the game on your device.
Minimum Requirements For Playing Minecraft On Macbook
System Specifications
Minecraft’s system requirements for playing on a MacBook need to be met for a seamless gaming experience. Here are the essential specifications:
- Processor: Intel Core i3 or equivalent
- Memory: At least 4GB RAM
- Graphics: Intel HD Graphics 4000 or better
- Storage: 1GB available space
Operating System Compatibility
Ensuring that your MacBook is running the right operating system is crucial. Minecraft is compatible with the following systems:
- Mac OSX: 10.12 (Sierra) or later
- Note: It’s always recommended to update to the latest OS version for optimal performance.
Checking Your Macbook’s System Specifications
To determine if your MacBook can run Minecraft, you can check the system specifications by going to the “About This Mac” section in the Apple menu. Look at the processor, memory, and graphics to see if they meet the game’s requirements.
If your MacBook meets the minimum specifications, you should be able to play Minecraft without issues.
Your MacBook’s system specifications play a crucial role in determining whether you can play Minecraft or not. Let’s dive into how to check if your MacBook meets the necessary requirements.Processor
Your MacBook’s processor determines how fast it can execute tasks. To find out your processor model and speed:- Click on the Apple menu in the top-left corner.
- Select “About This Mac”.
- Look for the processor details under “Processor”.
Memory (ram)
RAM is crucial for running resource-intensive games like Minecraft. To check your MacBook’s RAM:- Click on the Apple menu in the top-left corner.
- Select “About This Mac”.
- Your RAM size will be displayed under “Memory”.
Storage Space
Sufficient storage is vital for installing and running Minecraft. To check your storage space:- Click on the Apple menu in the top-left corner.
- Select “About This Mac”.
- Check your available storage under “Storage”.
Graphics Card
A good graphics card is essential for a smooth gaming experience. To find your MacBook’s graphics card information:- Click on the Apple menu in the top-left corner.
- Select “About This Mac”.
- Look for the graphics card details under “Graphics/Displays”.
Updating The Operating System On Your Macbook
Keeping your MacBook’s operating system up-to-date is essential to ensure compatibility and performance, especially when it comes to playing games like Minecraft. One crucial aspect is updating the MacOS regularly. Let’s dive into the process of updating the operating system on your MacBook.
Macos Updates
Regular MacOS updates provide security patches, bug fixes, and performance improvements to enhance the overall user experience.
Checking For Updates
To check for updates, go to the Apple menu, click on ‘System Preferences,’ and then select ‘Software Update.’
Installing Updates
- Click on ‘Update Now’ to install updates found by the system.
- Ensure your MacBook is connected to a reliable internet connection during the update process.
- Follow the on-screen instructions to complete the installation.
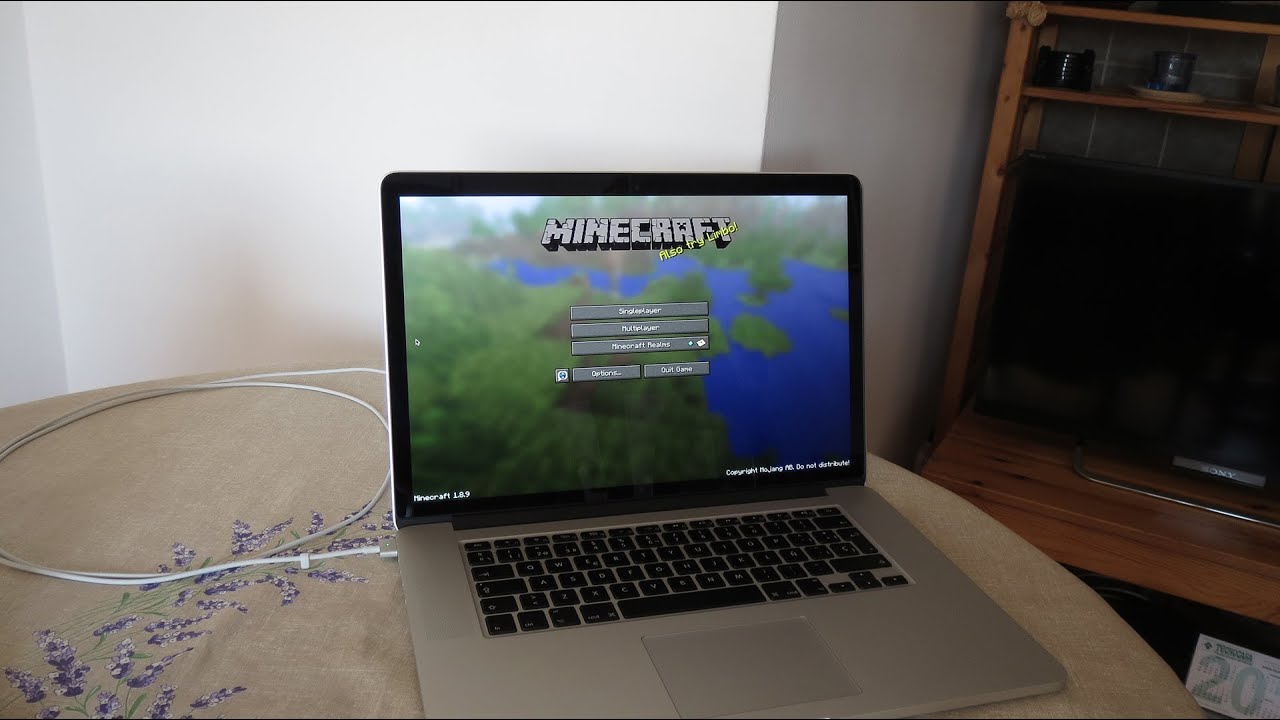
Credit: m.youtube.com
Downloading And Installing Minecraft On Macbook
Downloading and installing Minecraft on your MacBook is a straightforward process that allows you to enjoy the popular game on your Apple device. Follow the steps below to get started with Minecraft on your MacBook.
Choosing The Right Version Of Minecraft
Before downloading Minecraft, it’s essential to choose the right version for your MacBook. You can select either the Java Edition or the Bedrock Edition based on your preferences and system compatibility.
Downloading Minecraft
To download Minecraft, visit the official Minecraft website and navigate to the “Get Minecraft” section. Choose the preferred edition (Java or Bedrock) and proceed with the purchase or download process by following the on-screen instructions. Ensure your MacBook meets the system requirements for Minecraft before downloading.
Installing Minecraft
Once the download is complete, locate the downloaded file and double-click to start the installation process. Follow the prompts to install the game on your MacBook. Make sure to grant necessary permissions for the installation to proceed smoothly.
Logging In And Creating An Account
- After successfully installing Minecraft, launch the game and log in with your Mojang account credentials. If you don’t have an account yet, you can create one directly within the game.
- Follow the on-screen instructions to set up your account and complete the registration process. Ensure to remember your login details for future access to the game.
Troubleshooting Common Issues With Minecraft On Macbook
Learn how to troubleshoot common issues when playing Minecraft on a MacBook, ensuring an optimal gaming experience on your Mac. Find solutions for any problems that may arise and enjoy playing Minecraft seamlessly.
Java Compatibility Issues
If you’re experiencing issues with playing Minecraft on your MacBook, it’s possible that you’re facing Java compatibility issues. Minecraft requires Java to run, and sometimes there can be conflicts between the version of Java you have installed and the Minecraft application. To troubleshoot this issue, you can follow these steps:- Check your Java version: To ensure you have the correct version of Java installed, open the Terminal on your MacBook and type the command “java -version”. This will display the installed Java version on your system.
- Update Java: If you have an outdated version of Java, it’s essential to update it to the latest version. Visit the official Java website and download the latest version compatible with your operating system.
- Uninstall conflicting Java versions: If you have multiple versions of Java installed on your MacBook, it can cause compatibility issues. Use the “Java Preferences” utility in your Utilities folder to remove any conflicting versions.
Opengl Errors
Another common issue while playing Minecraft on a MacBook is encountering OpenGL errors. OpenGL is responsible for rendering the graphics in Minecraft, and if there are any errors or conflicts, it can lead to the game not running smoothly. Follow these steps to troubleshoot OpenGL errors:- Update macOS: Ensure that your MacBook’s operating system is up to date. Apple often releases updates that include bug fixes and improvements to OpenGL compatibility.
- Update OpenGL drivers: Visit the official website of your MacBook’s graphics card manufacturer and search for the latest OpenGL drivers compatible with your system. Download and install the drivers to ensure optimal performance.
Troubleshooting Java Installation
If you’re having trouble installing Java on your MacBook, you may face difficulties running Minecraft. Here are a few troubleshooting steps to resolve Java installation issues:- Check system requirements: Verify that your MacBook meets the minimum system requirements for Java installation. Visit Oracle’s official website for the exact specifications.
- Disable antivirus software: Sometimes, antivirus software can interfere with the Java installation process. Temporarily disable your antivirus software and try installing Java again.
- Run installer as administrator: Right-click on the Java installer file and select “Run as Administrator” to ensure you have the necessary permissions for installation.
Updating Graphics Drivers
Outdated graphics drivers can cause compatibility issues with Minecraft on your MacBook. Here’s how you can update your graphics drivers:- Identify your graphics card: Open the Apple menu and click on “About This Mac.” Under the “Graphics” or “Displays” section, you’ll find information about your graphics card, including the manufacturer.
- Visit the manufacturer’s website: Go to the official website of your graphics card manufacturer and search for the latest drivers for your specific model. Download and install the updated drivers.
Allocating More Ram To Minecraft
If Minecraft is running slow or crashing frequently on your MacBook, it could be due to insufficient allocated RAM. By allocating more system memory to Minecraft, you can enhance its performance. Here’s how you can do it:- Open the Minecraft launcher: Launch Minecraft on your MacBook and select the “Installations” tab.
- Select the installation profile: Click on the profile you want to allocate more memory to.
- Modify JVM arguments: Scroll down to the “JVM arguments” section and add the following line at the end: -Xmx4G (Change 4G to the amount of RAM you want to allocate; for example, -Xmx8G for 8GB).
- Save the settings: Click on the “Save” button to apply the changes.
Optimizing Performance And Graphics Settings In Minecraft
Playing Minecraft on your MacBook can be an exciting gaming experience. However, to fully enjoy the gameplay, it’s essential to optimize the performance and graphics settings. By adjusting video settings, using OptiFine, enabling V-Sync, and allocating more RAM, you can enhance your Minecraft experience on your MacBook.
Adjusting Video Settings
One way to improve performance and graphics in Minecraft is by adjusting the video settings. By accessing the “Video Settings” menu in Minecraft, you can customize various aspects of the game’s visuals. Here are some key settings to consider:
- Render Distance: This setting determines how far you can see in the game world. Lowering the render distance can significantly improve performance, especially on older MacBook models.
- Graphics: You can choose between “Fast” and “Fancy” graphics. Opting for the “Fast” option can help boost performance, while the “Fancy” option offers more detailed visuals.
- Smooth Lighting: Disabling smooth lighting can help improve game performance, although it may result in less realistic lighting effects.
- Particles: Reducing the number of particles can free up system resources, enhancing gameplay smoothness.
Using Optifine
To further optimize Minecraft’s performance on your MacBook, consider installing OptiFine. OptiFine is a renowned Minecraft optimization mod that improves graphics, enhances FPS (frames per second), and provides additional customization options.
To install OptiFine:
- Visit the official OptiFine website (https://optifine.net/downloads).
- Download the compatible version of OptiFine for your Minecraft installation.
- Open the downloaded file and follow the installation instructions.
- Once installed, launch Minecraft and access the “Options” menu.
- Under “Video Settings,” you’ll find new customization options provided by OptiFine. Experiment with these settings to find the optimal balance between performance and visuals.
Enabling V-sync
V-Sync, or vertical synchronization, can help prevent screen tearing and reduce performance issues in Minecraft. By enabling V-Sync, your MacBook’s graphics card will synchronize its output with the display’s refresh rate, resulting in smoother gameplay.
To enable V-Sync in Minecraft:
- Launch Minecraft and access the “Options” menu.
- Go to “Video Settings” and scroll down to find the “V-Sync” option.
- Toggle the “V-Sync” option to enable it.
- Click “Done” to save the changes and improve the synchronization between your MacBook’s graphics card and display.
Allocating More Ram
In some cases, allocating more RAM to Minecraft can significantly enhance the game’s performance. By increasing the amount of memory dedicated to Minecraft gameplay, you can reduce lag and improve FPS.
To allocate more RAM to Minecraft:
- Launch the Minecraft launcher on your MacBook.
- Under the “Installations” tab, locate the Minecraft version you want to allocate more RAM to.
- Click on the three dots next to the version’s name and select “Edit.”
- In the “Edit Installation” window, click on “More Options.”
- Look for the “-Xmx” flag and adjust the value accordingly. For example, if you want to allocate 4GB of RAM, the value should be “-Xmx4G.”
- Click “Save” to apply the changes.
- Launch Minecraft using the edited installation, and the allocated RAM will enhance the game’s performance.
Recommended Accessories For An Enhanced Minecraft Experience On Macbook
Enhance your Minecraft experience on your MacBook with these recommended accessories. Whether you’re exploring new worlds, battling mobs, or creating intricate structures, these accessories will take your gaming to the next level.
External Mouse And Keyboard
An external mouse and keyboard can greatly improve your gameplay. With a more precise mouse and a full-size keyboard, you’ll have greater control and comfort, enhancing your Minecraft adventures on your MacBook.
Gaming Controller
A gaming controller provides a console-like gaming experience on your MacBook. With ergonomic design and customizable buttons, a gaming controller offers an immersive and seamless gameplay experience for Minecraft.
External Monitor
An external monitor allows for a larger display with crisp graphics, enhancing the visual experience of Minecraft on MacBook. With a bigger screen, you can immerse yourself in the beautiful blocky landscapes and intricate details of the game.
Gaming Headset
A gaming headset with high-quality sound output provides an immersive audio experience for Minecraft. With clear audio and noise-cancellation features, you can fully immerse yourself in the Minecraft soundscape and stay focused on your gameplay.
Exploring Additional Minecraft Features And Mods
Minecraft on MacBook offers exciting opportunities for players to delve into additional features and mods that enhance their gaming experience. From installing mods to exploring texture packs and joining multiplayer servers, there are endless possibilities for players to customize their gameplay and interact with a vibrant community.
Installing Minecraft Mods
Minecraft mods allow players to add new elements to the game, such as new creatures, tools, or gameplay mechanics. To install mods on a MacBook, players can use trusted modding platforms like Forge, making it easy to enhance their Minecraft world.
Exploring Texture Packs
Texture packs provide a visual overhaul to the standard Minecraft graphics, allowing players to customize the look and feel of their game. By simply downloading and applying texture packs, players can transform the aesthetics of their Minecraft world to suit their preferences.
Joining Multiplayer Servers
Multiplayer servers offer a dynamic way for players to connect and engage with others in the Minecraft community. By joining servers, players can collaborate on projects, participate in mini-games, or simply socialize with fellow gamers in a shared virtual environment.
Playing Minecraft: Bedrock Edition
Minecraft: Bedrock Edition provides a unified gaming experience across various platforms, including MacBook. With cross-platform compatibility, players can enjoy multiplayer sessions with friends using different devices, ensuring seamless gameplay and interaction.
Tips And Tricks For Enjoying Minecraft On Macbook
Mastering keyboard shortcuts can greatly enhance your Minecraft gameplay on a MacBook.
Learning Minecraft commands can give you an edge in the game’s mechanics and interactions.
Personalize your Minecraft experience by creating custom skins for your character.
Enhance multiplayer gameplay by setting up your own Runescape server on your MacBook.
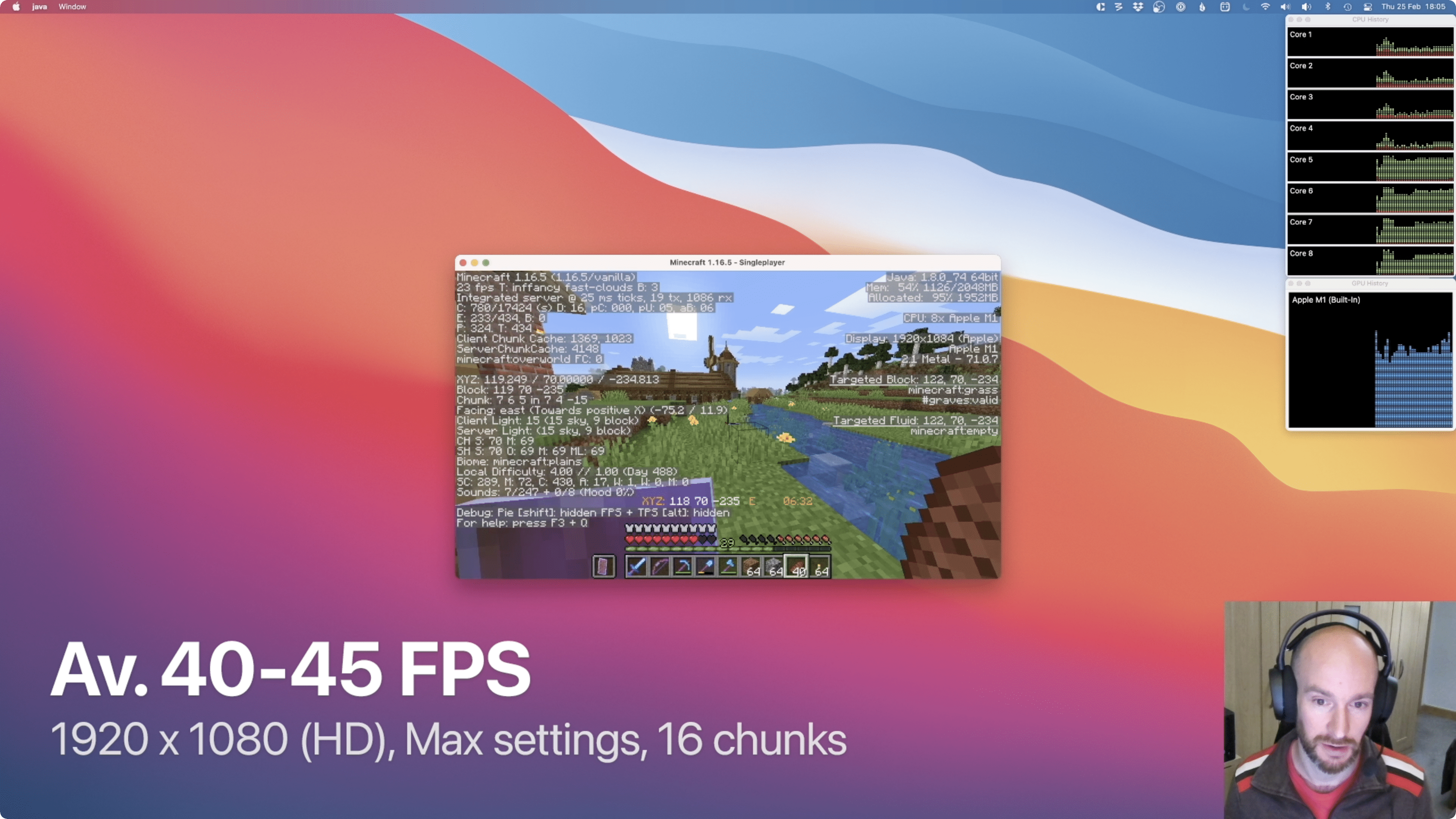
Credit: darke.me
Credit: www.quora.com
Frequently Asked Questions Of Can I Play Minecraft On Macbook
Can I Play Minecraft On Macbook?
Yes, you can play Minecraft on a Macbook. Minecraft is compatible with Mac OS X, so you can enjoy the game on your Macbook without any issues. Just make sure you have the latest version of Java installed on your Macbook to run Minecraft smoothly.
Conclusion
Playing Minecraft on a Macbook is definitely possible, thanks to its compatibility with the operating system. With a few simple steps, you can enjoy this popular game without any hassle. So, if you have been wondering about it, rest assured that your Macbook can be your Minecraft playground.
Start crafting and exploring now!


0 comments