To authorize your MacBook for Apple TV, ensure both devices are connected to the same Wi-Fi network. Open the Apple TV app on your MacBook and follow the on-screen prompts for authorization.
Connecting your MacBook to your Apple TV allows for seamless integration and enhanced multimedia experiences. By authorizing your MacBook for Apple TV, you can easily stream content from your laptop to your television screen. This simple process ensures that you can enjoy all your favorite shows, movies, and videos on a larger display with just a few clicks.
Whether for entertainment or work purposes, authorizing your MacBook for Apple TV opens up a world of possibilities for you to explore. Keep reading to learn how to quickly and efficiently complete this authorization process.
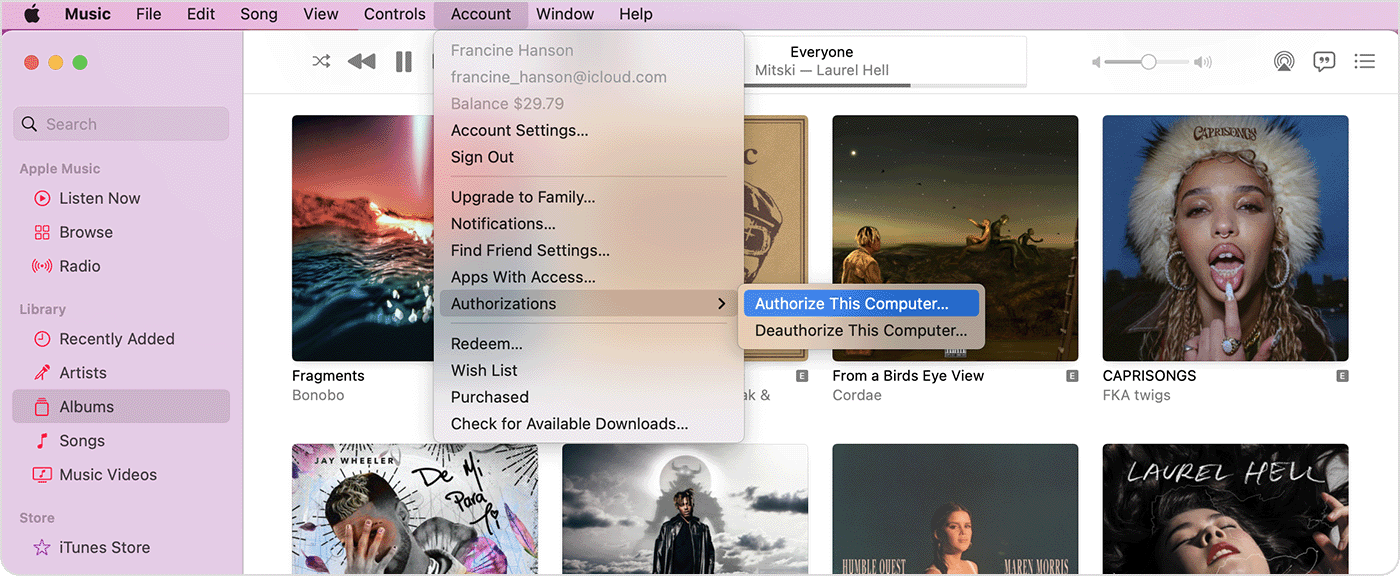
Credit: support.apple.com
Step 2: Enable Airplay On Your Macbook
Once your MacBook is authorized for Apple TV, the next step is to enable AirPlay, allowing you to stream content from your laptop to your Apple TV. Here’s how to do it:
Turn On Wi-fi
To start, make sure Wi-Fi is enabled on your MacBook. You can do this by clicking on the Wi-Fi icon in the menu bar and selecting your Wi-Fi network.
Open System Preferences
Next, open System Preferences from the Apple menu at the top left of your screen. Look for the gear icon and click on it to access your system settings.
Click On Displays
In the System Preferences window, locate and click on the “Displays” icon. This will open the settings for your display options.
Enable Airplay
Finally, look for the “AirPlay” tab or option within the Displays settings. Click on it to enable AirPlay, allowing your MacBook to connect and stream content to your Apple TV seamlessly.

Credit: gadgetmates.com
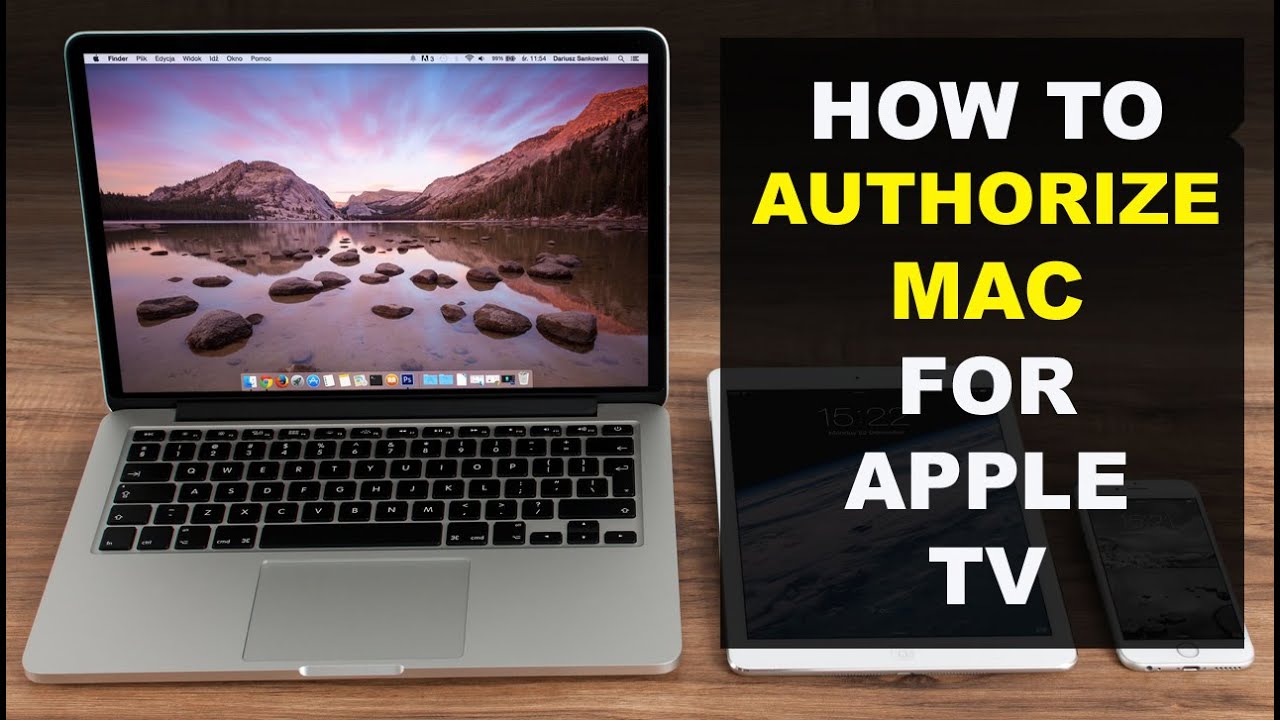
Credit: m.youtube.com
Frequently Asked Questions Of How To Authorize Macbook For Apple Tv
How Do I Authorize My Macbook For Apple Tv?
To authorize your Macbook for Apple TV, go to the Apple TV app on your Macbook. Sign in with your Apple ID and password. Then, click on the Account option and choose Authorizations. Finally, select Authorize This Computer to complete the process.
Can I Authorize Multiple Macbooks For My Apple Tv?
Yes, you can authorize multiple Macbooks for your Apple TV. Simply follow the same process of signing in to the Apple TV app with your Apple ID and password on each Macbook and authorize them one by one. This allows you to access your Apple TV content across all authorized devices.
What If I Reached The Maximum Number Of Authorizations For My Macbook?
If you have reached the maximum number of authorizations for your Macbook, you can remove previous authorizations to make room for new ones. Go to the Account option in the Apple TV app, select Authorizations, and click on Deauthorize This Computer.
This will remove the authorization and allow you to authorize a different Macbook.
Conclusion
To sum up, authorizing your MacBook for Apple TV is a simple process that enables seamless connectivity and access to your favorite content. By following the steps outlined in this guide, you can enjoy an enhanced viewing experience. Stay updated with the latest features and enjoy the convenience of streaming from your MacBook to your Apple TV effortlessly.

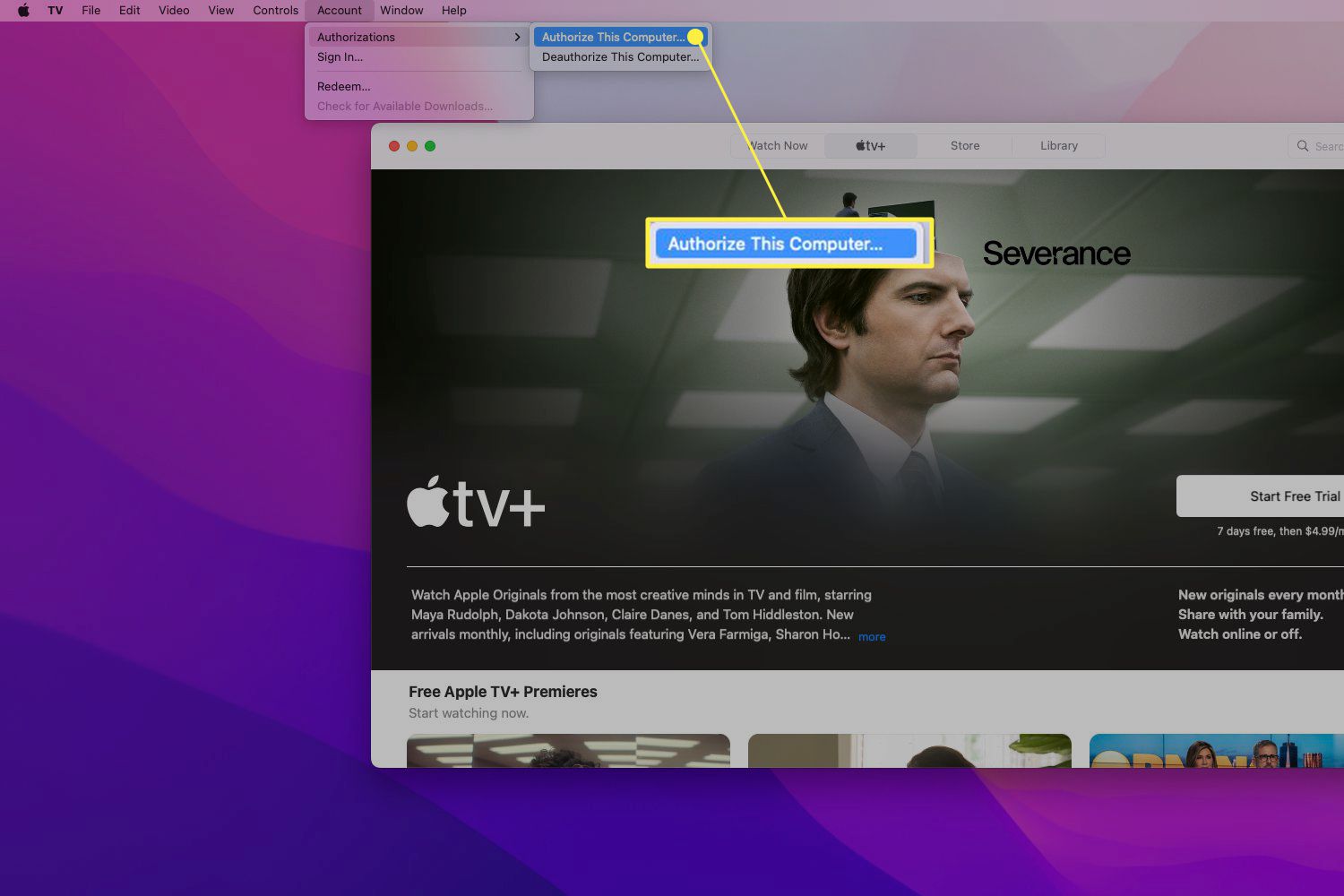
0 comments