To pair a Zagg keyboard to an iPad, first, turn on the keyboard. Then, go to the Bluetooth settings on your iPad and select the Zagg keyboard to pair.
Are you struggling to connect your Zagg keyboard to your iPad seamlessly? In this comprehensive guide, we will walk you through the simple steps to pair your Zagg keyboard effortlessly. By following these instructions, you will be typing away on your iPad keyboard in no time.
Whether you are a professional needing a portable typing solution or a student looking to enhance your productivity, learning how to pair your Zagg keyboard to your iPad is essential. Let’s dive in and get your devices connected for a seamless typing experience.
Ensure Compatibility
Before pairing your Zagg keyboard to your iPad, it’s crucial to ensure compatibility between the devices. Compatible hardware ensures seamless connectivity and functionality. Below are the steps to verify the compatibility of your Zagg keyboard with your iPad.
Check Keyboard Model
First, check the model of your Zagg keyboard. Different models may have varying connectivity methods and compatibility requirements. Refer to the product label or documentation to identify the specific model of your Zagg keyboard.
Check Ipad Compatibility
Next, ascertain that your iPad model is compatible with the Zagg keyboard. Different Zagg keyboards may have specific compatibility requirements with iPad models. Refer to the Zagg website or product information to ensure that your iPad is listed as compatible with the specific Zagg keyboard model you own.
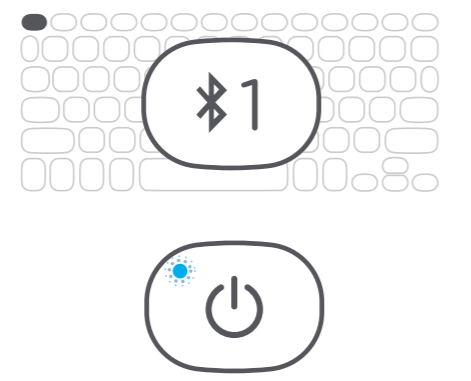
Credit: support.zagg.com
Charge The Keyboard
To pair your Zagg keyboard with your iPad, begin by charging the keyboard using the included USB cable. Ensure it’s fully charged before the pairing process. Then, follow the instructions in the Zagg keyboard manual to pair it with your iPad and start enjoying seamless typing experience.
Connect To Power Source
Ensure the Zagg Keyboard is turned off before connecting it to a power source using the provided cable.
Check Battery Level
Check the battery indicator on the Zagg Keyboard to see the current charge level for optimal performance.
Before proceeding, charge the Zagg Keyboard to ensure a stable connection with your iPad.
Prepare The Ipad
Before you can pair your Zagg keyboard to your iPad, you need to ensure that your iPad is ready for the connection process. This involves turning on Bluetooth and checking the iPad’s battery level.
Turn On Bluetooth
- Open the Settings app on your iPad.
- Tap on “Bluetooth” in the sidebar menu to access the Bluetooth settings.
- Toggle the Bluetooth switch to the “on” position to activate Bluetooth on your iPad.
Check Ipad Battery Level
- Swipe down from the top right corner of the iPad screen to access the Control Center.
- Look at the battery icon to check the remaining battery percentage of your iPad.
- If the battery is low, consider charging it before proceeding with the pairing process to avoid any disruptions.

Credit: m.youtube.com
Set Keyboard To Pairing Mode
Setting your Zagg keyboard to pairing mode is essential for connecting it to your iPad. By following the simple steps below, you can complete this process quickly and enjoy the convenience of a wireless keyboard.
Turn On Keyboard
First, locate the power switch on your Zagg keyboard and turn it on. Ensure that the keyboard has sufficient battery power for the pairing process.
Activate Pairing
Next, locate the pairing button on the keyboard. Press and hold this button until the pairing light flashes. This action activates the keyboard’s pairing mode, allowing it to be discovered by your iPad.
Enable Bluetooth On Ipad
Before you can pair your Zagg keyboard to your iPad, you need to make sure that the Bluetooth on your iPad is enabled. Enabling Bluetooth will allow your iPad to discover the Zagg keyboard and establish a wireless connection. Follow these simple steps to enable Bluetooth on your iPad:
Open Settings
To get started, locate the Settings app on your iPad’s home screen and tap on it. The Settings app is represented by a gray icon with gears.
Select Bluetooth
Once you have opened the Settings app, scroll down until you find the Bluetooth option. It should be listed in the third group of options, just below “Display & Brightness.” Tap on the Bluetooth option to proceed.
If you cannot find the Bluetooth option, you may need to swipe down and search for it using the search bar at the top of the Settings app.
Tip: You can also access the Bluetooth settings quickly by swiping up from the bottom of the screen to open the Control Center, then tapping on the Bluetooth icon.
When you enter the Bluetooth settings, you will see a switch at the top of the screen. Make sure the switch is turned on by sliding it to the right. The switch will turn green, indicating that Bluetooth is now enabled on your iPad.
Important: Keep in mind that your Zagg keyboard also needs to be turned on and in pairing mode for your iPad to detect it. Consult the user manual or support documentation provided with your Zagg keyboard to learn how to activate pairing mode.
Once Bluetooth is enabled on your iPad, you are ready to proceed with the pairing process.
Pair The Keyboard
In order to use your Zagg keyboard with your iPad, you need to pair the two devices together. This can be done easily by following the steps outlined below:
1. Locate Keyboard Name
The first step is to locate the name of your Zagg keyboard. On your iPad, go to the “Settings” app and tap on “Bluetooth”. In the list of available devices, you should see the name of your Zagg keyboard listed. Make sure the Bluetooth on your keyboard is turned on.
2. Tap To Connect
Once you have located the name of your Zagg keyboard, tap on it to initiate the pairing process. Your iPad will then display a pairing request, asking you to enter a code on your keyboard. Follow the on-screen prompts to complete the pairing process.
If you are prompted to enter a code, simply type in the code using the keys on your Zagg keyboard and press the enter or return key. This will confirm the pairing and establish a connection between your keyboard and iPad.
Once the pairing is successful, you should see a message on your iPad indicating that the keyboard is connected. You can now start using your Zagg keyboard to type on your iPad.
Remember, if you ever want to disconnect or unpair your Zagg keyboard from your iPad, simply go to the “Settings” app, tap on “Bluetooth”, and tap on the name of your keyboard. Then, tap on “Forget This Device” to remove the pairing.
Enter Pin Code
In this section, you’ll learn how to enter the provided PIN code to successfully pair your Zagg keyboard with your iPad. This step is crucial for establishing a secure connection between the devices.
Check Keyboard Display
Before entering the PIN code, ensure that the Zagg keyboard is turned on and the display is active. An active display indicates readiness for the PIN code entry process.
Enter Provided Pin Code
When prompted, you will need to enter the PIN code that comes with your Zagg keyboard. Follow the steps below to enter the PIN and complete the pairing process:
- On your iPad, go to the Bluetooth settings.
- Locate the Zagg keyboard on the list of available devices and select it.
- When prompted for a PIN code, use the Zagg keyboard to type in the provided PIN code.
- Press the “Enter” key, and the pairing process will begin.
Successful Pairing Confirmation
Upon successful pairing the Zagg keyboard to your iPad, you will receive a confirmation message to ensure the connection is established.
Verify Connection
- Locate the Bluetooth icon on your iPad.
- Ensure it shows the Zagg keyboard as ‘Connected.’
Test Keyboard Function
- Type a few characters to verify the input.
- Open an app and test various keys for functionality.
Troubleshooting
Troubleshooting can help resolve issues when pairing your Zagg keyboard to your iPad. Follow these steps to troubleshoot common problems.
Restart Devices
- Turn off both your Zagg keyboard and iPad.
- Power them back on after a few seconds.
- Ensure Bluetooth is enabled on your devices.
Reset Network Settings
- Go to Settings on your iPad.
- Select General and then Reset.
- Tap on Reset Network Settings and confirm.
If issues persist, contact Zagg customer support for further assistance in troubleshooting.

Credit: www.amazon.com
Frequently Asked Questions Of How To Pair Zagg Keyboard To Ipad
How Do I Pair My Zagg Keyboard To My Ipad?
To pair your Zagg keyboard to your iPad, turn on your keyboard and ensure that Bluetooth is enabled on your iPad. Then, go to the Bluetooth settings on your iPad, choose the keyboard from the list of available devices, and select “Pair.
” Follow any additional on-screen instructions to complete the pairing process.
Why Won’t My Zagg Keyboard Connect To My Ipad?
There could be several reasons why your Zagg keyboard won’t connect to your iPad. First, check that your keyboard has adequate battery life. Next, make sure Bluetooth is enabled on your iPad and that the keyboard is in pairing mode.
If the issue persists, try restarting both the keyboard and iPad, and if all else fails, reach out to Zagg’s customer support for assistance.
How Do I Reset My Zagg Keyboard?
To reset your Zagg keyboard, start by turning it off. Then, press and hold the Bluetooth button on the keyboard for about 10 seconds until the indicator light flashes blue. Release the button, and the keyboard should be reset. You can now go through the pairing process again to reconnect it to your iPad.
Can I Use A Zagg Keyboard With Multiple Ipads?
Yes, you can use a Zagg keyboard with multiple iPads. The keyboard can be paired with multiple devices, allowing you to easily switch between them. To connect the keyboard to a different iPad, follow the same pairing process described earlier, selecting the new device from the list of available devices in the Bluetooth settings.
Conclusion
To sum up, the Zagg keyboard can easily be paired with your iPad in just a few simple steps. Ensuring that you have the necessary tools and follow the instructions provided will make the process smooth and seamless. With this knowledge, you can now enjoy the enhanced typing experience that the Zagg keyboard offers on your iPad.

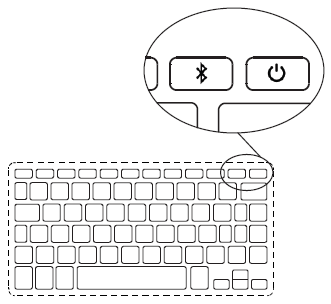
0 comments