To copy and paste on laptop without a mouse, use Ctrl + C to copy and Ctrl + V to paste. It’s that simple!
Copying and pasting is a common task when using a laptop, whether you’re editing a document or sharing information. Knowing how to do this efficiently can save you time and effort. Even without a mouse, keyboard shortcuts can make it a breeze to copy and paste text or files.
In this guide, we will explore easy methods to copy and paste on your laptop without the need for a mouse. Mastering these simple keyboard shortcuts will enhance your productivity and streamline your workflow. Let’s dive in and learn how to copy and paste like a pro on your laptop!
Using Keyboard Shortcuts
Using keyboard shortcuts is a convenient way to navigate and perform tasks on your laptop, especially when you don’t have access to a mouse. These shortcuts can help you copy and paste without the need for a mouse, saving you time and effort. Below, we’ll explore two essential keyboard shortcuts – Ctrl+C and Ctrl+V and Ctrl+X and Ctrl+V – that allow you to copy and paste seamlessly using just your keyboard.
Ctrl+c And Ctrl+v
Press Ctrl+C to copy the selected content on your laptop. Then, navigate to the destination location and press Ctrl+V to paste the copied content. This combination provides a quick and efficient way to duplicate text, images, or files without the use of a mouse.
Ctrl+x And Ctrl+v
To cut the selected content, use the Ctrl+X shortcut. Once cut, move to the desired location and press Ctrl+V to paste the content. This keyboard combination allows you to easily relocate or duplicate information without relying on a mouse.
:max_bytes(150000):strip_icc()/fingerstypingonkeyboard_MichaelSmith_GettyImagesNews-424b7b99c44042a5963f55f16aa2b3b2.jpg)
Credit: www.lifewire.com
Using Context Menu
Copying and pasting without a mouse on a laptop can be easily done using the context menu.
Right-click And Copy
To copy text or files without a mouse:
- Highlight the desired text or file by using the arrow keys on your keyboard.
- Press and hold the Shift key while tapping the F10 key to open the context menu.
- Select the Copy option from the menu that appears.
Right-click And Paste
To paste the copied content:
- Place the cursor where you want to paste the content.
- Press the Shift key and tap F10 again to bring up the menu.
- Choose the Paste option from the menu to paste the content.
Using Command Prompt
Using Command Prompt:
Copy Command
The copy command in Command Prompt allows you to copy files and folders without using a mouse.
Paste Command
After copying a file or folder using the copy command, you can paste it by using the paste command.
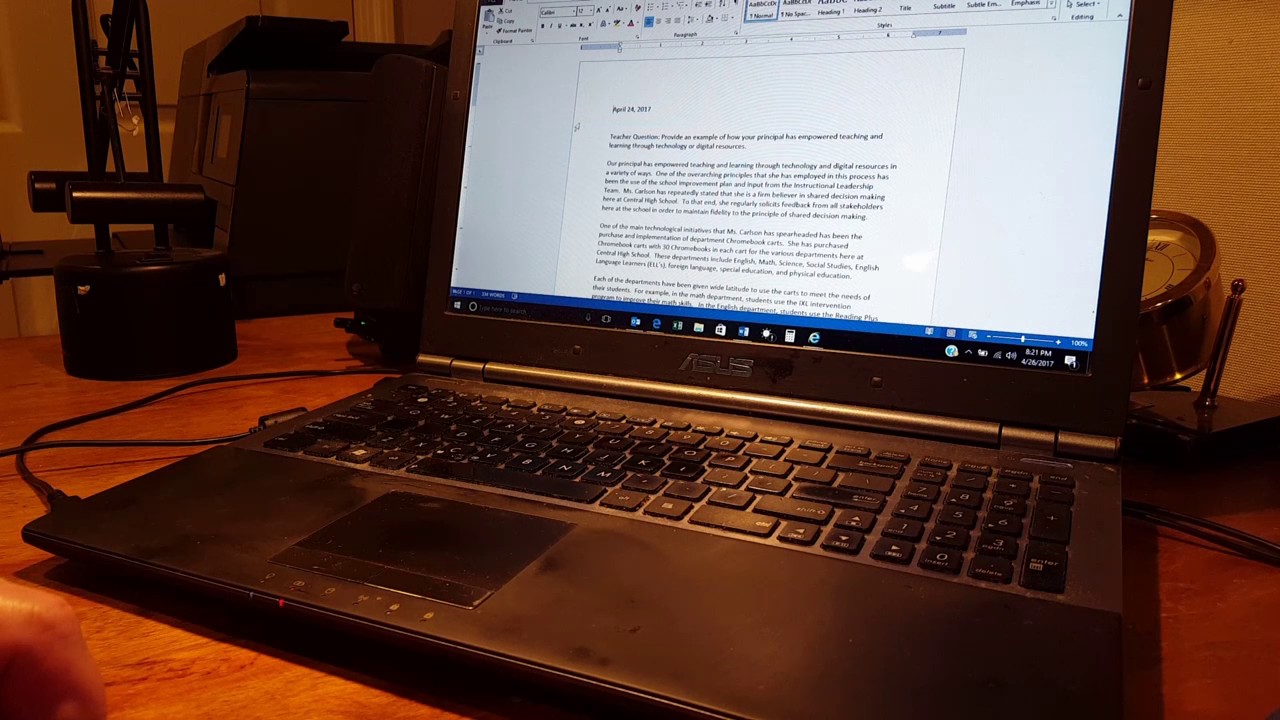
Credit: www.youtube.com
Using Clipboard Manager
One of the easiest ways to copy and paste on a laptop without using a mouse is by using a clipboard manager. A clipboard manager is a software program that allows you to easily manage the items you have copied and pasted. It can be especially useful when performing repetitive copy and paste tasks or working with multiple snippets of text or images. Let’s explore how you can make use of a clipboard manager to streamline your copy and paste workflow.
Installing A Clipboard Manager
To get started, you’ll first need to install a clipboard manager on your laptop. There are various clipboard manager applications available for different operating systems such as Windows, macOS, and Linux. Some popular choices include Ditto, ClipboardFusion, CopyQ, and 1Clipboard. After choosing the right clipboard manager for your system, simply download and install the application following the on-screen instructions.
Copying And Pasting With Clipboard Manager
Once the clipboard manager is installed, copying and pasting becomes a breeze. To copy text or an image, simply highlight the content and press Ctrl + C on your keyboard. The clipboard manager will automatically store the copied item in its memory. To paste the item, navigate to the desired location and press Ctrl + V. With a clipboard manager, you can easily access a history of your copied items and select the one you want to paste, eliminating the need to repeatedly perform the copy action.
Using Touchpad Gestures
Learn how to easily copy and paste on your laptop without using a mouse by utilizing touchpad gestures. Discover the simple steps to quickly transfer text and files in an efficient and convenient manner. Mastering these techniques will enhance your productivity and save you time.
Learning how to copy and paste on a laptop without a mouse can save you time and effort. One of the most convenient ways to accomplish this is by using touchpad gestures. By utilizing a few simple finger movements, you can easily navigate through your laptop and perform various functions, including copying and pasting text. In this article, we will explore three different touchpad gestures that can help you copy and paste seamlessly without the need for a mouse.
Three-finger Swipe
One of the easiest touchpad gestures for copying and pasting is the three-finger swipe. To use this gesture, place three fingers on your laptop’s touchpad and swipe them left or right. This action will simulate the “drag and drop” function, allowing you to select text or files. Once you have selected the desired content, simply lift your fingers off the touchpad. Then, to copy the selected content, press the “Ctrl” key on your keyboard and simultaneously tap the “C” key. To paste the content into a different location, press the “Ctrl” key and the “V” key simultaneously.
Pinch-in And Pinch-out Gestures
Another useful touchpad gesture for copying and pasting on a laptop without a mouse is the pinch-in and pinch-out gesture. This gesture involves using two fingers on the touchpad to zoom in or out on a specific area of the screen. To copy text using this gesture, first, use your index finger and thumb to pinch-in on the text you want to copy. Once the text is selected, release your fingers from the touchpad. To copy the selected text, press the “Ctrl” key and the “C” key simultaneously. To paste the content in another location, press the “Ctrl” key and the “V” key together.
:max_bytes(150000):strip_icc()/003_how-to-copy-and-paste-on-a-laptop-5218238-958d79823c184638b847f7bf9363eed3-9f0adcf733bd41b1b1c195a1e8e08125.jpg)
Credit: www.lifewire.com
Frequently Asked Questions For How To Copy And Paste On Laptop Without Mouse
How Can I Copy And Paste On A Laptop Without Using A Mouse?
To copy without a mouse on a laptop, use the keyboard shortcut Ctrl + C to copy the selected text or files. To paste without a mouse, use Ctrl + V to paste the copied content to the desired location.
These keyboard shortcuts work in most laptops and are convenient alternatives to using a mouse.
What Is The Keyboard Shortcut For Copy-pasting On A Laptop?
The keyboard shortcut for copying is Ctrl + C, and the shortcut for pasting is Ctrl + V. These shortcuts allow you to copy and paste content without using a mouse on your laptop. They are easy to remember and can save time and effort when navigating and transferring information between different applications or documents.
Can I Copy And Paste On A Laptop Without A Touchpad?
Yes, you can copy and paste on a laptop without a touchpad. By using keyboard shortcuts, such as Ctrl + C to copy and Ctrl + V to paste, you can perform these actions without relying on a touchpad or mouse.
These shortcuts are universally supported on most laptops, making it easy to copy and paste even if you don’t have a touchpad available.
Conclusion
Mastering the art of copying and pasting on your laptop without a mouse can greatly improve your efficiency and productivity. With the simple keyboard shortcuts and touchpad techniques outlined in this guide, you have the power to navigate your laptop with ease.
Embracing these methods will enhance your overall user experience and streamline your workflow. So, go ahead and simplify your tasks with these helpful tips!


0 comments