To open Nvidia Control Panel, right-click on the desktop and select it from the menu that appears. Nvidia Control Panel enhances GPU settings for better performance and customization options.
Nvidia Control Panel is a vital tool for optimizing your graphics card settings, allowing you to tweak your GPU performance and graphics quality according to your preferences. By accessing and utilizing the Nvidia Control Panel, users can fine-tune their gaming experience, adjust display settings, manage 3D settings, and more.
This versatile tool empowers users to maximize their Nvidia GPU’s potential, ensuring optimal performance for gaming, content creation, and other graphical applications. Learning how to navigate and utilize the Nvidia Control Panel effectively can greatly enhance your overall computing experience.
Why Open Nvidia Control Panel
Opening Nvidia Control Panel can significantly enhance your gaming experience and optimize your graphics settings. By accessing the control panel, you can customize various parameters to suit your preferences and maximize the potential of your Nvidia graphics card.
Enhance Gaming Experience
Nvidia Control Panel allows you to fine-tune your GPU settings, including anti-aliasing, texture filtering, and vertical sync, which can result in a smoother and more visually appealing gaming experience.
Optimize Graphics Settings
By opening Nvidia Control Panel, you can adjust resolution, refresh rate, and color settings to ensure optimal performance tailored to your display and hardware. This can help eliminate screen tearing, input lag, and other visual imperfections.
:max_bytes(150000):strip_icc()/Controlpanel-989a99abc3d74761b5fa25238e0bfa5b.jpg)
Credit: www.lifewire.com
Accessing Nvidia Control Panel
Nvidia Control Panel allows users to customize graphics settings for their Nvidia GPU.
Through Windows Taskbar
To access Nvidia Control Panel via the Taskbar, click on the Start button and search for it.
Using Desktop Right-click Menu
Another way to open Nvidia Control Panel is by right-clicking on the desktop and selecting it.
Opening Nvidia Control Panel On Windows 10
Nvidia Control Panel is a vital tool for optimizing your graphics settings on Windows 10. Below are two methods to easily access the Nvidia Control Panel.
Via Start Menu
- Click on the Start button in the bottom-left corner.
- Type “Nvidia Control Panel” in the search bar.
- Select the Nvidia Control Panel app from the search results.
Using Control Panel
- Open the Control Panel from the Start menu.
- Select the View by option to Large icons.
- Click on Nvidia Control Panel from the list of available options.
Opening Nvidia Control Panel On Windows 7/8
Welcome to our guide on how to open Nvidia Control Panel on Windows 7/8. Nvidia Control Panel is a vital tool for managing your Nvidia graphics card settings, and in this section, we’ll explore the different methods to access and open it.
Through Start Menu
One of the simplest ways to open Nvidia Control Panel is through the Start Menu. Follow these steps:
- Click on the Start button
- Type ‘Nvidia Control Panel’ in the search bar
- Click on the Nvidia Control Panel when it appears in the search results
Using Control Panel
If you prefer accessing Nvidia Control Panel through the Control Panel, you can do so using these steps:
- Open the Control Panel by clicking on the Start button
- Select ‘Control Panel’ from the list
- Within Control Panel, find and click on ‘Nvidia Control Panel’
Locating Nvidia Control Panel
Opening Nvidia Control Panel can seem tricky, but fear not! In this guide, we will walk you through the process step by step. First, let’s start with locating Nvidia Control Panel in the system tray.
In System Tray
The system tray, located at the bottom right corner of your screen, is where you can find several icons representing various software and settings on your computer. To locate Nvidia Control Panel, follow these simple steps:
- Look for the small upward-facing arrow in the system tray. This arrow typically indicates hidden icons.
- Click on the arrow to expand the hidden icons. A list of additional icons will now appear.
- Scroll through the list and search for the Nvidia icon, which looks like an angular green logo.
- Once you spot the Nvidia icon, right-click on it to reveal a menu.
- In the menu, select “Nvidia Control Panel” to open the control panel window.
And there you have it! With just a few clicks, you have successfully located and opened Nvidia Control Panel using the system tray. But what if you didn’t find it there? Don’t worry! We have an alternative method to access Nvidia Control Panel through the Windows Control Panel.
In Windows Control Panel
If you are unable to find Nvidia Control Panel in the system tray, you can still access it through the Windows Control Panel. Here’s how:
- Click on the “Start” button located at the bottom left corner of your screen.
- Search for “Control Panel” in the search bar and click on the corresponding result to open the Windows Control Panel.
- In the Control Panel window, navigate to the “Hardware and Sound” section.
- Under “Hardware and Sound,” locate and click on “Nvidia Control Panel.”
With these simple steps, you can easily locate Nvidia Control Panel in the Windows Control Panel. Now that you know how to find it, you can explore the various settings and customization options that Nvidia Control Panel offers.

Credit: softwarekeep.com
Navigating Nvidia Control Panel
Understanding the options in Nvidia Control Panel is essential for maximizing your graphics card’s potential. This powerful software allows you to fine-tune your display settings and optimize your gaming or media experience. In this section, we will delve into the various options and features available in Nvidia Control Panel.
Understanding The Options
When you open Nvidia Control Panel, you’ll be greeted with a range of options categorized into different sections such as Display, 3D Settings, and Video. Let’s explore what each of these sections offers:
Display
The Display section of Nvidia Control Panel is where you can customize your monitor’s settings to suit your preferences. You can adjust the resolution, refresh rate, and color settings to ensure the best visual experience. Whether you’re a gamer or a professional designer, fine-tuning these options can significantly enhance your overall display quality.
Under the Display section, you’ll also find options for managing multiple monitors, configuring multiple displays, and using the Nvidia Surround feature for an immersive gaming experience.
3D Settings
Nvidia Control Panel’s 3D Settings allow you to optimize your graphics card for gaming and other 3D applications. Here, you can adjust parameters such as Anti-Aliasing, Texture Filtering, and Vertical Sync to minimize visual artifacts, improve image quality, and reduce input lag.
Additionally, 3D Settings enable you to control the level of performance or quality you desire. You can choose between the “Use global settings” option for standardized performance across all applications or the “Use the Advanced 3D image settings” option to customize settings for specific programs.
Video
The Video section in Nvidia Control Panel provides a range of video-related options for media enthusiasts. You can adjust video color settings, manage video scaling, and even enhance video playback with advanced options such as Dynamic Contrast Enhancement.
Under the Video section, you’ll also find options for configuring advanced display properties, enabling Nvidia’s Dynamic Super Resolution feature for sharper visuals, and managing the color profile for your display.
Customizing Display Settings
Customizing display settings in Nvidia Control Panel allows you to achieve the optimal visual experience tailored to your needs. Here are some steps to help you get started:
- Open Nvidia Control Panel by right-clicking on your desktop and selecting it from the context menu.
- Navigate to the Display section and explore the different options available.
- Adjust the resolution, refresh rate, and color settings according to your preferences.
- Explore the multiple monitor management options if you are using more than one display.
- Experiment with the 3D Settings to optimize your graphics card’s performance for gaming or other 3D applications.
- Customize video settings under the Video section to enhance your media playback experience.
Remember to apply the changes after customizing your settings to ensure they take effect. Regularly exploring and adjusting these options will help you get the most out of your Nvidia graphics card and create a visually stunning environment for your gaming or multimedia activities.
Common Issues And Troubleshooting
When using a Nvidia graphics card, accessing the Nvidia Control Panel is essential for optimizing performance and managing display settings. However, some users may encounter common issues when attempting to open the Nvidia Control Panel or encounter missing graphics settings. Here, we’ll explore these issues and provide troubleshooting steps to help you quickly resolve them.
Control Panel Not Opening
If you are facing difficulties in opening the Nvidia Control Panel, it may be due to a variety of reasons. The problem could stem from corrupted installation files, outdated drivers, or conflicting software. To troubleshoot this issue, you can take the following steps:
- Update Graphics Drivers: Ensure that you have the latest Nvidia graphics drivers installed on your system. Visit the Nvidia website to download and install the latest drivers compatible with your graphics card.
- Reinstall Nvidia Control Panel: Uninstall the Nvidia Control Panel from your system and then reinstall it from the official Nvidia website. This can resolve any potential corruption in the installation files.
- Check for Conflicting Software: Some third-party software or applications may conflict with the Nvidia Control Panel. Consider temporarily disabling or uninstalling such software to see if it resolves the issue.
- Run System File Checker: Use the Windows System File Checker tool to scan and repair any corrupt system files that could be obstructing the opening of the Nvidia Control Panel.
Missing Graphics Settings
If you find that certain graphics settings are missing within the Nvidia Control Panel, it can be frustrating when trying to customize your gaming or display experience. This issue might arise due to driver inconsistencies, system conflicts, or improper installation. Try the following troubleshooting steps to address this:
- Perform a Clean Driver Install: Utilize the Nvidia Driver Installer to perform a clean installation of the graphics drivers. This can help resolve any inconsistencies that may be causing the missing graphics settings.
- Update Operating System: Ensure that your operating system is up to date with the latest updates and patches. Sometimes, missing graphics settings can be resolved through system updates that address compatibility issues.
- Reboot and Reset Settings: Restart your system and then try resetting the Nvidia Control Panel settings to their default configuration. This can help restore any missing options or features.
Updating Nvidia Graphics Drivers
When it comes to optimizing your Nvidia graphics card performance, updating the drivers is crucial.
Importance Of Driver Updates
Keeping your Nvidia graphics drivers up-to-date ensures maximum stability and performance.
Methods To Update Drivers
- Download the latest drivers from the Nvidia website.
- Use the GeForce Experience app for automatic updates.
Utilizing Advanced Features
Utilizing Advanced Features:
Adjusting Overclocking Settings
- Open Nvidia Control Panel and navigate to ‘Manage 3D Settings’.
- Locate ‘Performance’ and adjust overclocking settings for optimal performance.
- Modify parameters such as core clock speed and memory clock speed.
Enabling Sli Configuration
- Access Nvidia Control Panel and select ‘3D Settings’.
- Click on ‘Set SLI Configuration’ and choose ‘Maximize 3D Performance’.
- Enable SLI for enhanced graphics performance across multiple GPUs.

Credit: www.digitaltrends.com
Frequently Asked Questions On How To Open Nvidia Control Panel
How Do I Open Nvidia Control Panel On Windows?
To open Nvidia Control Panel on Windows, right-click on the desktop and select “Nvidia Control Panel” from the context menu. This will launch the Nvidia Control Panel application, where you can customize your graphics settings and manage your Nvidia GPU.
Why Can’t I Find Nvidia Control Panel On My Computer?
If you can’t find Nvidia Control Panel on your computer, it may be because you haven’t installed the Nvidia graphics drivers. You can download and install the latest drivers from the Nvidia website. After installation, you should be able to find the Nvidia Control Panel on your computer.
How Do I Update Nvidia Control Panel?
To update Nvidia Control Panel, you need to update your Nvidia graphics drivers. You can do this by visiting the Nvidia website, downloading the latest drivers for your GPU, and installing them on your computer. After installation, the Nvidia Control Panel should be updated to the latest version.
How Do I Restore Nvidia Control Panel?
If you accidentally deleted or lost the Nvidia Control Panel, you can easily restore it. Simply go to the Nvidia website, download the latest drivers for your GPU, and install them on your computer. During installation, the Nvidia Control Panel will be restored and available for use.
Conclusion
Opening Nvidia Control Panel is simple with these easy steps. Optimizing your Nvidia graphics settings can greatly enhance your gaming and overall visual experience. You can now effortlessly access and customize your Nvidia Control Panel to suit your preferences. So, explore the settings and start enjoying smoother gameplay and improved graphics.

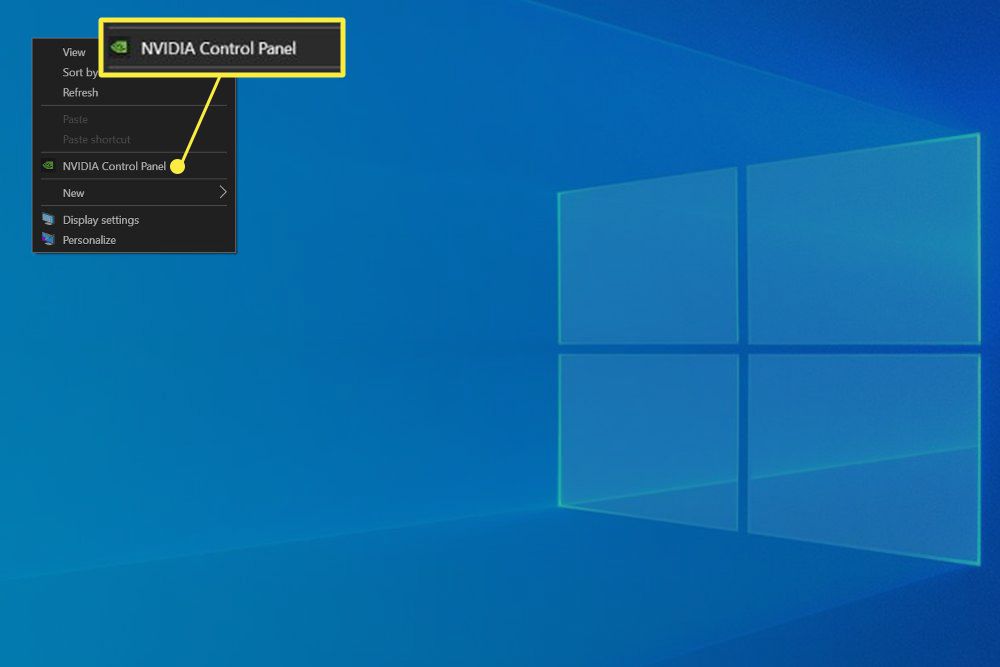
0 comments