To lock a Dell laptop, simply press the Windows key + L key simultaneously. This will instantly lock your laptop.
Securing your Dell laptop is crucial to protect your data and privacy. By implementing a lock feature, you can prevent unauthorized access and ensure the safety of your information. In this guide, we will explore the easy steps to lock your Dell laptop efficiently.
Whether you need to step away from your laptop briefly or leave it unattended for an extended period, knowing how to lock your device is essential. Follow these simple instructions to lock your Dell laptop securely and keep your data safe from prying eyes. Let’s dive into the practical methods of locking your Dell laptop effortlessly.

Credit: www.dell.com
Choosing The Right Locking Mechanism
Choosing the right locking mechanism for your Dell laptop is crucial to ensure the security of your device. With numerous options available, it’s essential to assess your specific needs and preferences before selecting a locking mechanism.
Keyed Locks
Keyed locks are a traditional and reliable option for securing your Dell laptop. They utilize a physical key to lock and unlock the device, providing a straightforward and secure solution. Generally, these locks feature durable metal components, ensuring longevity and resistance to tampering.
Combination Locks
Combination locks offer a convenient alternative to keyed locks. With these locks, users can set a unique combination of numbers or symbols to secure their laptop. This eliminates the need for carrying keys, providing a keyless and user-friendly option for laptop security.
Biometric Locks
Biometric locks represent the cutting-edge of laptop security technology. These locks utilize fingerprint or iris recognition to grant access to the device, offering a high level of security and convenience. They are ideal for users who prioritize advanced security features and a seamless unlocking process.
Preparing Your Dell Laptop For Locking
Clearing Your Workspace
Make sure your work area is clutter-free and free of obstacles.
Shutting Down And Disconnecting Your Laptop
- Save and close any open files or programs.
- Shut down your laptop properly before locking it.
- Disconnect the power adapter and any other peripherals.
Removing Any Peripheral Devices
- Remove any USB drives, headphones, or external monitors.
- Ensure all external devices are safely disconnected.
Identifying The Lock Slot On Your Dell Laptop
To lock your Dell laptop, locate the lock slot often found on the side or back. Insert a compatible lock to secure your device and prevent theft. Awareness of the lock slot ensures added security for your valuable Dell laptop.
Checking The User Manual
Avoid void warranty by reading the manual. Common slot locations noted.
Examining Your Laptop’s Physical Features
Locate left side or rear of Dell laptop. Check for prominent lock slot.
Credit: www.businessinsider.com
Attaching The Locking Cable To Your Dell Laptop
When it comes to keeping your Dell laptop safe and secure, attaching a locking cable is an effective way to prevent theft. The process is straightforward and provides peace of mind, especially when using your device in public spaces. In this guide, we’ll walk you through the steps to attach the locking cable to your Dell laptop.
Inserting The Locking Cable Into The Lock Slot
Step 1: Locate the lock slot on your Dell laptop, typically positioned on the side of the device.
Step 2: Take the T-bar locking cable and insert it into the lock slot until it fits securely.
Securing The Cable In Place
Step 1: Once the cable is inserted into the lock slot, turn the key and pull it out to secure the T-bar in place.
Step 2: Tug the cable to ensure it’s snugly fitted, providing a strong deterrent against theft.
Locking And Verifying The Security Of Your Dell Laptop
Ensure the security of your Dell laptop by setting up a strong password and enabling a biometric lock. Utilize the built-in security features to verify your identity and safeguard your device from unauthorized access.
Ensuring the security of your Dell laptop is of utmost importance, especially in today’s digital age where the threat of data breaches and identity theft is ever-present. One effective method to enhance the security of your laptop is by locking it using a cable lock system. In this article, we will explore the various aspects of locking and verifying the security of your Dell laptop, providing you with the necessary information to safeguard your valuable data and protect your privacy.
Testing The Lock By Pulling On The Cable
When it comes to choosing a cable lock for your Dell laptop, it is essential to opt for a high-quality and durable option. Once you have acquired a reliable lock, you need to ensure its effectiveness by testing it. To test the lock, securely attach it to the laptop through the designated locking slot. Next, give the cable a firm tug to check its resistance. A robust and properly secured lock should withstand the pulling force without breaking or detaching from the laptop. This simple test will give you peace of mind knowing that your laptop is protected against opportunistic theft attempts.
Ensuring The Laptop Cannot Be Opened
In addition to testing the strength of the cable lock, it is crucial to ensure that your Dell laptop cannot be easily opened even if the lock is compromised. Locking the laptop is just the first step; you must also implement additional security measures to prevent unauthorized access to your device. One effective way to accomplish this is by setting up a secure password or PIN code required to log in to your laptop. Choose a complex and unique password that consists of a combination of upper and lowercase letters, numbers, and symbols. By doing so, you add an extra layer of security, even if the cable lock is compromised.
Moreover, consider enabling a BIOS password on your Dell laptop. The BIOS (Basic Input/Output System) password adds an additional level of security by preventing unauthorized access to the computer’s essential system settings. In the event that someone attempts to tamper with your laptop’s settings or boot the device from an external source, they will be prompted to enter the correct BIOS password. This feature effectively acts as a deterrent against potential security breaches.
Remember, the strength of your laptop’s security lies in a combination of physical and digital measures. While a cable lock protects against physical theft, employing additional security features such as passwords and BIOS passwords reinforces the overall protection of your Dell laptop.
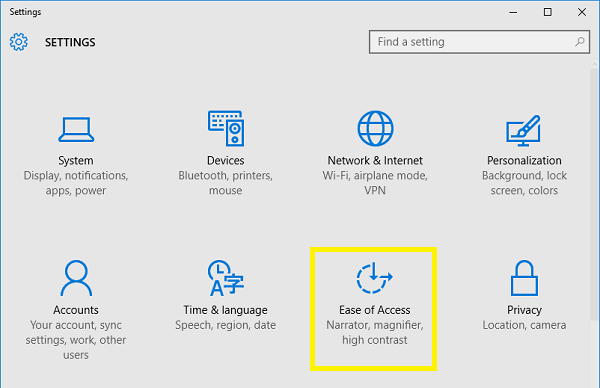
Credit: www.isunshare.com
Best Practices For Using Laptop Locks
Learn the best practices for securing your Dell laptop with laptop locks. Discover how to effectively lock your laptop to protect it from theft and ensure the safety of your valuable data.
When it comes to laptop security, using a laptop lock is one of the most effective ways to protect your device from theft. However, simply having a laptop lock is not enough. It is essential to follow certain best practices to ensure that your laptop remains secure at all times. In this article, we will explore the top best practices for using laptop locks, including locking your laptop in public places and regularly changing lock combinations or passwords.
Locking Your Laptop In Public Places
One of the primary reasons for using a laptop lock is to secure your laptop when using it in public places. Whether you are working in a coffee shop, library, or co-working space, it is crucial to take precautions to prevent unauthorized access to your device. Here are some best practices for locking your laptop in public places:
- Always choose a sturdy and reliable laptop lock. Check the specifications and customer reviews before purchasing one.
- Prioritize locking your laptop to a fixed and immovable object, such as a table, desk, or post. This ensures that thieves cannot easily walk away with your device.
- Position your laptop in a way that makes it difficult for someone to tamper with the lock or cables without drawing attention.
- Opt for crowded areas where there are more people around. This discourages thieves from attempting to steal your laptop.
- Avoid leaving your laptop unattended, even for a short period. Always take it with you or ask someone you trust to keep an eye on it.
Regularly Changing Lock Combinations Or Passwords
Locking your laptop is not a one-time action; it requires regular maintenance and attention. Changing your lock combinations or passwords at regular intervals further enhances the security of your laptop. Here are some tips for regularly changing lock combinations or passwords:
- Choose strong and unique combinations or passwords that are not easily guessable.
- Set a reminder to change the lock combinations or passwords every few months or whenever there is a security breach.
- Avoid using the same combinations or passwords for multiple devices or accounts. This minimizes the risk of a single security breach compromising all your devices.
- Keep a record of the new lock combinations or passwords in a secure place that is separate from your laptop.
- If you are using a combination lock, avoid using common sequences like 1-2-3-4 or repetitive digits.
Alternatives To Physical Laptop Locks
When it comes to securing your Dell laptop, physical locks are not the only option. There are several alternatives to physical laptop locks that can provide effective security for your device. These alternatives can range from software-based security measures to data encryption, offering a variety of options to protect your laptop from unauthorized access.
Software-based Security Measures
Software-based security measures utilize software applications and tools to prevent unauthorized access to your laptop. These measures can include password protection, biometric authentication, and remote lock and wipe capabilities. By implementing these measures, you can add an extra layer of security to your laptop, minimizing the risk of unauthorized access.
Data Encryption
Data encryption is a crucial aspect of laptop security, especially when it comes to protecting sensitive information stored on your device. By encrypting your data, you can ensure that even if your laptop falls into the wrong hands, the information remains inaccessible without the proper decryption key. Utilizing software tools to encrypt your data enhances the overall security of your laptop, safeguarding it from potential security breaches.
Common Mistakes To Avoid With Laptop Locks
When securing your Dell laptop with a lock, it’s crucial to avoid common mistakes that can compromise the security of your device.
Forgetting To Lock The Laptop
Forgetting to lock your laptop is one of the most common mistakes users make. Always remember to secure your device with the lock when leaving it unattended.
Using Weak Or Easy-to-guess Combinations
Using weak or easily guessed combinations for your lock code can weaken your laptop’s security. Choose a strong, unique passcode to ensure maximum protection.
Frequently Asked Questions For How To Lock Dell Laptop
How Do I Lock My Dell Laptop?
To lock your Dell laptop, simply press the Windows key + L. This will immediately lock your screen and require a password to access it again. It’s a quick and easy way to keep your laptop secure when you step away from it.
Can I Lock My Dell Laptop With A Fingerprint?
Yes, many Dell laptops come with a built-in fingerprint sensor that can be used to lock and unlock your device. To set it up, go to the Windows Hello settings and follow the instructions to enroll your fingerprint. Once set up, you can lock and unlock your laptop with just a touch of your finger.
How Can I Remotely Lock My Dell Laptop?
If you’re worried about your Dell laptop getting lost or stolen, you can remotely lock it using Find My Device feature in Windows 10. Simply sign in to your Microsoft account on another device, go to the Find My Device website, and select the option to lock your laptop.
It will then be locked until you enter your password.
Is It Possible To Lock My Dell Laptop With A Numeric Password?
Yes, you can set a numeric password to lock your Dell laptop. Go to the Control Panel, click on User Accounts, then select Change your password. Choose the option to use a PIN and follow the prompts to create a numeric password.
You can then use this PIN to lock and unlock your laptop.
Conclusion
To sum up, locking your Dell laptop is crucial for protecting your personal and professional information. By following these simple steps, you can ensure the security of your device and prevent unauthorized access. Implementing strong password policies and enabling additional security features will further enhance the protection of your laptop.


0 comments