The Command Button is located on the keyboard typically near the spacebar. It is commonly found on Mac keyboards.
When using a keyboard, it’s important to know where the Command Button is located for efficient navigation and shortcut commands. The Command Button, denoted by a ⌘ symbol, is essential for performing various actions on a Mac computer. Whether you are copy-pasting, opening new tabs, or accessing system preferences, the Command Button plays a vital role in enhancing productivity.
Understanding the functionality and placement of the Command Button can greatly improve your workflow and overall user experience. By utilizing this key effectively, you can streamline your tasks and make the most out of your Mac keyboard.
Understanding Keyboard Layout
The Command button, also known as the Windows key on a PC or the Command key on a Mac, is located next to the space bar on the bottom row of the keyboard. It is typically used to access shortcuts and keyboard commands for navigating and managing tasks on a computer.
Keep in mind that the exact location may vary slightly depending on the keyboard model.
Understanding Keyboard Layout The keyboard layout refers to the arrangement of keys on a typical computer keyboard. It usually includes the standard alphabetical and numerical keys, along with function keys and special keys such as the command button.Function Of The Command Button
The command button is a key found on Mac keyboards and is known for its unique role in executing commands or shortcuts. It is used to perform various functions and is often used in combination with other keys to carry out specific actions, such as copying, pasting, and opening applications.Physical Placement Of The Command Button
The command button is typically found on the lower left and right sides of the keyboard, denoted by the ⌘ symbol. On a standard Mac keyboard, it is present on both sides of the space bar, providing accessibility to users regardless of hand dominance. Its strategic placements serve to enhance user experience and ease of access to essential commands. In summary, the understanding of keyboard layout, particularly the function and placement of the command button, is crucial for efficient navigation and operation on Mac systems.
Credit: www.quora.com
Common Keyboard Layouts
Understanding the common keyboard layouts can help users locate the command button more efficiently. There are several keyboard layouts used across the world, with each having its unique arrangement of keys.
Qwerty Layout
The QWERTY layout is the most widely used keyboard layout in English-speaking countries. It is named after the first six letters in the top row of the keyboard and is designed for optimal typing speed and efficiency.
Azerty Layout
The AZERTY layout is commonly used in French-speaking countries and is similar to QWERTY with a few differences in key placement. This layout is optimized for typing in the French language.
Qwertz Layout
The QWERTZ layout is prevalent in German-speaking countries and is similar to QWERTY but with the placement of the Y and Z keys swapped. This layout is designed for typing in the German language.
Other Keyboard Layouts
- Dvorak Layout: An alternative layout designed for increased typing efficiency.
- Colemak Layout: Another alternative layout optimized for comfort and speed.
- Japanese Layout: A unique layout tailored for typing in the Japanese language.
- Russian Layout: Designed specifically for users typing in the Russian language.
Alternative Key Combinations
When the Command button on the keyboard is not readily available, there are alternative key combinations that can be used to perform various functions. By utilizing different keys in combination, users can still access essential features without the Command key.
Using The Control (ctrl) Key
- Ctrl + C – Copy selected text or item
- Ctrl + V – Paste copied text or item
- Ctrl + X – Cut selected text or item
- Ctrl + Z – Undo the previous action
- Ctrl + S – Save the current document or file
Using The Option/alt Key
- Alt + Tab – Switch between open applications
- Alt + F4 – Close the active window or application
- Alt + Spacebar – Open the window menu
- Alt + Enter – View properties of a selected item
Using The Windows/start Key
- Windows key – Open the Start menu
- Windows key + D – Show or hide the desktop
- Windows key + L – Lock the computer
- Windows key + E – Open File Explorer
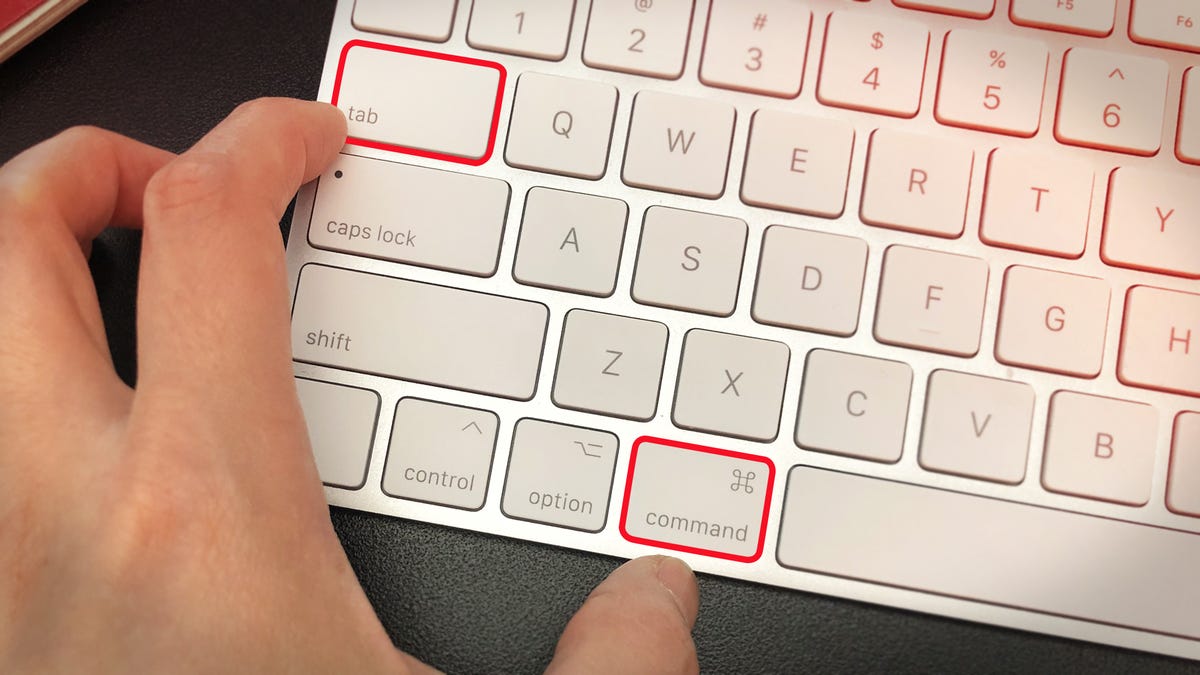
Credit: www.cnet.com

Credit: osxdaily.com
Frequently Asked Questions For Where Is Command Button On Keyboard
Where Is The Command Button On The Keyboard?
The command button is typically located on the lower left or lower right side of a computer keyboard. It is a key with the Windows logo or the Apple logo, depending on your operating system.
What Is The Purpose Of The Command Button On The Keyboard?
The command button on the keyboard is used as a modifier key to execute commands or shortcuts in various applications. It allows users to perform tasks quickly and efficiently, such as copying and pasting, opening new windows, or accessing menus.
How Do I Use The Command Button On The Keyboard?
To use the command button on the keyboard, press and hold it while simultaneously pressing another key or combination of keys. For example, pressing the command button + C will copy selected text, and pressing command button + V will paste the copied text.
Can I Customize The Function Of The Command Button On My Keyboard?
Yes, you can customize the function of the command button on some keyboards by installing specific software or using keyboard settings in your operating system. This enables you to remap the command button to perform different actions or use it as a modifier for custom shortcuts.
Conclusion
The command button on the keyboard is a crucial tool for performing various actions on a computer. Understanding its functions and shortcuts can significantly improve productivity and efficiency. Whether it’s for navigating through documents, launching applications, or executing commands, the command button offers a convenient way to interact with your device.
Learning to utilize this key effectively can streamline your workflow and make everyday tasks easier.

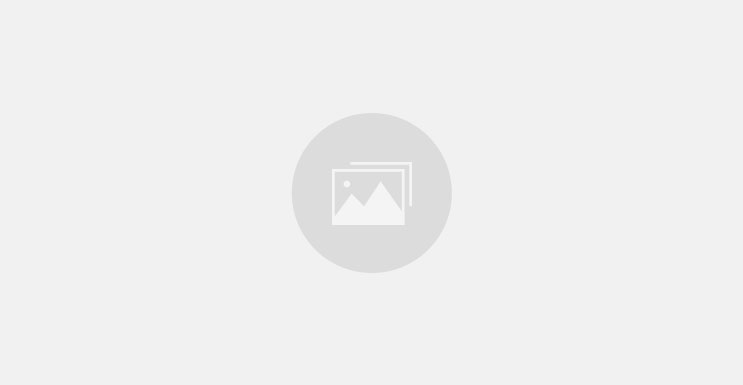
0 comments