To see what SSD you have, go to Device Manager and expand the Disk drives category. Are you curious about the type of SSD installed on your device?
Understanding the specifications of your SSD can help optimize performance and storage capacity. Fortunately, determining the exact SSD model and specifications is a straightforward process. By using the Device Manager on your computer, you can easily identify the installed SSD by locating the Disk drives category and checking the detailed information provided.
Knowing the specific SSD model can be beneficial for upgrading or troubleshooting purposes, ensuring compatibility and efficient performance for your system. Let’s delve into the simple steps to unveil the details of your SSD and harness its full potential.
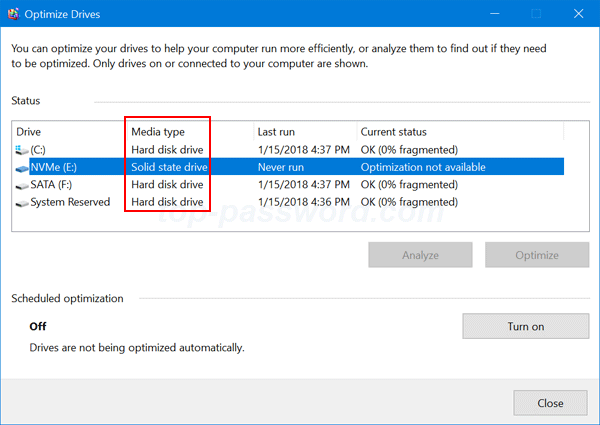
Credit: www.top-password.com
Understanding Ssds
SSDs (Solid State Drives) play a crucial role in the performance and efficiency of modern computers. Understanding SSDs is essential for making informed decisions about your storage solutions. In this post, we’ll delve into the basics of SSD technology, exploring their advantages and providing guidance on how to ascertain the specific SSD installed on your system.
What Are Ssds?
SSDs are storage devices that use flash memory to store data, unlike traditional hard disk drives (HDDs) that rely on spinning disks. This flash memory enables quicker access to data, resulting in improved performance and faster boot times. SSDs come in various form factors, including M.2, 2.5-inch, and PCIe add-in cards. These drives have no moving mechanical parts, which leads to lower power consumption and increased durability.
Advantages Of Ssds
SSDs offer several advantages over traditional HDDs. Firstly, they deliver significantly faster read and write speeds, enhancing overall system responsiveness. Additionally, SSDs are more resistant to physical shock and offer silent operation due to the absence of moving parts. Moreover, they consume less power, leading to improved battery life in laptops. SSDs also generate less heat, contributing to a cooler and quieter computing environment.
Ensuring Each Heading Adheres To Html Syntax.
It is important to ensure that each H3 heading in your HTML code is surrounded by the opening tag and the corresponding closing tag. This syntax is crucial for maintaining the correct structure and formatting of your content, especially when implementing SEO strategies and optimizing for search engine visibility.

Credit: winaero.com
Why Do You Need To Know What Ssd You Have?
Knowing your SSD type is crucial for determining compatibility, storage capacity, speed, and overall performance of your system.
Checking Compatibility
Ensure smooth operation by confirming if the SSD is compatible with your computer or device.
Determining Available Storage
Identify how much space your SSD has for storing data, documents, and applications.
Identifying Speed And Performance
Understand the performance capabilities of your SSD to optimize your system’s speed and efficiency.
Methods To Identify Your Ssd
Checking Device Specifications
Detailed specifications on your SSD can often be found in the device settings on your computer.
Using System Information On Windows
Windows users can access detailed information about their SSD by navigating to the System Information tool.
Using System Profiler On Macos
Mac users can identify their SSD by utilizing the System Profiler, which provides comprehensive hardware details.
Using Terminal On Linux
Linux users can leverage the Terminal to run specific commands that reveal information about their installed SSD.
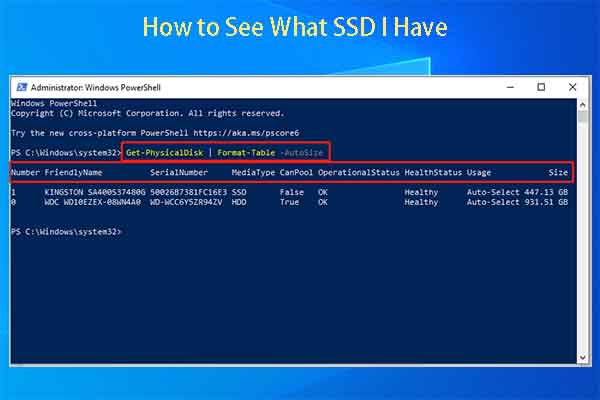
Credit: www.partitionwizard.com
Using Third-party Software
Using third-party software to identify your SSD can be a convenient approach for users who prefer not to rely on built-in Windows utilities. This method often offers more detailed information about the SSD, including specific model details, health status, and performance metrics. Several third-party tools and manufacturer software can help you determine the exact specifications of your SSD.
Ssd Manufacturer Software
Many SSD manufacturers provide dedicated software that allows users to access detailed information about their SSDs. These tools are designed specifically for the corresponding brand of SSD, ensuring comprehensive support and accurate identification of the hardware.
Free Third-party Tools
Alternatively, numerous free third-party software solutions are available for identifying SSDs. These tools offer a wide range of features, including SSD information, health monitoring, and performance analysis. Examples of popular third-party tools include CrystalDiskInfo, HWiNFO, and SSD-Z, which provide comprehensive details about your SSD.
Interpreting Ssd Model Numbers
When it comes to understanding the specifications of a solid-state drive (SSD), a great place to start is by interpreting the model numbers. These numbers hold valuable information about the SSD’s manufacturer, capacity, speed, and interface. By delving into these numbers, you can gain insight into the capabilities and performance of your SSD. In this article, we will break down the components of an SSD model number, explaining how to decipher the manufacturer codes, understand the capacity, and analyze the speed and interface.
Understanding Manufacturer Codes
Manufacturer codes in SSD model numbers can provide crucial information about the origin and quality of the drive. These codes typically consist of a few letters that represent the brand or manufacturer. Keep in mind that different manufacturers might use different coding schemes. For example:
| Manufacturer | Code |
|---|---|
| Samsung | MZ |
| Crucial | CT |
| Western Digital | WD |
Deciphering Capacity
The capacity of an SSD is an essential factor to consider when choosing or analyzing a drive. Fortunately, SSD model numbers usually indicate the capacity embedded within. The capacity is commonly represented by a series of lowercase letters or numbers. For instance:
- 120GB: 120G, 120GB, 120, etc.
- 500GB: 500G, 500GB, 500, etc.
- 1TB: 1T, 1TB, 1000GB, etc.
Analyzing Speed And Interface
Speed and interface are two critical aspects of an SSD that directly impact its performance. These details can be derived from the model number, allowing you to assess the SSD’s capabilities. The speed is typically indicated by a series of numbers, representing the data transfer rate in MB/s or GB/s. For example:
- Read Speed: 550MB/s, 1.5GB/s, etc.
- Write Speed: 450MB/s, 1.2GB/s, etc.
Meanwhile, the interface specifies the type of connector the SSD uses to communicate with the computer. It is often represented by a few letters or numbers, such as:
- SATA: SATA, 3, 6, etc.
- NVMe: NVMe, M.2, etc.
By understanding the speed and interface, you can determine the SSD’s compatibility with your system and assess its potential for delivering high performance.
What To Do If You Can’t Identify Your Ssd
HTML content for the blog post section on ‘What to Do If You Can’t Identify Your SSD’:Having trouble identifying your SSD? Don’t worry, there are a few steps you can take to resolve this issue. Below, you will find two options that can help you in identifying your SSD:
Consulting Manufacturer Support
If you’re unable to determine the make and model of your SSD, the first step is to reach out to the manufacturer’s support team. They have extensive knowledge about their products and can guide you in the right direction. Here’s what you can do:
- Visit the manufacturer’s website and look for their support section.
- Locate their contact information, which commonly includes a phone number or an email address.
- Reach out to their support team and provide them with all the relevant details you have, such as the computer’s model, any identifying numbers on the SSD, or any documentation you received when you purchased it.
- Ask them for guidance on how to identify your SSD or if they can provide any software or tools specifically designed for this purpose.
- Follow their instructions carefully and be sure to ask any additional questions you may have.
Seeking Professional Assistance
If the manufacturer’s support team isn’t able to help you or you’re still having trouble identifying your SSD, it might be time to seek professional assistance. Here are a few options you can explore:
- Take your computer to a local computer repair shop or a technician who specializes in hardware.
- Explain the issue to the technician, providing as much detail as possible about your computer and the SSD.
- They may be able to open up your computer and physically identify the SSD or use diagnostic tools to determine its specifications.
- Consider the cost and time involved in seeking professional help, as it may vary depending on your location and the complexity of the issue.
By following these steps, you should be able to overcome the challenges in identifying your SSD. Whether it’s reaching out to the manufacturer’s support team or seeking professional assistance, remember that you’re not alone in this process. Take advantage of the available resources and expert guidance to ensure you have a clear understanding of the SSD you have.
Upgrading Your Ssd
Upgrading your SSD can lead to significant improvements in your computer’s performance. Whether your current SSD is running out of storage or you simply want a faster drive, knowing the specifics of your existing SSD is crucial for a successful upgrade. Here’s how you can identify your current SSD and seamlessly transition to a new one.
Importance Of Knowing Your Current Ssd
Before diving into the upgrade process, it’s essential to understand the specifics of your current SSD. Identifying the make, model, and capacity of your existing SSD will enable you to select a suitable replacement and ensure compatibility with your system. Knowing this information can also assist in planning for any necessary data transfers and backups.
Choosing The Right Replacement
When selecting a new SSD, consider factors such as storage capacity, read/write speeds, and form factor. Researching the latest SSD models and comparing their specifications can help you make an informed decision. Ensuring compatibility with your system’s interface (SATA, NVMe, etc.) is also crucial for a smooth installation process.
Transferring Data
Prior to installing the new SSD, make sure to back up any critical data from your current drive. Utilize backup tools or cloud storage to safeguard your files and settings. After installing the new SSD, migrate your data using built-in migration software or third-party tools to minimize downtime and ensure a seamless transition.
Installing The New Ssd
When it’s time to install the new SSD, carefully follow the manufacturer’s guidelines to prevent any issues. Whether it’s a laptop or desktop, the installation process usually involves opening the case, removing the old SSD, and installing the new one in its place. After physical installation, ensure that the system recognizes the new drive and proceed with configuring it for optimal performance.
Maintaining Your Ssd
Maintaining your SSD is crucial to ensuring its longevity and optimal performance. By following some simple maintenance practices, you can prolong the lifespan of your SSD and keep it running smoothly.
Regularly Updating Firmware
Regularly updating your SSD firmware can provide performance improvements and fixes for any potential issues. Check the manufacturer’s website for updates.
Performing Trim
Performing Trim helps to maintain performance and extend the life of your SSD by clearing up unwanted data blocks. Most operating systems have built-in Trim support.
Avoiding Overheating
Avoid subjecting your SSD to excessive heat, as it can lead to performance degradation and reduce its lifespan. Ensure proper ventilation and cooling for your system.
Preventing Physical Damage
Handle your SSD with care to avoid physical damage. Avoid dropping it or exposing it to excessive vibration or shock. Securely mount your SSD in your computer case.
Frequently Asked Questions For How To See What Ssd I Have
How Can I Find Out What Kind Of Ssd I Have?
To determine the type of SSD you have, go to your computer’s device manager, expand the “Disk drives” category, and look for your SSD model. You can also use third-party software like Speccy or CrystalDiskInfo to identify your SSD model and specifications.
What Is The Easiest Way To Check My Ssd Specifications?
To quickly check your SSD specifications, open the Run dialog by pressing Windows key + R, then type “msinfo32” and hit Enter. In the System Information window, expand “Components” and click on “Storage”. You’ll find detailed information about your SSD, including the model, manufacturer, capacity, and firmware version.
How Can I Check If My Ssd Is Functioning Properly?
To ensure your SSD is functioning correctly, you can use software like CrystalDiskMark or AS SSD Benchmark to run various tests on your SSD, including sequential and random read/write speeds. These tools will provide you with valuable insights into the performance of your SSD and help identify any potential issues.
Is It Possible To Upgrade My Ssd?
Yes, you can upgrade your SSD by replacing it with a higher capacity or faster model. However, it is important to check your computer’s compatibility and the type of SSD interface it supports. Some common interfaces include SATA, PCIe, and M.
2. Additionally, make sure to back up your data before performing any upgrades.
Conclusion
Identifying the specific SSD on your device is crucial for optimal performance. By following the steps mentioned above, you can easily determine the SSD model you have. Understanding your SSD type will help you make informed decisions when upgrading or troubleshooting issues.
Knowing your SSD is essential for maximizing your storage capabilities.

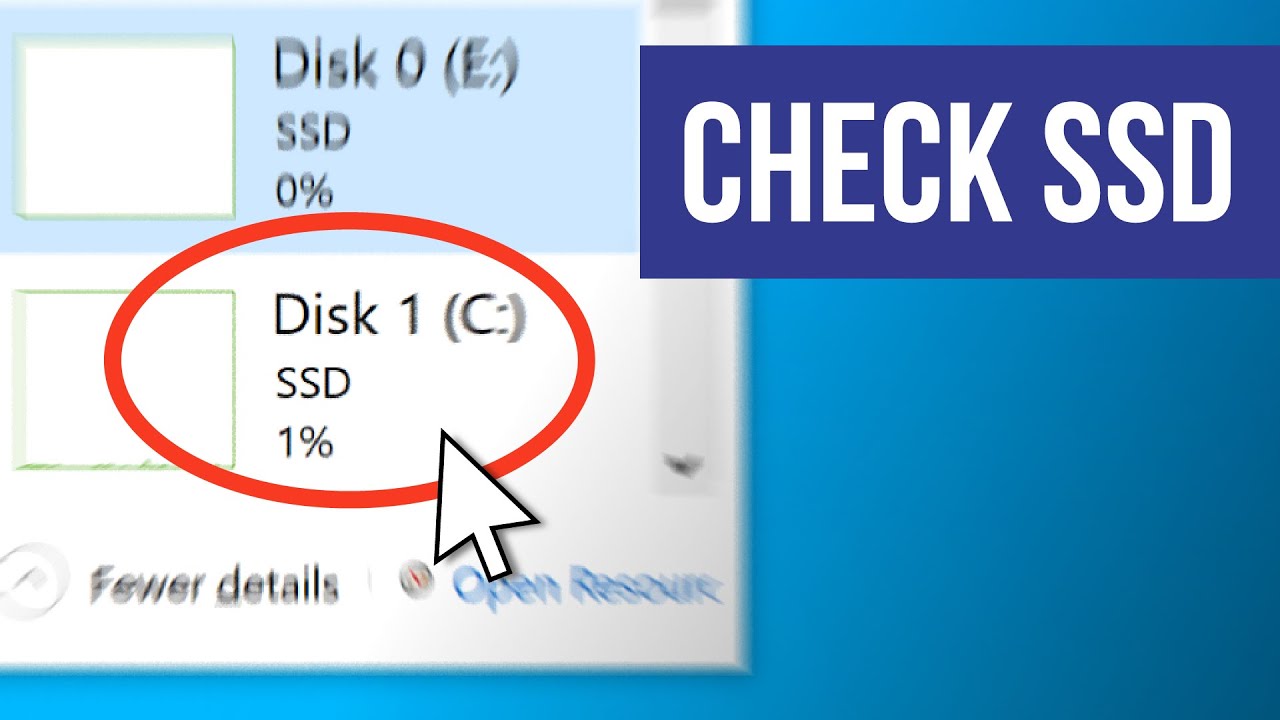
0 comments