To turn off Scroll Lock on a Dell laptop, press the “Fn” key and the “C” key simultaneously. Scroll Lock is now disabled.
Scroll Lock can be a pesky feature that impacts your scrolling experience on a Dell laptop. Knowing how to quickly disable it can save you time and frustration. We will explore the simple steps to turn off Scroll Lock on a Dell laptop.
By following these instructions, you can effortlessly navigate your laptop without any interruptions from the Scroll Lock function. Let’s dive in and learn how to easily deactivate Scroll Lock on your Dell laptop for a smoother user experience.
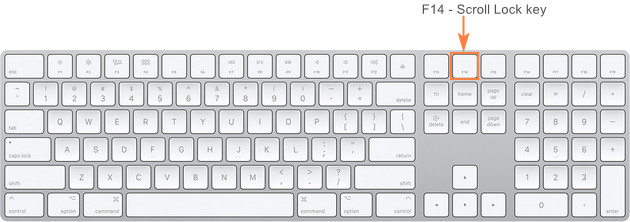
Credit: www.ablebits.com
Methods To Turn Off Scroll Lock On Dell Laptop
Methods to turn off Scroll Lock on Dell Laptop
Using The Keyboard
To turn off scroll lock on a Dell laptop using the keyboard, press the Scroll Lock key on your keyboard. This key is usually located in the upper-right corner of the keyboard, often near the “Pause” or “Break” key. Look for a key labeled “Scroll Lock” or “ScrLk.” Pressing this key once should turn off the scroll lock. If your keyboard does not have a dedicated scroll lock key, you may need to use another method to disable it.
Using The On-screen Keyboard
If your Dell laptop does not have a dedicated scroll lock key or you are unable to locate it on your keyboard, you can use the On-Screen Keyboard to disable scroll lock. To access the On-Screen Keyboard, press the Windows key + R to open the Run dialog, then type osk and press Enter. Once the On-Screen Keyboard is open, you can click on the “ScrLk” key to turn off scroll lock.
Method 1: Using The Keyboard
When encountering issues with the Scroll Lock on your Dell laptop, you can easily turn it off using your keyboard. Follow these simple steps to deactivate Scroll Lock:
Step 1: Locate The Scroll Lock Key
Locate the Scroll Lock key on your Dell laptop’s keyboard. It is usually situated in the top row, among other function keys.
Step 2: Press Scroll Lock Key To Turn Off Scroll Lock
Press the Scroll Lock key once to disable the Scroll Lock function. Ensure no other key combinations are being pressed.
Step 3: Verify If Scroll Lock Is Turned Off
Confirm if Scroll Lock has been successfully turned off by simply typing on your keyboard. If the cursor moves without the Scroll Lock indicator, it means the Scroll Lock is off.
Method 2: Using The On-screen Keyboard
`Method 2: Using the On-Screen Keyboard can be a simple and effective way to turn off Scroll Lock on your Dell laptop. Follow these steps to disable Scroll Lock using the On-Screen Keyboard. `
` `
Step 1: Open The On-screen Keyboard
` ``1. Locate the Start menu and type ‘On-Screen Keyboard’ in the search bar. Select the On-Screen Keyboard app from the search results.`
`Step 2: Disable Scroll Lock Using The On-screen Keyboard
` ``1. Once the On-Screen Keyboard is open, press the ‘ScrLk’ key on the virtual keyboard to turn off Scroll Lock. `
`Step 3: Verify If Scroll Lock Is Turned Off
` ``1. To confirm Scroll Lock is off, look for the Scroll Lock indicator on your keyboard. If the light is off, then Scroll Lock is successfully disabled on your Dell laptop. `
`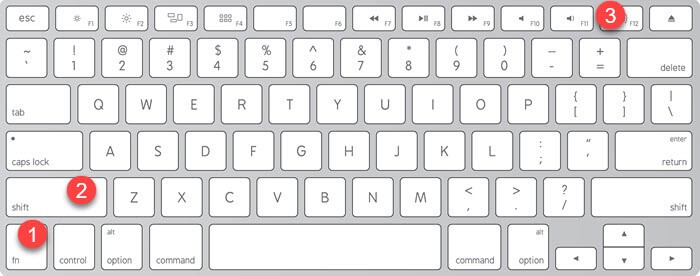
Credit: trumpexcel.com
Additional Tips And Troubleshooting
Additional Tips and Troubleshooting: To further troubleshoot and resolve scroll lock issues on your Dell laptop, consider the following additional tips and troubleshooting steps.
Check The Indicator Lights
If the scroll lock key is active, it should be indicated by an LED light on your keyboard. Ensure the indicator lights are functioning properly. A lit LED indicates that scroll lock is enabled. If the LED light is not turning on or off when pressing the scroll lock key, it may indicate a hardware issue that needs further investigation.
Update The Keyboard Driver
Outdated or corrupted keyboard drivers can sometimes cause scroll lock malfunctions. To address this, navigate to the device manager, locate the keyboard driver, and initiate an update. This can often resolve issues related to the scroll lock key and restore normal functionality.
Restart The Computer
A simple but effective troubleshooting step is to restart the computer. Rebooting the system can refresh the device settings and clear any temporary glitches that may be causing the scroll lock to behave abnormally. After restarting, check the status of the scroll lock key to see if the issue has been resolved.
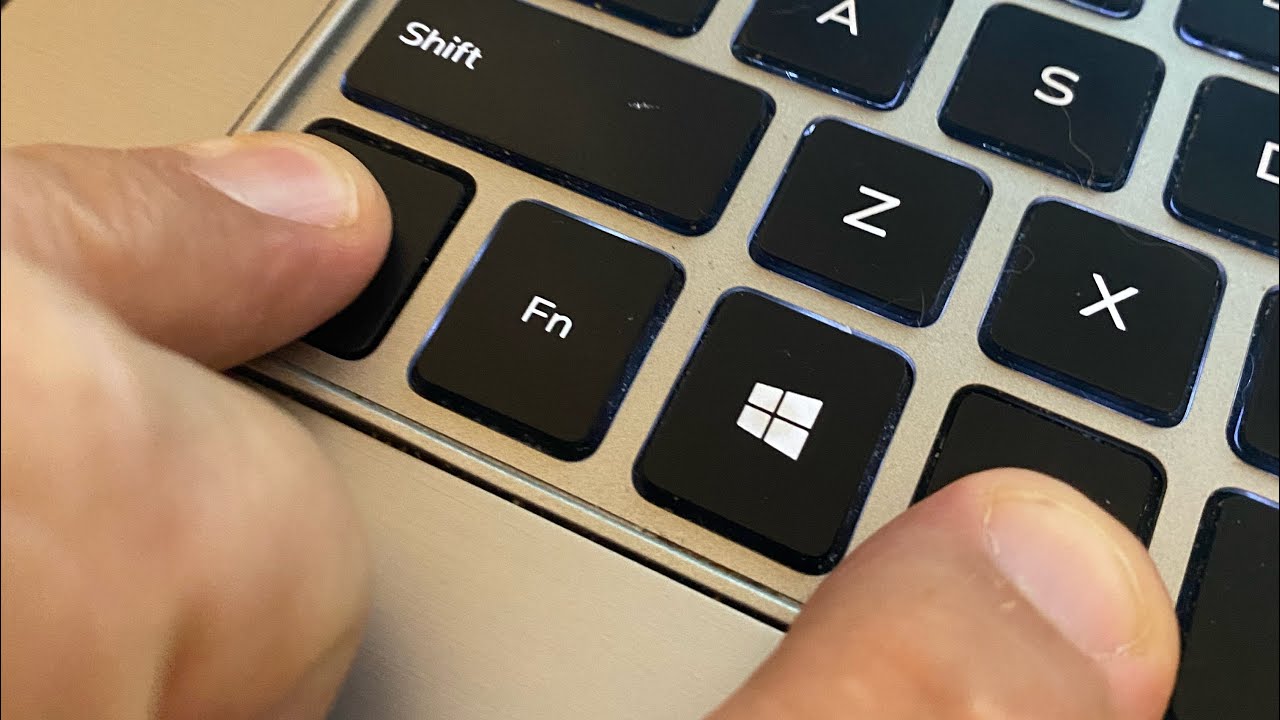
Credit: m.youtube.com
Frequently Asked Questions On How To Turn Off Scroll Lock On Dell Laptop
How Do I Turn Off Scroll Lock On My Dell Laptop?
To turn off Scroll Lock on your Dell laptop, press the Scroll Lock key on your keyboard. If your laptop does not have a dedicated Scroll Lock key, try pressing the Fn key and the Pause/Break key together. This should disable the Scroll Lock feature.
Why Is Scroll Lock On My Dell Laptop Turned On?
Scroll Lock may be turned on accidentally if you pressed the Scroll Lock key while working on your Dell laptop. This can happen when you are trying to use other keys on your keyboard. It is important to check the status of the Scroll Lock key and turn it off if necessary to avoid any inconvenience while using your laptop.
How Can I Verify If Scroll Lock Is On Or Off On My Dell Laptop?
To verify if Scroll Lock is on or off on your Dell laptop, open a text editor or a spreadsheet program and try scrolling using the arrow keys. If the scrolling is not working, it means that Scroll Lock is on.
However, if the scrolling is functioning properly, Scroll Lock is off.
What Are The Functions Of Scroll Lock On A Dell Laptop?
Scroll Lock is a function key on your Dell laptop that allows you to use the arrow keys to scroll through documents or spreadsheets without changing the position of the cursor. It is commonly used in programs like Microsoft Excel, where it can be helpful when navigating large spreadsheets.
However, it is not commonly used in everyday tasks.
Conclusion
Knowing how to turn off Scroll Lock on your Dell laptop is essential. By following the simple steps outlined in this post, you can easily disable Scroll Lock and improve your user experience. With this knowledge, you can navigate your Dell laptop more efficiently and avoid any interruptions while working or gaming.

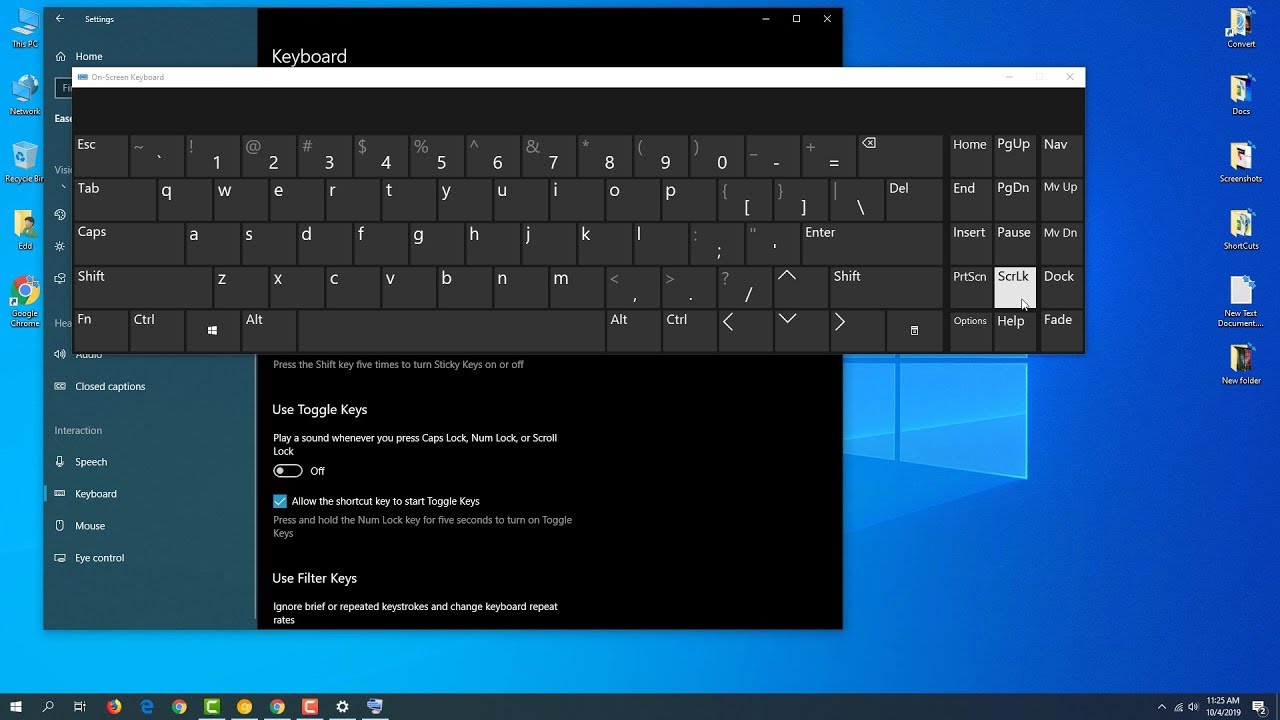
0 comments