To reboot a Dell Laptop, press and hold the power button for about 10 seconds. After the laptop powers off completely, press the power button again to turn it back on.
Dell laptops are known for their reliability and performance, but like any electronic device, they may require a reboot from time to time to resolve issues or simply refresh the system. Knowing how to properly reboot your Dell laptop can help maintain its optimal functioning and ensure a smooth user experience.
In this guide, we will walk you through the simple steps to reboot your Dell laptop effectively. By following these steps, you can easily troubleshoot common problems and keep your Dell laptop running smoothly.
Checking Hardware And Software Issues
When faced with issues on your Dell laptop, it’s crucial to start by checking for both hardware and software problems. The following sections will guide you through the process of identifying and resolving these potential issues.
Power And Battery Issues
Power and battery problems can significantly affect the performance and functionality of your Dell laptop. To ensure that these aspects are functioning optimally, follow these steps:
- Check the power adapter and cable for any signs of damage or wear.
- Verify if the battery is properly connected and seated in the laptop.
- Inspect the battery health and charging status in the system settings.
Checking For Software Conflicts
Software conflicts can often lead to operational issues on your Dell laptop. To identify potential software conflicts and ensure smooth functionality, consider the following measures:
- Review the list of recently installed programs and updates to identify any potential conflicts.
- Run a diagnostic scan to check for malware or viruses that may be causing software conflicts.
- Update device drivers and software to the latest versions to resolve compatibility issues.
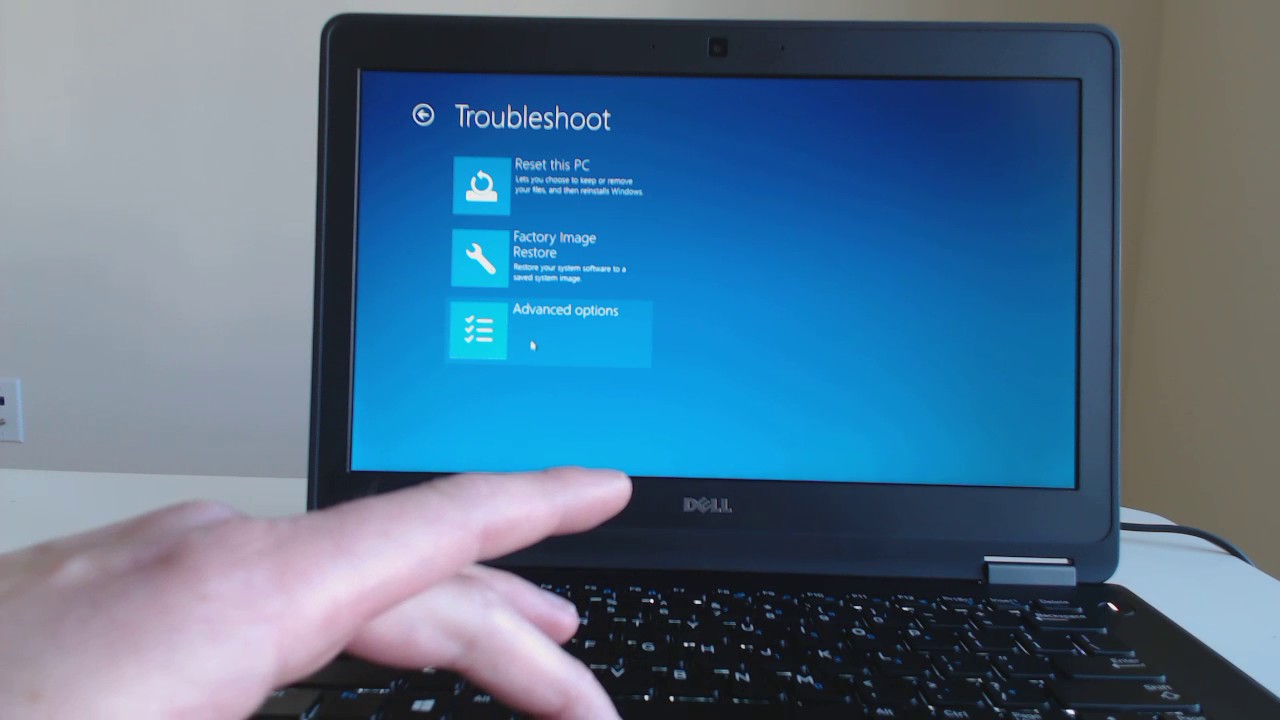
Credit: www.youtube.com
Performing A Soft Reboot
To perform a soft reboot on a Dell laptop, first, save any unsaved work. Then, choose the restart option from the start menu or hold down the power button until the laptop turns off. Wait a few seconds and then turn it back on.
This process can help resolve software-related issues.
Closing Running Applications
In order to perform a soft reboot on your Dell laptop, start by closing all running applications to avoid any data loss or corruption.
Using The Restart Option
Next, click on the “Start” menu and select the “Restart” option to initiate the soft reboot process.
Performing A Hard Reboot
Performing a hard reboot on a Dell laptop is a simple process that can help resolve various software issues. By following a few steps, you can quickly restart your laptop, allowing it to function properly again without any complications.
Turning Off The Laptop
To perform a hard reboot on a Dell laptop, start by turning off the device.Removing The Battery (if Applicable)
If your Dell laptop has a removable battery, carefully remove it before proceeding with the hard reboot.Pressing And Holding The Power Button
Press and hold the power button for at least 10 seconds to ensure a complete power drain. Performing a Hard Reboot To reboot a Dell laptop, you need to follow a few simple steps. First, turn off the laptop. Next, if the laptop has a removable battery, take it out. Then, press and hold the power button for around 10 seconds. This will drain any remaining power from the system, allowing for a fresh start.Using The Windows Start Menu
Using the Windows Start Menu is one of the simplest ways to reboot your Dell laptop. Whether your laptop is running slow or you have installed updates that require a restart, accessing the Start menu can help you quickly initiate a reboot process.
Accessing The Start Menu
To begin, click on the Windows icon located at the bottom left corner of your screen. This will open the Start menu. Alternatively, you can press the Windows key on your keyboard to access the Start menu.
Selecting The Restart Option
Once the Start menu is open, look for the Power icon which is usually located in the bottom left corner within the Start menu or near your account picture. Click on the Power icon to reveal the options such as Shut down and Restart.
Using Keyboard Shortcuts
Using keyboard shortcuts can be a quick and convenient way to perform certain tasks on your Dell laptop. When it comes to rebooting your Dell laptop, keyboard shortcuts can save you time and effort. In this section, we will explore how to reboot your Dell laptop using keyboard shortcuts.
Pressing Ctrl + Alt + Del
One of the most common keyboard shortcuts used to reboot a Dell laptop is pressing Ctrl + Alt + Del. This shortcut combination is designed to open the Windows Security screen, which provides you with a variety of options, including the ability to restart your laptop.
To use this shortcut, simply press and hold the Ctrl and Alt keys on your keyboard, and then press the Del key once. This will bring up the Windows Security screen, where you can select the option to restart your laptop.
Selecting The Restart Option
Once you have opened the Windows Security screen by pressing Ctrl + Alt + Del, you will see a variety of options. To restart your Dell laptop, you need to select the Restart option.
Using The Arrow Keys To Navigate
After selecting the Restart option, you may need to navigate to the appropriate menu using the arrow keys on your keyboard. The arrow keys allow you to move up, down, left, and right within a menu, making it easy to select the desired option.
For example, if the Restart option is located in a submenu, you can use the down arrow key to scroll through the menu and highlight the Restart option.
Confirming The Restart
Once you have selected the Restart option, you will typically need to confirm your selection. This ensures that you do not accidentally restart your laptop.
To confirm the restart, use the Enter key on your keyboard. Simply press the Enter key once, and your Dell laptop will begin the reboot process.
Using System Recovery Options
When it comes to troubleshooting issues or restoring your Dell laptop to its original factory settings, using the system recovery options is a reliable and effective solution. To access these options, you will need to go through the Advanced Boot Options menu. This article will guide you step by step on how to reboot your Dell laptop using the system recovery options.
Accessing The Advanced Boot Options Menu
The first step is to access the Advanced Boot Options menu, which gives you access to a range of troubleshooting tools and recovery options. Here’s how you can do it:
- Ensure your Dell laptop is turned off.
- Press the power button to turn on your laptop.
- As soon as the Dell logo appears on the screen, press the F8 key repeatedly until you see the Advanced Boot Options menu.
- Use the arrow keys to navigate through the menu options.
- Highlight the “Repair Your Computer” option and press Enter.
Selecting The Restart Option
Once you have accessed the Advanced Boot Options menu and selected the “Repair Your Computer” option, you will be presented with a list of system recovery options. To reboot your Dell laptop, follow these steps:
- From the System Recovery Options menu, select your preferred language and click “Next”.
- Enter your username and password to log in.
- Click on the “Dell Factory Image Restore” option.
- Review the warning message and click “Next” to continue.
- Follow the on-screen instructions to complete the restoration process.
- Once the process is complete, click “Finish” to restart your Dell laptop.
By following these steps, you can easily reboot your Dell laptop using the system recovery options. Remember to back up any important files before proceeding with the restoration process to avoid data loss.
Updating Bios Settings
Updating BIOS settings is an essential task for maintaining the smooth operation of a Dell laptop. The BIOS (Basic Input/Output System) controls the hardware configuration, boot process, and system settings. By updating the BIOS settings, you can ensure optimal performance and compatibility with the latest hardware and software updates.
Accessing The Bios Setup
To access the BIOS setup on your Dell laptop, start by turning off the device. Then, turn it back on and repeatedly press the F2 key as soon as the Dell logo appears on the screen. This will take you to the BIOS setup utility.
Navigating To The Exit Menu
Once inside the BIOS setup, navigate to the Exit menu using the arrow keys on your keyboard. The Exit menu contains options for saving changes and exiting the BIOS setup.
Selecting The Load Setup Defaults Option
Within the Exit menu, select the option to Load Setup Defaults. This will reset the BIOS settings to their default values, which can resolve various issues and ensure stable system operation.

Credit: m.youtube.com
Reinstalling The Operating System
When it comes to reinstalling the operating system on your Dell laptop, it’s essential to follow the correct steps to ensure a smooth process. One of the key aspects of this is backing up important data before proceeding with the reinstall.
Backing Up Important Data
To protect your crucial files and documents, use an external storage device to back up everything you need to keep safe.
- Transfer files to an external hard drive
- Make sure all important data is copied
Accessing The Windows Installation Setup
Before beginning the reinstall, you need to access the Windows Installation setup on your Dell laptop.
- Turn on your Dell laptop
- Press the specified key to enter boot options
Performing A Clean Install
Now, it’s time to proceed with performing a clean install of the operating system on your Dell laptop.
- Follow on-screen prompts to start the installation
- Select the option for a clean install
Seeking Professional Assistance
When troubleshooting technical issues with your Dell laptop, sometimes seeking professional help is the best course of action.
Contacting Dell Support
- Visit Dell’s official website
- Click on Support
- Enter your laptop’s details
- Choose Contact for assistance
Dell Support representatives are trained to help you troubleshoot and resolve any issues you may be experiencing with your laptop.
Consulting A Qualified Technician
- Research local tech experts
- Ensure they are certified
- Schedule a diagnostic appointment
- Discuss repair options
By seeking help from qualified technicians, you can ensure that complex technical issues are handled efficiently and effectively.

Credit: bluehillretail.in
Frequently Asked Questions Of How To Reboot A Dell Laptop
How Do I Reboot A Dell Laptop?
To reboot a Dell laptop, click on the Start menu, then select the power icon and click on restart. Alternatively, you can press the Ctrl + Alt + Del keys simultaneously, and choose restart from the options menu. Make sure to save any unsaved work before rebooting.
Can I Reboot A Dell Laptop Without Losing Data?
Yes, you can reboot a Dell laptop without losing data. When you restart your laptop, the operating system closes all open programs and files, but it does not delete any data. However, it is always a good practice to save your work before rebooting to avoid any unexpected data loss.
How Often Should I Reboot My Dell Laptop?
There is no specific frequency for rebooting your Dell laptop. However, it is recommended to reboot your laptop at least once a week to clear out temporary files and refresh the system. Regular reboots can help maintain optimal performance and resolve any minor issues that may arise.
Conclusion
Rebooting your Dell laptop is a simple yet effective solution for troubleshooting various issues. By following the steps outlined in this guide, you can easily refresh your system and resolve common performance issues. Remember to back up your data regularly and perform regular maintenance to keep your laptop running smoothly.

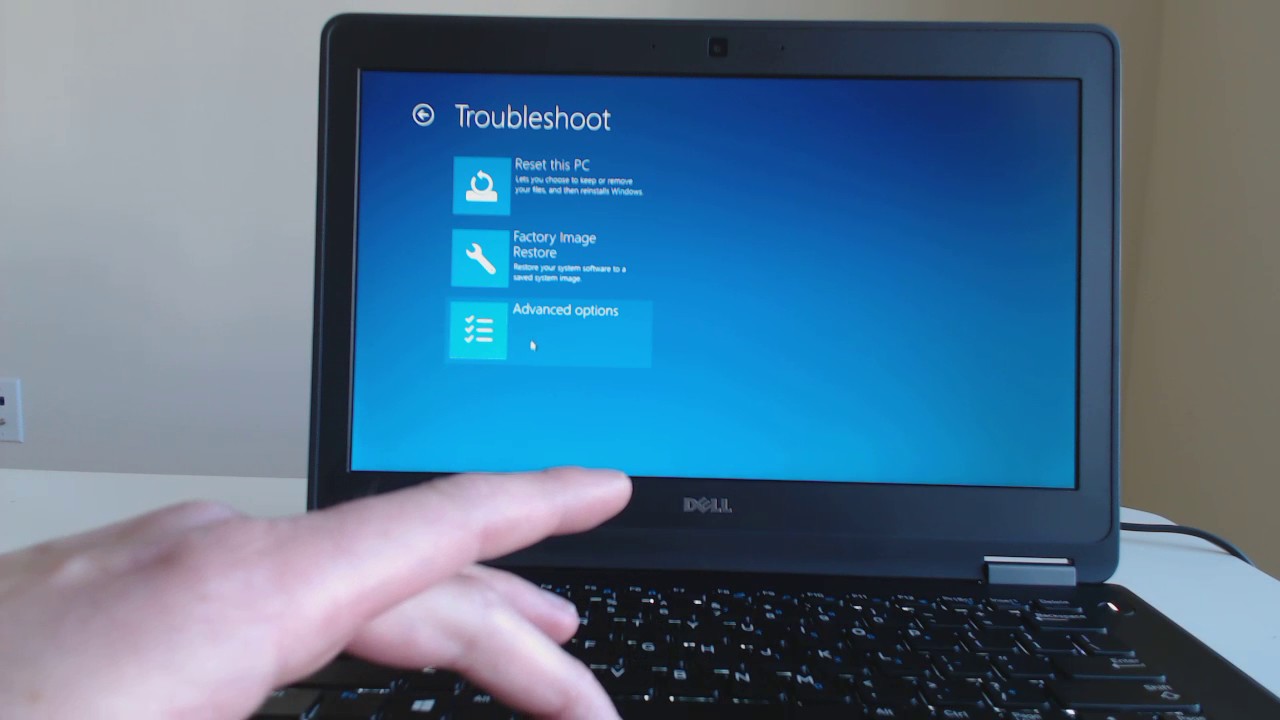
0 comments