To reset a company laptop for personal use without a password, access the operating system settings and select “Reset this PC.” Be sure to back up important data before proceeding.
In today’s fast-paced digital world, personalizing a company laptop for personal use may seem like a daunting task. However, with the right knowledge and precautionary steps, you can easily reset the laptop without the need for a password. By following a few simple steps, you can navigate through the operating system settings and initiate a reset process that will erase all data and settings, allowing you to start fresh with the laptop for personal use.
It’s crucial to remember to back up any important files or documents before commencing the reset to avoid losing valuable information.
Prepare For The Reset
When preparing to reset a company laptop for personal use without the password, there are several important steps to consider. Proper preparation ensures a smooth and successful reset process, safeguarding important data and software on the device. The following are essential preparatory tasks for resetting a company laptop for personal use.
Ensure The Laptop Is Connected To Power
Before initiating the reset process, ensure that the laptop is connected to a power source. This will prevent any interruptions due to a drained battery and ensure the reset can proceed without any power-related hiccups.
Gather Important Software And Drivers
Prior to resetting the laptop, gather all necessary software and drivers that you will need for personal use. This includes essential programs, such as word processing and antivirus software, as well as drivers for peripherals and hardware devices.
Disconnect Any External Devices
Remove any external devices, such as USB drives, external hard drives, or printers, from the laptop. This ensures that the reset process is not interfered with by any connected devices and minimizes the risk of data loss or corruption.

Credit: www.pcmag.com
Access Recovery Options
Restart The Laptop
In order to reset a company laptop for personal use without the password, the first step is to restart the device.
Access Advanced Startup Options
After restarting the laptop, access the Advanced Startup Options menu to begin the reset process.
Navigate To Troubleshoot
Within the Advanced Startup Options, navigate to the Troubleshoot section to proceed with resetting the laptop.
Reset Laptop To Factory Settings
Reset Laptop to Factory Settings:
Choose The Reset Option
Select the ‘Reset this PC’ option in Settings.
| Step 1: | Click on ‘Update & Security’ in the Settings menu. |
| Step 2: | Choose ‘Recovery’ from the sidebar options. |
Select ‘remove Everything’
Opt for the ‘Remove everything’ option to erase all personal data.
- This will restore the laptop to its original factory settings.
- Ensure to back up any important files before proceeding.
Confirm The Reset Process
Click ‘Reset’ to confirm, then the laptop will restart and reset.
- Follow on-screen prompts to complete the reset process.
- Wait for the laptop to finish resetting to factory settings.
Reinstalling The Operating System
When repurposing a company laptop, reinstalling the operating system is an essential step to ensure a clean slate and a fresh start for personal use. Here’s a guide on how to reinstall the operating system on your company laptop for personal use without a password.
Follow The On-screen Instructions
Boldly insert the installation media (such as a USB drive or the installation disc) into your laptop; restart it and follow the on-screen instructions to initiate the installation process.
Choose A Partition For Installation
When prompted, choose a partition on the hard drive where you want to install the operating system. Select the partition and click “Next” to proceed with the installation process.
Complete The Installation Process
Follow the remaining on-screen prompts to complete the installation process. This typically includes entering your product key, setting up your user account, and configuring your initial system settings.
Setting Up User Account And Password
Welcome to the next step in resetting your company laptop for personal use! Now that you have successfully accessed the admin account, it’s time to set up a new user account and a strong password to ensure the security of your personal information. This section will guide you through the process.
Create A New User Account
Creating a new user account is a simple and essential step in reconfiguring your company laptop for personal use. Follow these easy steps to set it up:
- Go to the ‘User Accounts’ settings on your laptop.
- Click on ‘Add User’ or ‘Create New Account’ to begin the process.
- Provide a username for your new account. It could be your name or any other identifier you prefer.
- Choose the account type. Select ‘Standard User’ for daily personal use.
- Click ‘Create Account’ and you’re all set! You now have a brand new user account on your laptop.
Set A Strong Password
Now that you have created a new user account, it’s crucial to set a strong password to protect your privacy and personal data. Follow these tips to ensure your password is strong and secure:
- Keep your password at least 8 characters long.
- Include a mix of uppercase and lowercase letters, numbers, and symbols.
- Avoid using common words or predictable patterns.
- Don’t use personal information like your name, birthdate, or phone number.
- Consider using a password manager to generate and store complex passwords for you.
Now that you have successfully created a new user account and set a strong password, you are one step closer to using your company laptop for personal purposes. In the next section, we will explore some useful tips and best practices to ensure a smooth transition.
Disclaimer: Resetting your company laptop for personal use without permission may violate your company’s policies. It is always recommended to consult with your IT department or seek appropriate authorization where required.

Credit: www.wikihow.com
Install Required Software And Updates
After successfully resetting your company laptop for personal use without a password, the next step is to install the necessary software and updates. This ensures that your laptop is up-to-date and equipped with all the essential applications and tools. In this section, we will guide you through the process of downloading and installing the required software and updating the operating system.
Download And Install Necessary Software
To start, you need to identify the software that you require for your personal use. Make a list of the applications, such as web browsers, document editors, antivirus software, media players, and any other tools you commonly use. Once you have the list, follow the steps below:
- Open a web browser, and navigate to the official websites of the software you need. For example, if you require a popular web browser, search for “download [browser name]”.
- Locate the download page on the official website and click on the download link. Ensure that you download the correct version compatible with your operating system.
- Once the download is complete, locate the file in your computer’s downloads folder. Double-click on the file to start the installation process.
- Follow the on-screen instructions provided by the installation wizard. Review and accept the terms and conditions, choose the installation location if prompted, and click on the “Install” or “Next” button to proceed.
- Wait for the installation to complete. Depending on the software, this may take a few minutes. Once done, you can usually find the newly installed software in your Start menu or desktop.
Update The Operating System
Keeping your operating system up-to-date is essential for security and performance purposes. To update your operating system, follow these steps:
- Navigate to the “Settings” menu on your laptop. On Windows, this can be found in the Start menu or by pressing the Windows key + I. On Mac, it is located in the Apple menu.
- Look for the “Update & Security” or “Software Update” option and click on it.
- Check for available updates by clicking on the “Check for Updates” or “Check Now” button. The system will then scan for any new updates.
- If there are updates available, click on the “Install Now” or “Update” button to initiate the installation process.
- Wait for the updates to download and install. This may take some time, depending on the size and number of updates.
- Restart your laptop if prompted.
Congratulations! You have successfully installed the necessary software and updates on your company laptop for personal use. Your laptop is now ready to meet your personal computing needs, ensuring that you have access to the essential tools and a secure operating system.
Copy Back Important Data
Before resetting your company laptop for personal use without a password, it’s crucial to copy back important data to ensure a smooth transition. Here’s how you can do it:
Transfer Backed-up Data
1. Connect an external hard drive or USB to your company laptop.
2. Locate the data that you previously backed up and transfer it to the external storage device.
3. Once the transfer is complete, safely eject the external storage device.
Organize And Verify Data
1. Create a designated folder on the external drive for organizing your important data.
2. Verify that all the necessary files and documents have been successfully transferred.
3. It is important to organize and verify the data to avoid any confusion or loss during the reset process.
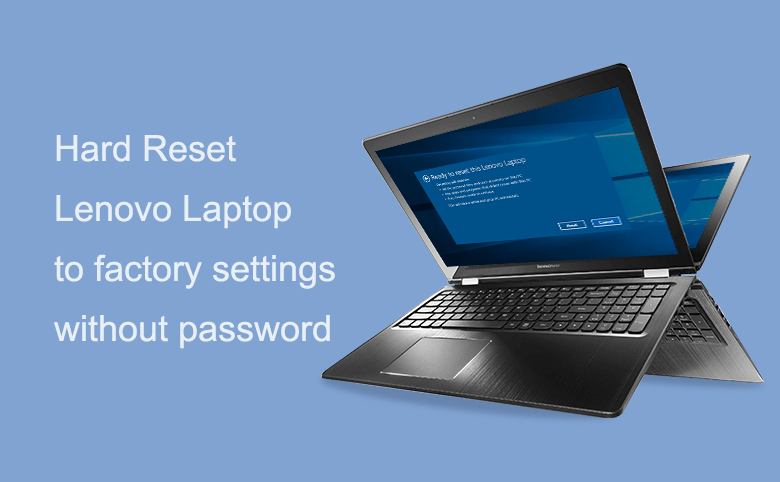
Credit: www.cocosenor.com
Secure The Laptop
Ensuring the security of your company laptop when repurposing it for personal use is crucial to protect your data and privacy. Here’s how you can Secure the Laptop:
Enable Antivirus Protection
Install a reliable antivirus software to guard against malware and viruses.
Configure Firewall Settings
Adjust the firewall settings to block unauthorized access to your device.
Frequently Asked Questions On How To Reset Company Laptop For Personal Use Without Password
How Can I Reset My Company Laptop For Personal Use Without A Password?
To reset your company laptop for personal use without a password, you can try using the built-in recovery options. Start by restarting the laptop and pressing the appropriate key combination to access the recovery menu. From there, you can choose to reset the laptop to its factory settings, which will remove any passwords and personal data from the system.
Keep in mind that this process will also erase all the data currently stored on the laptop, so be sure to back up any important files before proceeding.
Can I Reset A Company Laptop Without The Administrator Password?
Yes, it is possible to reset a company laptop without the administrator password. One method is to use a password reset disk, if you have created one previously. Simply insert the password reset disk into the laptop, restart the system, and follow the on-screen prompts to reset the password.
Another option is to use a third-party password reset tool. These tools can help you bypass or reset the administrator password, allowing you to access the laptop and make the necessary changes.
What Should I Do If I Don’t Have A Password Reset Disk Or Access To A Third-party Reset Tool?
If you don’t have a password reset disk or access to a third-party reset tool, you can still reset your company laptop by reinstalling the operating system. This process will erase all data on the laptop, so be sure to back up anything important beforehand.
To reinstall the operating system, you can use the installation media provided by the laptop manufacturer or download the necessary files from their official website. Follow the on-screen instructions to perform a clean installation of the operating system, which will remove any passwords and personal data from the laptop.
Conclusion
Resetting a company laptop for personal use without a password is possible by following the steps mentioned in this blog post. Understanding the potential risks and taking necessary precautions is crucial in this process. By using the right method, you can safely and effectively repurpose the laptop for personal use.

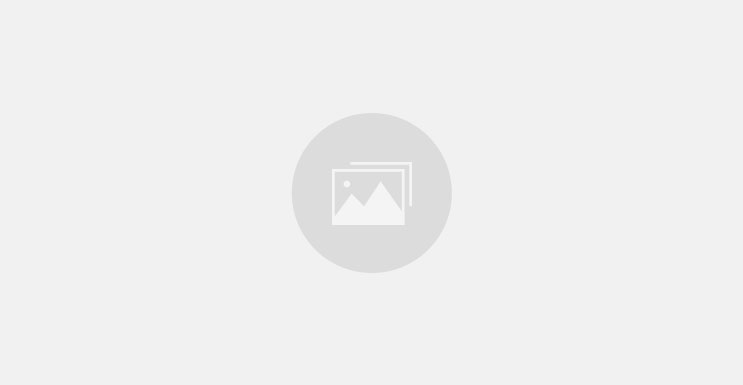
0 comments