The Insert key on a laptop keyboard is typically located near the top right corner. If you’re struggling to find it, look for a key labeled “Ins” or “Insert” above the Backspace key.
The Insert key is used to toggle between inserting text and overwriting text in a document or text field. It is a handy key for editing and formatting content. Knowing the exact location of the Insert key can improve your typing efficiency and editing skills.
We will explore the importance of the Insert key on a laptop keyboard and how to effectively use it for various tasks.
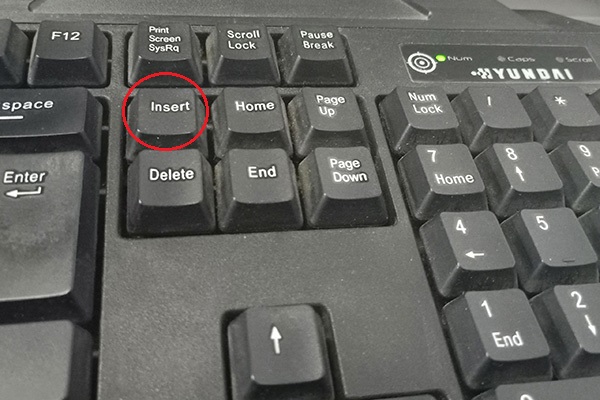
Credit: www.partitionwizard.com
What Is The Insert Key
The insert key is a key found on computer keyboards that is used to control the overwriting mode in most programs. It allows users to toggle between the overwriting mode and the insert mode, enabling them to either replace existing text or insert new text without overwriting the existing content.
Definition
The insert key, often abbreviated as “Ins” or “Insert,” is a key located on most standard keyboards, including laptops and desktop keyboards. It is typically positioned near the Backspace key and above the Delete key.
Function
The primary function of the insert key is to toggle between the insert mode and the overwriting mode. In the insert mode, new text entered is inserted, pushing the existing text to the right. In the overwriting mode, new text replaces the existing text to the right of the cursor. This functionality can be particularly useful when editing or entering new text in word processing documents, spreadsheets, and other applications.
Why Is The Insert Key Important
The insert key on a laptop keyboard plays a crucial role in text editing tasks due to its unique functionality.
Enhancing Text Editing
The Insert key allows users to toggle between insert mode and overwrite mode while typing, giving them more control over their text.
Overwriting Mode
In overwrite mode, characters typed will replace existing text instead of shifting it to the right, perfect for making quick edits.
Different Naming Conventions For The Insert Key
The Insert key on a laptop keyboard might not always be named as such. Different manufacturers use varying naming conventions for this key, which can sometimes lead to confusion for users. Understanding these alternate names can help you locate the Insert key more easily on your laptop keyboard.
Alternate Names
- Overwrite
- Ins
- Insertion
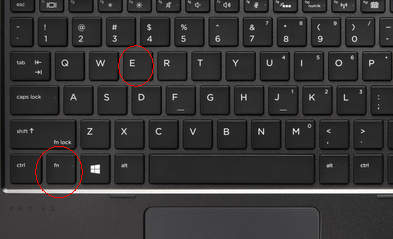
Credit: h30434.www3.hp.com
Physical Location Of The Insert Key
The physical location of the Insert key on a laptop keyboard can sometimes be tricky to find, especially for users who are accustomed to desktop keyboards. Knowing where to find the Insert key is essential for those who frequently use word processing programs, as it provides the ability to insert text without overwriting existing content. Whether you’re a seasoned typist or a novice, understanding the placement of the Insert key can significantly improve your productivity.
Placement On Qwerty Keyboards
On standard QWERTY keyboards, the Insert key is typically located in the top row of keys, near the Home and Delete keys. However, its specific placement can vary based on the brand and model of the laptop. Some laptops may feature the Insert key as a standalone button, while others may require you to use a function key in combination with another key to access the Insert function.
Placement On Other Keyboard Layouts
For users utilizing keyboard layouts other than QWERTY, such as AZERTY or Dvorak, the location of the Insert key may differ. It’s important to consult the specific keyboard layout to identify the position of the Insert key. In some cases, the key may be labeled differently based on the regional language and layout preferences.
Insert Key On Windows Laptops
The ‘Insert’ key is a useful functionality on laptop keyboards that allows you to switch between insert mode and overwrite mode while typing. However, finding the ‘Insert’ key on a laptop keyboard can sometimes be a challenge. In this article, we will focus on the location of the ‘Insert’ key specifically on Windows laptops, and provide alternative methods to enable overwrite mode.
Using The Insert Key In Windows
In Windows, the location of the ‘Insert’ key can vary depending on the laptop model and keyboard layout. Generally, you can find the ‘Insert’ key located in the upper-right section of the keyboard, near the function keys (F1-F12) or the number pad.
Here is a table highlighting the possible locations of the ‘Insert’ key on common Windows laptop keyboards:
| Laptop Brand | Location of Insert Key |
|---|---|
| HP | Top-right corner, above the Backspace key |
| Dell | Top-right corner, above the Backspace key or embedded within the ‘Print Screen’ key |
| Lenovo | Top-right corner, above the Backspace key or combined with the ‘PrtSc’ key |
| Acer | Top-right corner, above the Backspace key or combined with the ‘PrtSc’ key |
Remember, these are just general guidelines and the exact location of the ‘Insert’ key may vary depending on the laptop model.
Alternate Ways To Enable Overwrite Mode
If you can’t find the ‘Insert’ key on your Windows laptop or if it is not functioning, don’t worry! There are alternative ways to enable overwrite mode:
- Use the ‘Insert’ key on an external keyboard: If you are using a desktop computer or have a separate external keyboard connected to your laptop, you can use the ‘Insert’ key on the external keyboard instead.
- Use keyboard shortcuts: In some applications, you can enable overwrite mode by pressing ‘Ctrl’ + ‘Shift’ + ‘Insert’ or ‘Ctrl’ + ‘Shift’ + ‘NumPad0’. It’s always a good idea to check the application’s documentation or keyboard shortcuts for specific instructions.
- Enable overwrite mode in application settings: Some text editing applications, like Microsoft Word, allow you to enable overwrite mode through their settings. Look for the ‘Options’ or ‘Preferences’ section in the application and explore the keyboard settings to enable overwrite mode.
By utilizing these alternate methods, you can still experience the benefits of overwrite mode even if the physical ‘Insert’ key is not easily accessible on your Windows laptop.
Insert Key On Mac Laptops
On Mac laptops, the Insert key can be found by using the keyboard shortcut Fn + Return. This key is often used for overriding text to insert new words easily. It is located in the top right corner of the keyboard, labeled as “fn”.
Using The Insert Key On Mac
When it comes to Mac laptops, finding the physical Insert key might seem like a mystery. Unlike Windows laptops, Mac laptops are designed with a different keyboard layout that does not include a dedicated Insert key. However, that doesn’t mean you can’t use the Insert function on your Mac. There are alternative ways to achieve the same result.
Workarounds For Lack Of Physical Insert Key
If you’re looking to perform the traditional functions of the Insert key on your Mac laptop, such as overwriting text or entering Overtype mode, don’t worry, it is still possible. Here are some workarounds you can use:
- Using the “fn” key: On Mac laptops, the “fn” (function) key serves as a modifier key to access additional functions on the keyboard. To use the Insert function, press and hold the “fn” key in combination with other keys, such as the “Enter” or “Return” key. This combination will simulate the action of the Insert key.
- Alternative key combinations: Another way to achieve the Insert function on your Mac laptop is by using specific key combinations. For example, pressing “Ctrl” + “Shift” + “I” on some Mac apps can activate the Insert mode. However, please note that the key combinations may vary depending on the app or software you’re using.
- Software-specific options: Some applications, like text editors or word processors, may have their own built-in options for enabling insert mode or overwriting text. These options can usually be found in the settings or preferences menu of the specific application you’re using. It’s worth exploring these settings to see if there are any options available for enabling the Insert function.
So, even though Mac laptops don’t have a physical Insert key, you can still perform similar functions using the “fn” key or specific key combinations. Additionally, keep in mind that software-specific options might offer alternative ways to achieve the same result. With these workarounds, you’ll be able to make use of the Insert function on your Mac laptop without any hassle.
Common Issues With The Insert Key
The Insert key on a laptop keyboard can be a source of frustration for many users as it often leads to common issues. Understanding these issues and learning how to address them can greatly improve the user experience. Let’s delve into the common issues associated with the Insert key and explore potential solutions.
Accidental Presses
Accidental presses of the Insert key can disrupt the typing experience, causing users to overwrite existing text unwittingly. This can lead to errors and loss of important content, leading to frustration and decreased productivity. Being aware of the Insert key’s location and taking measures to avoid accidental presses can mitigate this issue.
Disabling Or Remapping The Insert Key
Disabling or remapping the Insert key can offer a viable solution for users who frequently encounter issues with this function. Through the use of third-party software or system settings, users can customize the functionality of the Insert key to better suit their needs, enhancing their overall typing experience.
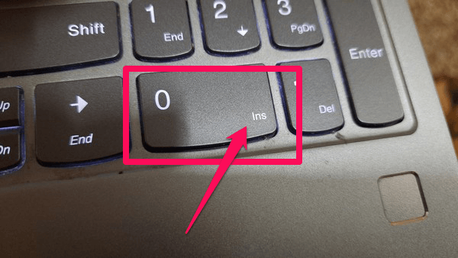
Credit: h30434.www3.hp.com
Third-party Software For Insert Key Remapping
Making it easy to customize your insert key, third-party software provides various options for remapping.
Software Options
Several reliable options are available for remapping your insert key on a laptop keyboard.
- AutoHotkey
- SharpKeys
- KeyTweak
Frequently Asked Questions For Where Is Insert Key On Laptop Keyboard
Q: Where Is The Insert Key On A Laptop Keyboard?
A: On most laptop keyboards, the insert key is not present as a separate key. However, you can still use the “Fn” key in combination with another key to perform the insert function. Refer to your laptop’s user manual or search online for specific instructions for your laptop model.
Q: How Do I Use The Insert Key On A Laptop Keyboard?
A: To use the insert function on a laptop keyboard, you can press the “Fn” key along with the “Num Lock” key to toggle the insert function on or off. This will allow you to overwrite text when editing documents or spreadsheets.
Make sure to refer to your laptop’s user manual for the specific key combination on your laptop.
Q: Can I Remap Keys On My Laptop Keyboard To Include The Insert Key?
A: Yes, you can remap the keys on your laptop keyboard to include the insert function. There are third-party software programs available that allow you to remap the keys according to your preference. However, it is important to use reliable software from trusted sources to ensure the security of your laptop.
Q: Why Is The Insert Key Missing On Laptop Keyboards?
A: The insert key is often omitted from laptop keyboards due to space constraints. Laptop keyboards are designed to be compact and portable, so certain less frequently used keys may be excluded to save space. The insert function can still be accessed through alternative key combinations or keyboard shortcuts.
Conclusion
It’s important to know the location of the Insert key on a laptop keyboard. Understanding its function can enhance your productivity and efficiency while using your device. By familiarizing yourself with the Insert key’s placement, you can navigate and manipulate text more effectively.
Take advantage of this knowledge to optimize your user experience.

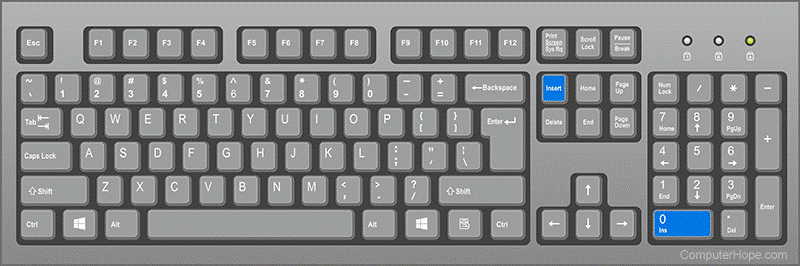
0 comments