Yes, Minecraft can be installed on a MacBook. You can download Minecraft from the official website.
Minecraft, a popular sandbox game developed by Mojang Studios, is compatible with MacBooks. Players can explore and create in the virtual world of Minecraft on their MacBooks. With its endless possibilities and creativity, Minecraft has captured the hearts of millions of gamers worldwide.
Whether you enjoy solo gameplay or multiplayer adventures, Minecraft offers a unique and engaging experience for players of all ages. Installing Minecraft on your MacBook is a simple process that allows you to dive into the world of blocky adventures and endless discoveries. Join the Minecraft community on MacBooks and unleash your imagination in this pixelated universe.
Credit: www.quora.com
Minecraft On Macbook
Minecraft on Macbook is a popular topic among gaming enthusiasts. If you’re an avid player looking to delve into the world of Minecraft on your Macbook, you’re in the right place. In this guide, we’ll walk you through the system requirements, the process of downloading and installing Minecraft, and how to troubleshoot common issues, providing you with all the essential information you need to get started.
Before delving into the world of Minecraft on your Macbook, it’s crucial to ensure your system meets the necessary requirements:
- OS: MacOS 10.12 (Sierra) or later
- Processor: Intel Core i5 or better
- RAM: 8GB
- Storage: 4GB available space
Downloading Minecraft on your Macbook is a straightforward process:
- Visit the official Minecraft website
- Select “Get Minecraft” and choose the Mac platform
- Complete the purchase or sign in if you already own the game
- Download the game installer
Once you’ve downloaded the game, the installation process is simple:
- Locate the downloaded installer
- Double-click the installer file to begin the installation
- Follow the on-screen instructions to complete the installation
- Open the Minecraft launcher and log in to your account
If you encounter any issues with Minecraft on your Macbook, consider the following troubleshooting steps:
- Ensure your Macbook meets the system requirements
- Update your MacOS to the latest version
- Check for Minecraft updates
- Restart your Macbook and relaunch the game
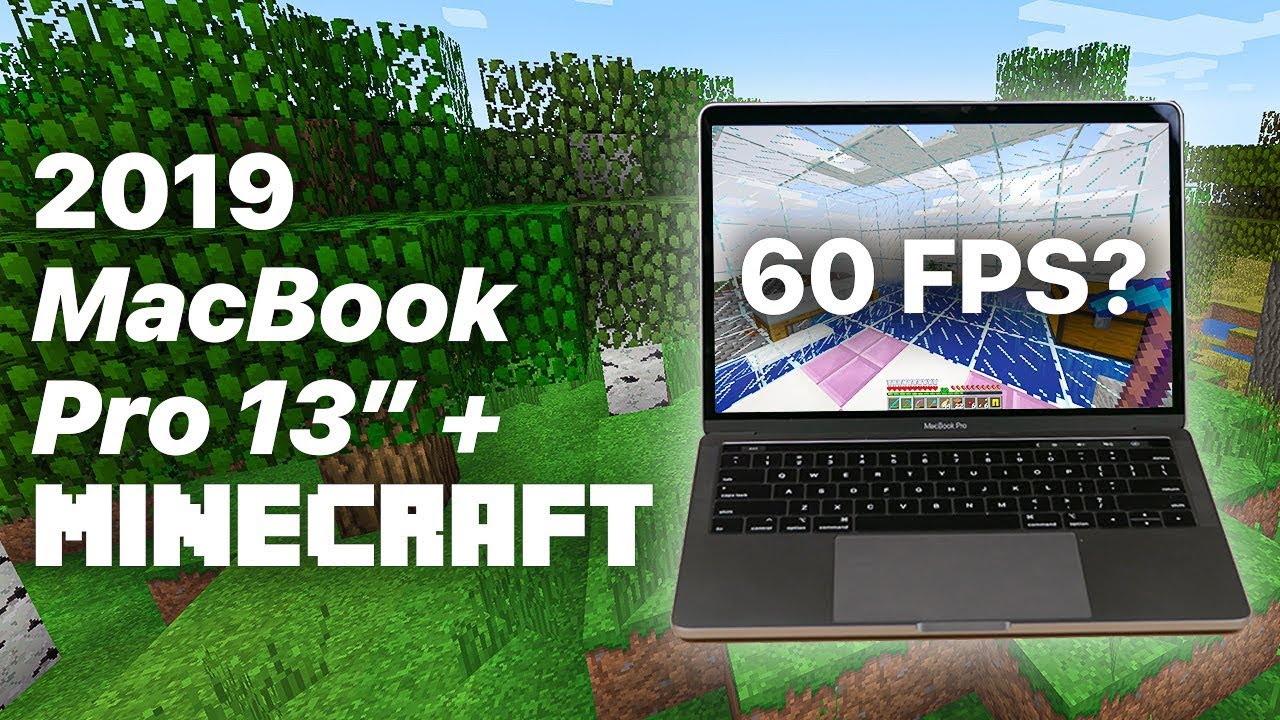
Credit: m.youtube.com
System Requirements
Before downloading Minecraft on your Macbook, consider the following system requirements:
Operating System
- MacOS X 10.12 Sierra or later
Processor And Ram
- Intel Core i5-4690 or AMD A10-7800 or equivalent processor
- Minimum 8GB RAM
Storage
- Free space of at least 4GB for game files
How To Download Minecraft
Looking to play Minecraft on your Macbook? Here’s a step-by-step guide on how to download the game and start crafting your own adventures.
Creating A Mojang Account
To play Minecraft, you first need to create a Mojang account, which will be your portal to accessing the game.
Purchasing Minecraft
Next, you’ll need to purchase Minecraft. Visit the official Minecraft website to buy the game and receive your unique game key.
Downloading The Minecraft Launcher
To begin playing, you must download the Minecraft Launcher, which serves as the platform to launch the game on your Macbook.
Installing Minecraft
Installing Minecraft on your MacBook is a simple process that allows you to seamlessly jump into the popular gaming world of Minecraft. Below, we will guide you through the steps of opening the Minecraft launcher, logging in and installing Minecraft, and creating a Minecraft profile on your MacBook.
Opening The Minecraft Launcher
To begin, locate the Minecraft Launcher icon on your MacBook and double-click to open it. The launcher is your gateway to the Minecraft game and will allow you to access your account and purchase the game if you haven’t already. The launcher interface is user-friendly and intuitive, making it easy to navigate.
Logging In And Installing Minecraft
Once the launcher is open, you will need to log in using your Mojang account details. If you don’t have an account, you can easily create one. After logging in, you will have the option to purchase Minecraft. If you already own the game, simply click on the “Install” button to initiate the installation process. The launcher will automatically download and install the game to your MacBook.
Creating A Minecraft Profile
After the installation is complete, you will be prompted to create a Minecraft profile. This profile allows you to customize your gameplay preferences and settings. You can choose your in-game username, select a character skin, and adjust other game options to personalize your gaming experience. Once your profile is created, you are all set to start exploring the infinite possibilities of Minecraft on your MacBook!
Troubleshooting
Having trouble getting Minecraft on your MacBook? Don’t worry, we’ve got you covered! In this section, we will walk you through some common troubleshooting steps that can help you resolve any issues you might be experiencing. Whether you need to update Java, clear the Minecraft cache, or reinstall the game altogether, we’ve got detailed instructions to guide you through each process.
Updating Java
If you’re encountering problems running Minecraft on your MacBook, it’s possible that your Java version needs an update. Minecraft heavily relies on Java to function properly. To update Java on your MacBook, follow these simple steps:
- Open the App Store on your MacBook.
- In the search bar, type “Java” and press Enter.
- Locate the Java update available and click on the “Update” button next to it.
- Wait for the update to download and install.
- Once the update is complete, restart your MacBook.
By updating Java, you ensure that your MacBook has the latest version, including any important bug fixes or improvements that could resolve Minecraft compatibility issues.
Clearing Minecraft Cache
If Minecraft is running slowly or experiencing graphical glitches on your MacBook, it might be due to accumulated cache files. Clearing the cache can often solve these problems. Follow these steps to clear the Minecraft cache:
- Open Finder on your MacBook.
- Click on “Go” in the top menu, then select “Go to Folder.”
- Copy and paste the following path into the text field:
~/Library/Application Support/minecraft - Press Enter to open the Minecraft folder.
- Locate the “cache” folder and delete its contents. You can do this by dragging them to the trash or using the “Move to Trash” option by right-clicking.
Once you’ve cleared the cache, relaunch Minecraft on your MacBook, and you should notice improved performance and fewer graphical issues.
Reinstalling Minecraft
If all else fails and Minecraft still isn’t working on your MacBook, reinstalling the game can often resolve stubborn issues. Here’s how you can reinstall Minecraft:
- Open Finder on your MacBook.
- Click on “Go” in the top menu, then select “Go to Folder.”
- Copy and paste the following path into the text field:
~/Library/Application Support - Press Enter to open the Application Support folder.
- Delete the “minecraft” folder by dragging it to the trash or using the “Move to Trash” option by right-clicking.
- Visit the official Minecraft website and download the latest version of the game.
- Once the download is complete, open the downloaded file and follow the installation instructions.
- Launch Minecraft and see if the problems have been resolved.
Reinstalling Minecraft can often fix any underlying issues that may be causing the game to malfunction on your MacBook. Make sure to back up any saved worlds or important files before removing the “minecraft” folder.
Credit: www.quora.com
Frequently Asked Questions On Can You Get Minecraft On Macbook
Can I Play Minecraft On My Macbook?
Yes, you can play Minecraft on your Macbook. Minecraft is compatible with Mac OS X and can be downloaded from the official Minecraft website or through the Mac App Store.
How Do I Download Minecraft On Macbook?
To download Minecraft on your Macbook, visit the official Minecraft website or the Mac App Store. Follow the instructions provided on the website or in the App Store to complete the download and installation process.
Are There Any System Requirements For Minecraft On Macbook?
Yes, there are system requirements for Minecraft on Macbook. Your Macbook should meet the minimum system requirements, such as having a compatible Mac OS X version and enough RAM and storage space to run the game smoothly. Check the official Minecraft website for specific system requirements.
Is Minecraft Free For Macbook Users?
No, Minecraft is not available for free on Macbook. There is a one-time purchase fee for the game, which allows you to download and play it on your Macbook. However, there are also free trial versions available that can be used to test the game before purchasing.
Conclusion
Getting Minecraft on your MacBook is possible and can be downloaded from the official website or the Mac App Store. By following the simple steps provided, you can have a smooth and enjoyable gaming experience on your MacBook. So, go ahead and start your Minecraft adventure today!


0 comments