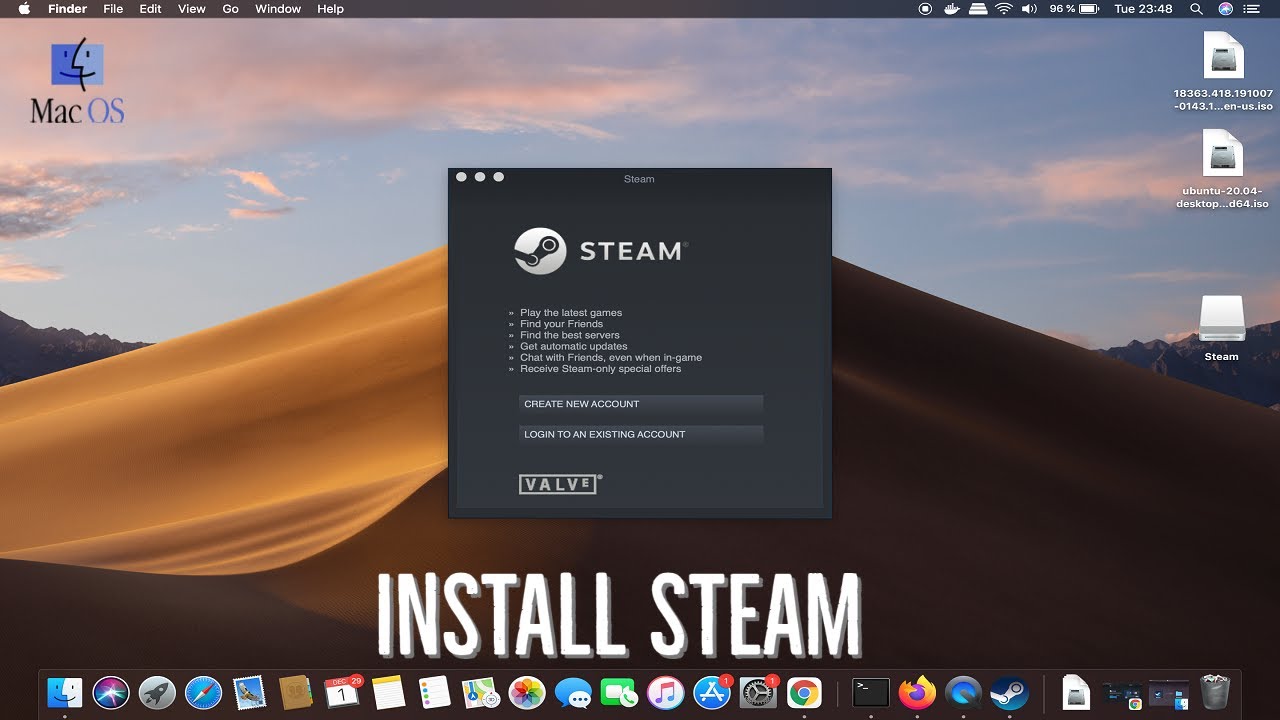Yes, you can download Steam on a MacBook. Steam is compatible with macOS operating systems.
Gamers who use MacBook laptops often wonder if they can access the popular gaming platform, Steam. Fortunately, the answer is a resounding yes. With Steam’s availability on macOS systems, MacBook users can easily access a diverse library of games and gaming features.
Installing Steam on a MacBook is a simple process that opens up a world of gaming possibilities for Mac users. We will explore how to download and set up Steam on a MacBook, along with tips for optimizing gaming performance on your Mac device. Engaging with Steam’s vast gaming community on your MacBook is just a few steps away.
Getting Steam On A Macbook
Are you a gaming enthusiast with a Macbook? If so, you might be wondering about the possibility of getting Steam, the popular gaming platform, on your Macbook. The good news is that you can indeed enjoy Steam on your Macbook and dive into a vast library of games. Let’s explore the process of installing Steam on a Macbook and the system requirements you need to consider.
Installing Steam On A Macbook
To begin the exciting journey of gaming on your Macbook with Steam, you’ll first need to download and install the Steam client. Visit the official Steam website and locate the “Install Steam” button. Once you’ve downloaded the client, simply follow the on-screen instructions to complete the installation process. After the installation is complete, you can start exploring and downloading the games of your choice right away.
System Requirements For Steam On Macbook
It’s important to ensure that your Macbook meets the necessary system requirements for running Steam smoothly. Minimum requirements typically include a Macbook running OS X 10.9 or higher, a 2 GHz Intel processor, 4GB of RAM, and a broadband internet connection for an optimal gaming experience. This way, you can enjoy an uninterrupted and immersive gaming experience on your Macbook with Steam.

Credit: www.macworld.com
Setting Up Steam On A Macbook
Creating A Steam Account
Create a Steam account by visiting the Steam website and clicking on “Join Steam.” Fill out the required information to create your account.
Downloading And Installing Steam
Download the Steam installation file from the Steam website. Once downloaded, double-click on the file to start the installation process. Follow the on-screen instructions to complete the installation.
Navigating The Steam Interface On Macbook
Navigating the Steam interface on a Macbook is a seamless experience. Steam is readily available for Macbook users, offering access to a wide range of games and features without any hassle. With a few simple clicks, you can easily download and enjoy your favorite games on your Macbook.
Logging Into Steam
To access Steam on your Macbook, log in using your account credentials.
Enter your username and password to access your profile and games.
Upon successful login, you can begin exploring the various features of Steam.
Exploring The Steam Library
In the Steam Library, find all your installed games conveniently listed.
Click on a game to launch it directly from the library.
Organize your games into categories for easy access and management.
Accessing The Steam Store
Navigate to the Steam Store to discover and purchase new games.
Browse through different categories and genres to find the perfect game.
Add games to your wishlist or cart for future reference or purchase.
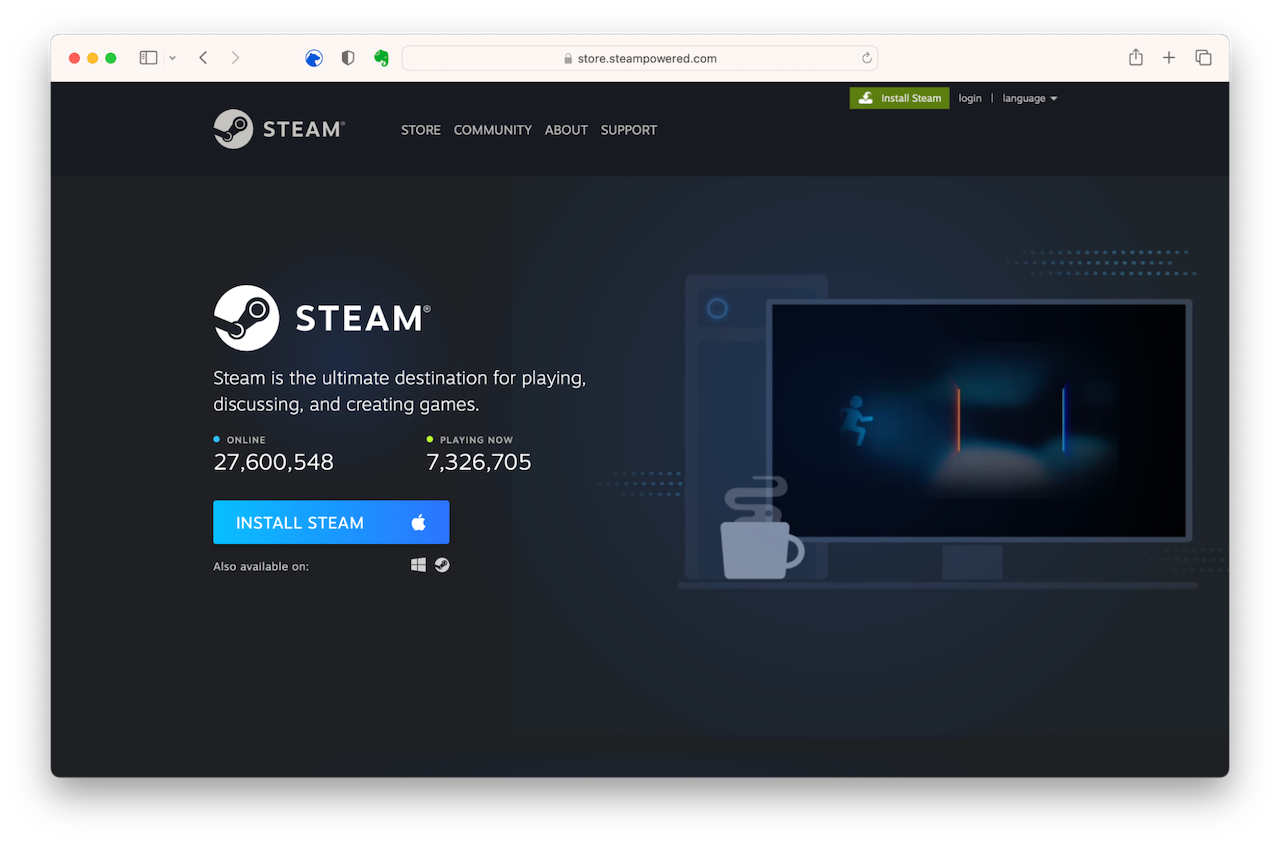
Credit: macpaw.com
Managing Games On Steam
Managing games on Steam is an essential aspect of enjoying a seamless gaming experience on your Macbook. Whether you’re a seasoned gamer or new to the platform, understanding the process of downloading, updating, and organizing your game library is crucial for a hassle-free gaming journey.
Downloading Games On Steam
Downloading games on Steam for your Macbook is a simple process. After logging into your Steam account, navigate to the store section, using the search bar or browsing through different categories to find the game you want. Once you’ve made your selection, simply click the “Add to Cart” button and proceed to checkout. Follow the on-screen prompts to complete the purchase and initiate the download. Once the download is complete, you can launch the game and start playing.
Updating And Verifying Game Files
Regular updates are crucial for optimal performance of your games. Steam automatically checks for updates when you launch a game. To manually check for updates, right-click on the game in your library and select “Properties.” Under the “Local Files” tab, click on “Verify Integrity of Game Files” to ensure that all game files are up to date and not corrupted. This process helps in troubleshooting any issues related to game performance.
Organizing Game Library
With an extensive collection of games, organizing your library can save you time and effort. You can categorize your games based on genres, favorites, or recently played. Simply right-click on a game in your library to add it to a specific category. This makes it easier to locate and access your favorite games without sifting through a large list.
Customizing Steam On Macbook
Customizing your Steam experience on your Macbook allows you to personalize the platform according to your preferences and connect with friends and communities effortlessly. In this article, we will explore how to change Steam settings, add friends, and join communities on your Macbook.
Changing Steam Settings
Modifying the settings in your Steam client enables you to optimize your gaming experience on your Macbook. Here are the steps to change your Steam settings:
- Launch the Steam application on your Macbook.
- Click on the “Steam” menu located at the top left corner of the screen.
- Select the “Preferences” option from the dropdown menu.
- A preferences window will appear, offering various customization options.
To enhance your gaming experience, you can customize settings such as:
- Audio and video settings for optimal performance.
- Keybindings and controller configuration for comfortable gameplay.
- Download preferences to manage bandwidth usage.
- Notification settings to control pop-ups and alerts.
Adding Friends And Joining Communities
Connecting with friends and joining communities is an integral part of the Steam platform. It allows you to socialize, share gaming experiences, and discover new games. Here’s how to add friends and join communities on your Macbook:
- Open the Steam client and log in to your account.
- In the top menu, select “View” and then click on “Friends List”.
- A Friends List window will appear, showing your current Steam friends.
To add a friend:
- At the bottom left corner of the Friends List window, click on the “Add a Friend” button.
- Enter your friend’s Steam username, email, or profile URL in the search field.
- Click on the correct user from the search results to send a friend request.
To join a community:
- Click on the “Community” tab in the top menu of the Steam client.
- Explore various communities based on your interests, such as game-specific communities or groups related to a specific topic.
- Click on a community’s title or thumbnail to access its page, and then click on the “Join Group” button.
Customizing Steam on your Macbook empowers you to personalize your gaming experience and connect with like-minded gamers in an immersive way. Follow these simple steps to enhance your Steam journey and make the most out of your gaming sessions.
Playing Games On Steam
Steam, the popular gaming platform, is compatible with Macbook, allowing users to enjoy a wide range of games on their Mac devices.
Launching Games On Steam
Launching games on Steam is a breeze when it comes to playing your favorite games on your Macbook. All you need is a reliable internet connection and the Steam software installed on your device. Once you have everything set up, get ready to dive into a world of gaming excitement.
To launch a game on Steam, simply follow these steps:
- Open the Steam application on your Macbook.
- Log in to your Steam account using your credentials.
- Once logged in, locate the game you want to play in your Steam library.
- Click on the game’s title to highlight it.
- Now, click on the “Play” button to start the game.
Within moments, you’ll find yourself transported into the immersive world of your chosen game, ready to embark on thrilling adventures and challenges.
Using Steam Overlay
One of the fantastic features that Steam offers for Macbook users is the Steam Overlay. This feature allows you to access various in-game features without having to minimize or leave the game window. With Steam Overlay, you can effortlessly chat with friends, access the web browser, and even check your achievements without interrupting your gaming experience.
To utilize the Steam Overlay, follow these simple steps:
- Make sure the Steam Overlay is enabled in your Steam settings.
- Launch the game you want to play on Steam.
- While in the game, press the designated hotkey (usually Shift + Tab) to bring up the Steam Overlay.
- Within the overlay, you can access features like friends list, chat, web browser, and more.
- When you’re done using the overlay, simply press the hotkey again to close it and continue playing the game.
The Steam Overlay is a convenient tool that enhances your gaming experience, making it easier than ever to connect with friends and explore additional content while staying immersed in your game.
Configuring Game Controls
Having the ability to configure game controls to your preference is a game-changer, and Steam understands this. With Steam’s customizable game controls, you can tailor the gameplay experience to suit your comfort and style.
To configure game controls on Steam, follow these steps:
- Launch the game you want to play on Steam.
- Within the game, navigate to the settings menu or options screen.
- Look for the “Controller” or “Input” section.
- Here, you can customize the controls to your liking by remapping buttons, adjusting sensitivity, or even using a gamepad or controller.
- Save your changes, and you’re all set to play the game with your preferred controls.
By configuring game controls to your preference, you can optimize your gaming experience, allowing for seamless gameplay and better control over your in-game actions. So go ahead, dive into your favorite games on Steam, and make them truly your own.
Troubleshooting Steam Issues
When using Steam on a Macbook, you may encounter various issues that can hinder your gaming experience. From the platform failing to launch to game crashes and connection problems, troubleshooting becomes essential to get back to gaming seamlessly. Here’s how to tackle these common Steam issues on your Macbook.
Steam Won’t Launch On Macbook
If Steam won’t launch on your Macbook, follow these steps:
- Check for updates to ensure you have the latest version of Steam.
- Verify your internet connection stability and relaunch Steam.
- Restart your Macbook and try launching Steam again.
- If the issue persists, reinstall Steam to fix any corrupted files.
Game Crashes On Steam
If your game crashes on Steam, consider these troubleshooting tips:
- Update your graphics drivers and verify the game’s integrity within Steam.
- Lower the game’s graphical settings to reduce strain on your Macbook.
- Check for any conflicting applications running in the background.
- Consider reinstalling the game to resolve any corrupted game files.
Connection Problems On Steam
When encountering connection problems on Steam, try the following solutions:
- Ensure your internet connection is stable and not being blocked by a firewall.
- Switch to a wired connection if experiencing Wi-Fi connectivity issues.
- Disable any VPN or proxy services that might interfere with Steam’s connections.
- Reset your router and modem to refresh the network connection.
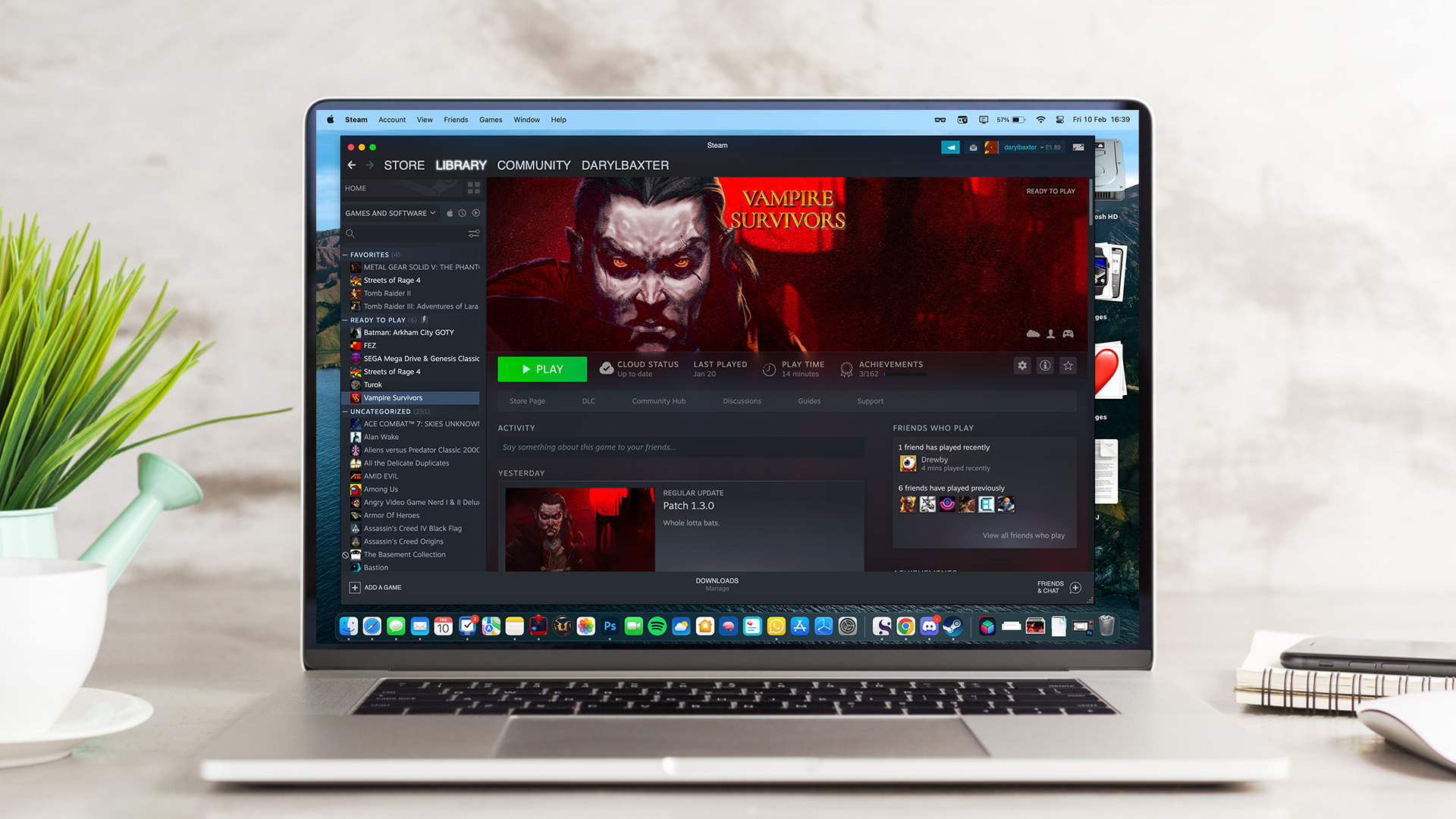
Credit: www.imore.com
Optimizing Steam Performance On Macbook
Managing background processes and clearing cache can significantly improve Steam performance on your Macbook.
Managing Background Processes
Avoid running unnecessary apps simultaneously to reduce strain on your Macbook’s resources.
Clearing Steam Cache
To refresh Steam, clear the cache by accessing the settings and selecting the option to delete cache files.
Uninstalling Steam From Macbook
Want to remove Steam and games from your Macbook? Here’s how you can do it:
Removing Steam And Games
Follow these steps to uninstall Steam and games:
- Open the Steam application on your Macbook.
- Go to the “Steam” menu at the top of the screen and select “Settings”.
- Click on the “Account” tab and then choose “Manage Steam Guard Account Security”.
- Select “Remove my account from this device” and click “OK”.
- Quit the Steam application.
- Find the Steam app in your “Applications” folder and drag it to the Trash.
- Empty the Trash to completely remove Steam from your Macbook.
Deleting Preferences And Support Files
To ensure all Steam files are removed, delete preferences and support files:
- Open Finder and click on “Go” in the menu bar.
- Hold down the “Option” key to reveal the Library folder and click on it.
- Navigate to “Preferences” and delete any files related to Steam (e.g., com.valvesoftware.steam.plist).
- Go back to the Library folder and open the “Application Support” folder.
- Delete the folder named “Steam”.
Frequently Asked Questions For Can You Get Steam On A Macbook
Can You Play Steam Games On A Macbook?
Yes, you can play Steam games on a Macbook. Steam offers a wide range of games that are compatible with Mac OS, allowing you to enjoy your favorite games on your Macbook.
How Can I Download Steam On My Macbook?
To download Steam on your Macbook, simply visit the official Steam website and click on the “Install Steam” button. Follow the instructions provided to complete the installation process, and you’ll be ready to enjoy the wide variety of games available on Steam.
Do Macbooks Support Steam Vr?
Yes, Macbooks do support Steam VR. However, it’s important to note that not all Macbooks are equipped to handle the requirements of virtual reality gaming. Make sure to check the system requirements for your specific Macbook model before diving into VR gaming on Steam.
Conclusion
Getting Steam on a Macbook is fully achievable with the right steps. With the availability of Mac-compatible games on Steam and the use of tools like Boot Camp or Wine, Mac users can enjoy the extensive library of games on the platform.
Whether for work or play, the Macbook can indeed support Steam, enhancing the gaming experience for users.