Yes, Rocket League can be played on a MacBook. Rocket League is compatible with Mac operating systems.
Rocket League is a popular and engaging video game that combines soccer with rocket-powered cars. Developed and published by Psyonix, this game has garnered a large fan base since its release in 2015. With its unique gameplay mechanics and exciting multiplayer modes, Rocket League offers endless fun for players.
Whether you want to compete in intense matches or enjoy casual gameplay, Rocket League provides a thrilling experience for Mac users. The game’s compatibility with Mac operating systems allows players to enjoy seamless gameplay on their MacBook devices. So, grab your controller and get ready to score some goals in Rocket League on your MacBook!

Credit: www.macgamerhq.com
Rocket League: A Popular Multiplayer Game
Rocket League has been making waves in the gaming community since its release in 2015. Developed and published by Psyonix, this vehicular soccer video game has gained immense popularity due to its engaging gameplay and competitive multiplayer features.
Introduction To Rocket League
Introducing Rocket League—where players engage in adrenaline-pumping matches of soccer with rocket-powered cars. With its unique concept and fast-paced action, the game has captivated a large player base, drawing in both casual and competitive gamers alike.
Gameplay And Mechanics Of Rocket League
The gameplay of Rocket League involves teams of players controlling rocket-powered cars, aiming to score goals on a giant soccer field. The game mechanics rely heavily on precision, timing, and strategic positioning.
Compatibility Of Rocket League On Macbook
When it comes to the compatibility of Rocket League on Macbook, players often wonder if this popular game is accessible on their Mac devices. Let’s delve into the details.
System Requirements For Rocket League On Macbook
Rocket League requires specific system requirements for optimal performance on a Macbook. The following table outlines the key requirements:
| Requirements | Specifications |
|---|---|
| Operating System | macOS 10.10 (Yosemite) or later |
| Processor | 2.4 GHz Dual core |
| Memory | 4 GB RAM |
| Graphics | Intel HD Graphics 4000 or better |
Checking Macbook Compatibility With Rocket League
To ensure your Macbook is compatible with Rocket League, follow these steps:
- Check your Macbook’s system information to meet the specified requirements.
- Update your macOS to the recommended version if needed.
- Verify your processor speed, memory, and graphics capabilities.
By confirming these factors, you can determine the compatibility of Rocket League on your Macbook.
Options For Playing Rocket League On Macbook
When it comes to playing Rocket League on your Macbook, there are several options available. Let’s explore the different methods you can use to enjoy this popular game on your Macbook.
Rocket League has an official version that is compatible with Macbook. You can easily download and install the game from the Mac App Store and start playing without any additional steps needed.
If you don’t want to install Rocket League directly on your Macbook, you can use game streaming services like Google Stadia or Nvidia GeForce Now to play the game through your internet browser. This allows you to play without taking up space on your device.
Another option is to install Windows on your Macbook using Boot Camp. Once Windows is installed, you can download and play the Windows version of Rocket League on your Macbook. Keep in mind that this method requires additional storage and may affect your Macbook’s performance.

Credit: m.youtube.com
Official Rocket League Version For Mac
Availability And Features Of Official Mac Version
Rocket League has an official version specifically designed for Mac, allowing Mac users to enjoy the adrenaline-pumping gameplay without any compatibility issues. The official Mac version offers the same exciting features and functionalities as the Windows version, ensuring a seamless gaming experience for Macbook users.
Installation and Setup ProcessInstallation And Setup Process
Installing Rocket League on your Macbook is a straightforward process. Both Steam and Epic Games Store offer the Mac version of Rocket League for download. Simply create an account, purchase the game, and follow the intuitive installation instructions to get started. Once installed, you can dive into the fast-paced world of Rocket League and start competing in thrilling matches.
Using Game Streaming Services On Macbook
Are you a Macbook user and wondering if you can play Rocket League on your device? While Rocket League is not officially available for Mac, there is a way to play the game using game streaming services. In this article, we will explore the overview of game streaming services and provide you with the requirements and steps to get started with game streaming on your Macbook.
Overview Of Game Streaming Services
Game streaming services allow you to play games that are not natively supported on your device by streaming them from powerful servers. These services utilize high-speed internet connections to deliver a seamless gaming experience, allowing you to play games on devices that don’t meet the hardware requirements.
By using game streaming services, you can take advantage of the processing power and graphics capabilities of remote servers, giving you access to a wide range of games without needing to invest in expensive gaming hardware.
Requirements And Steps For Game Streaming On Macbook
If you want to play Rocket League on your Macbook using game streaming services, you need to meet certain requirements and follow a few steps to get started. Here are the necessary details:
- Strong and Stable Internet Connection: Game streaming services require a reliable internet connection with a minimum speed of 15 Mbps. Ensure that you have a stable connection to avoid lags and delays during gameplay.
- Game Streaming Service Subscription: Choose a game streaming service that offers Rocket League in its game library. Some popular options include Google Stadia and NVIDIA GeForce Now. Subscribe to the service that best suits your needs and check if it supports Macbook.
- Compatible Game Controller: To play Rocket League, you will need a game controller that is compatible with the game streaming service you have chosen. Connect and configure the controller to your Macbook before starting the game.
- Download the Game Streaming App: Install the game streaming app provided by the chosen service on your Macbook. Follow the instructions provided by the service to set up the app and customize your gameplay settings.
- Launch the Game Streaming App: Once the app is installed and set up, launch it on your Macbook. Sign in to your account, browse the game library, and select Rocket League to start streaming the game.
- Enjoy Playing Rocket League: With everything set up, you can now enjoy playing Rocket League on your Macbook via game streaming. Make sure to have a stable internet connection and enjoy the immersive experience of this popular game.
Now that you have an understanding of game streaming services and the requirements for playing Rocket League on your Macbook, it’s time to explore the available options and start streaming your favorite games effortlessly.
Installing Windows On Macbook Via Boot Camp
Macs are known for their sleek design and powerful performance. However, when it comes to gaming, some titles are exclusively available on Windows. Thankfully, Apple provides a solution called Boot Camp that allows you to install Windows on your Macbook. Boot Camp creates a separate partition on your Mac’s hard drive and allows you to install and run Windows natively.
Installing Windows on your Macbook is a straightforward process with Boot Camp. Follow the steps below to get started:
Before you proceed, make sure your Macbook meets the system requirements to run Windows. Visit the Apple Support website for detailed information on compatible models and versions of Windows.
It’s always a good idea to back up your important files and data before diving into any major changes on your Macbook. Use an external hard drive or cloud storage service to safely backup everything you need.
To install Windows using Boot Camp, you’ll need sufficient free space on your Macbook’s hard drive. It’s recommended to have at least 64GB of free space, although the exact requirement may vary depending on the version of Windows you’re installing. Delete any unnecessary files or consider upgrading your storage if needed.
Next, you’ll need to download the Windows ISO file from the official Microsoft website. Make sure to choose the correct version and architecture (32-bit or 64-bit) that matches your Macbook’s capabilities.
Boot Camp Assistant is a built-in utility on your Macbook that guides you through the process of installing Windows. Open Spotlight by pressing Command + Space, then type “Boot Camp Assistant” and hit Enter to launch the application.
In Boot Camp Assistant, select “Continue” and choose the desired partition size for your Windows installation. Remember, this will allocate disk space for Windows separately. Click “Install” and wait for the partitioning process to complete.
After partitioning, your Macbook will restart and boot into the Windows installation process. Follow the on-screen instructions to select the Windows ISO file you downloaded earlier, choose the newly created partition, and proceed with the installation.
Once Windows is installed, your Macbook will automatically reboot into Windows. Follow the setup steps to configure your language preferences, user account, and other settings.
To ensure all hardware components and features work seamlessly on your Macbook with Windows, you’ll need to install the Boot Camp drivers. These drivers can be found on the macOS installation media or downloaded from the Apple Support website.
With Windows successfully installed, you can now switch between macOS and Windows on your Macbook. Simply restart your Macbook, and hold down the Option (⌥) key during startup to choose the desired operating system. Enjoy playing Rocket League on your Macbook!
Alternative Methods To Play Rocket League On Macbook
Alternative Methods to Play Rocket League on Macbook
If you are a Macbook user who wants to play Rocket League, you may find that the game is not officially supported for macOS. However, there are alternative methods you can explore to play Rocket League on your Macbook by utilizing virtual machines or using software like Wine or CrossOver.
Using Virtual Machines
To play Rocket League on your Macbook, you can use virtual machines such as VMware Fusion or Parallels Desktop. These programs allow you to run a virtualized version of Windows on your Mac, providing access to the Windows version of the game. By installing Windows on the virtual machine, you can enjoy playing Rocket League on your Macbook.
Using Wine Or Crossover
If you prefer not to use virtual machines, you can explore using Wine or CrossOver. Wine is a compatibility layer that enables you to run Windows applications on macOS, while CrossOver is a commercial program based on Wine that offers a more user-friendly experience. With these tools, you can attempt to install and run Rocket League directly on your Macbook without the need for a virtual machine.
Using Virtual Machines To Play Rocket League On Macbook
Virtual machines allow you to run different operating systems on your Macbook, such as Windows, to play games like Rocket League.
To set up a virtual machine for Rocket League, you need to download virtualization software like Parallels Desktop or VirtualBox.
- Download and install the virtualization software of your choice.
- Create a new virtual machine within the software.
- Allocate sufficient resources like memory and storage to the virtual machine.
- Install a Windows operating system on the virtual machine.
- Download and install Rocket League on the virtual machine.
- Launch Rocket League and start playing on your Macbook.
Using Wine Or Crossover To Play Rocket League On Macbook
Using Wine or CrossOver to Play Rocket League on Macbook
Introduction To Wine And Crossover
Before we dive into the steps of playing Rocket League on Macbook using Wine or CrossOver, let’s understand what Wine and CrossOver are.
Wine is a free and open-source compatibility layer that allows you to run Windows applications on other operating systems like macOS.
CrossOver, on the other hand, is a commercial version of Wine that offers additional features and support to run Windows software on macOS.
Steps To Run Rocket League On Macbook Using Wine/crossover
- Download and install Wine or CrossOver on your Macbook.
- Download the Windows version of Rocket League from the official website.
- Open Wine or CrossOver and run the Rocket League installer.
- Follow the installation process as you would on a Windows system.
- Once installed, launch Rocket League through Wine or CrossOver.
- Configure the game settings to your preferences and start playing!
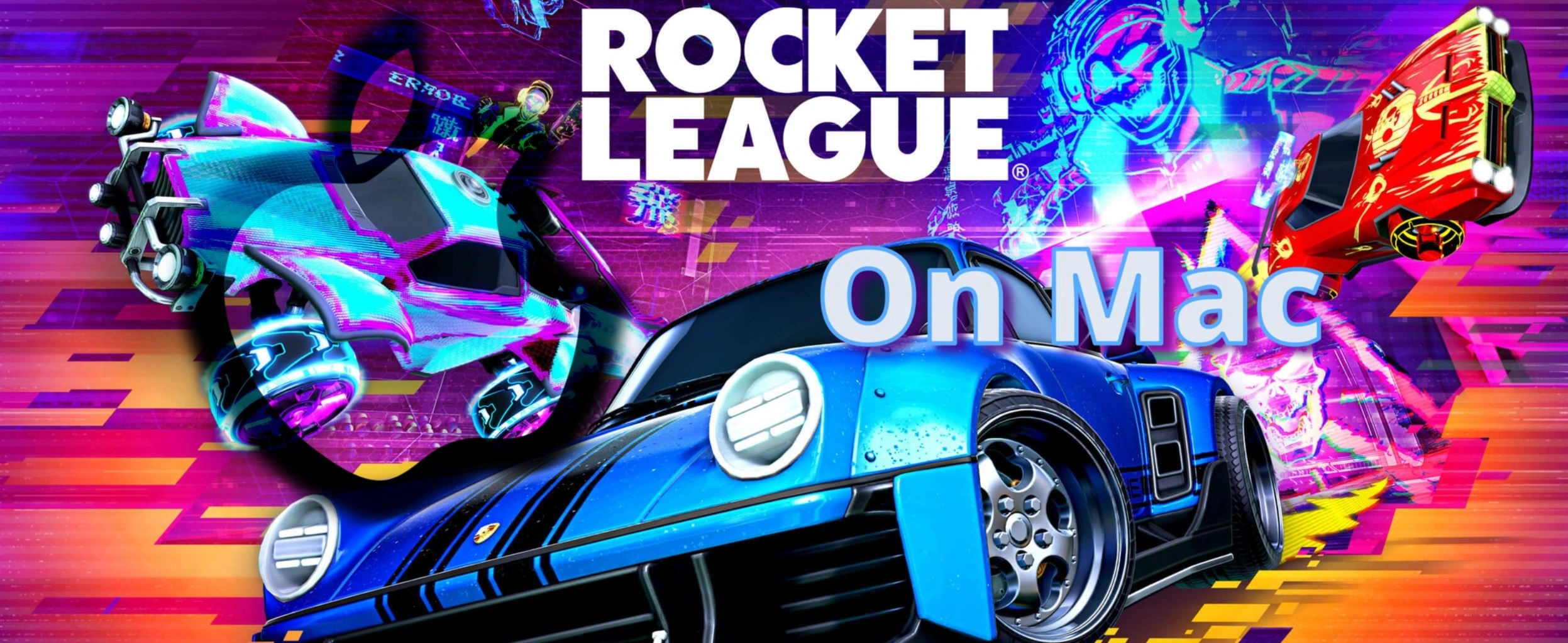
Credit: mac360.com
Frequently Asked Questions On Can You Play Rocket League On Macbook
Can You Play Rocket League On Macbook Pro?
Yes, Rocket League is available for Macbook Pro. You can download it from the Mac App Store and enjoy the high-flying, adrenaline-pumping car soccer game on your Macbook Pro.
Is Rocket League Compatible With Macos?
Absolutely! Rocket League is fully compatible with macOS. You can download it from the Mac App Store and start playing this thrilling game of rocket-powered cars and soccer.
What Are The System Requirements For Playing Rocket League On Mac?
To play Rocket League on your Mac, you’ll need a Macbook that meets the minimum system requirements. These include an Intel Core i5 processor, 8GB of RAM, and macOS 10. 10 or later. Make sure your Macbook meets these requirements for smooth gameplay.
Conclusion
Rocket League is not officially supported on Macbook. However, there are alternative methods, such as using Boot Camp or virtualization software, to run the game. Keep in mind the potential limitations and performance issues when trying to play Rocket League on a Macbook.
Research and choose the best option for an optimal gaming experience.


0 comments