To change your MacBook name, go to System Preferences, then click on Sharing and update the Computer Name field. Are you wondering how to personalize your MacBook by changing its name?
Your MacBook’s name is visible on various networks and devices, so customizing it can help you stand out and make your device easily identifiable. By following a simple set of steps in the System Preferences, you can quickly change the name of your MacBook to reflect your individuality or business brand.
Whether you’re using your MacBook for personal use or work, a personalized name can add a unique touch to your device and enhance your overall user experience. Let’s explore the easy process of updating your MacBook’s name and unlocking a new level of customization.
Why Change Macbook Name
Customizing the name of your MacBook can offer a multitude of benefits. It allows you to personalize and differentiate your device from other MacBooks, making it easy to identify in a crowded office or classroom. Additionally, changing the MacBook name can provide a sense of ownership and individuality. Whether you are a student, professional, or simply someone who likes to stand out, customization and identification are crucial aspects to consider when it comes to your MacBook. In this article, we will explore the significance of changing your MacBook name and how it can enhance your overall computing experience.
Customization
When it comes to customization, changing the MacBook name presents an excellent opportunity to express your personality or brand. By default, MacBooks are usually named after their owners, such as “John’s MacBook.” However, you can make it more unique and reflective of your personal style or interests. For instance, if you are an avid music lover, you could name your MacBook “MusicStars MacBook” or “BeatsByMe MacBook” to showcase your passion for music. This simple customization can make your MacBook feel more personalized and tailored to your preferences.
Identification
One of the primary reasons to change your MacBook name is for easy identification. In a corporate or educational setting, where multiple MacBooks may be present, having a distinct name assigned to your device makes it effortless to spot and differentiate. By using your own name or adding a distinct identifier, such as numbers or initials, you can quickly locate your MacBook among a sea of identical devices. This minimizes the chances of accidentally picking up someone else’s MacBook and ensures that your device remains easily recognizable to you.
Moreover, changing your MacBook name can also be helpful in wireless networks or when connecting to other devices. By personalizing the name, it becomes easier to identify and connect to your MacBook in settings that require selecting from a list of available devices. For example, when connecting your MacBook to a Bluetooth speaker, having a customized name makes it more convenient to locate and pair with your MacBook, especially if there are other nearby devices with similar default names.
In conclusion, changing the name of your MacBook allows for customization and easy identification, providing a personalized touch to your device. Whether you want to express your personality or simply make it more distinguishable in a crowded environment, customizing your MacBook name is a quick and easy way to enhance your overall computing experience.
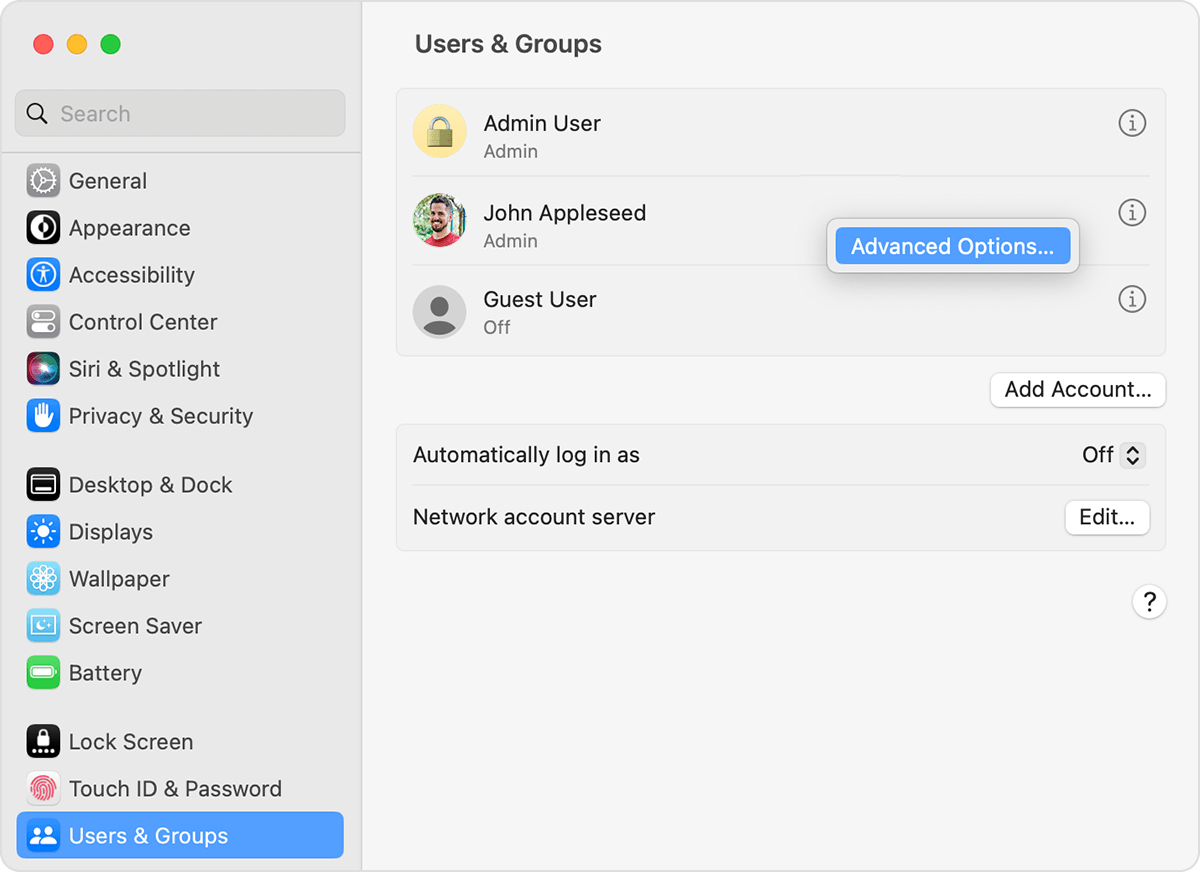
Credit: support.apple.com
Step-by-step Guide To Change Macbook Name
Changing your Macbook’s name is a simple process that can be done in just a few easy steps. Follow the instructions below to customize your device’s name to your preference.
Accessing System Preferences
To begin, click on the Apple logo in the top-left corner of your screen and select “System Preferences” from the dropdown menu.
Locating Computer Name
- Within the System Preferences window, locate and click on the “Sharing” icon.
- Next to the “Computer Name” field, you will find your current Macbook name. Take note of this name as you will be editing it in the following step.
Editing Computer Name
- Click on the lock icon at the bottom left of the window and enter your user password to make changes.
- Once unlocked, click the “Edit” button next to the Computer Name field.
- Enter your desired name for your Macbook and click “OK” to save the changes.
Changing Macbook Name For Different Macos Versions
To change your MacBook’s name, go to “System Preferences” and select “Sharing. ” From there, you can change the computer name for different macOS versions by clicking on the “Edit” button. After editing the name, click “OK” to save the changes.
Changing Macbook Name for Different macOS Versions : Changing your Macbook name can help you personalize your device and make it easily identifiable on a network. Depending on the macOS version you have, the process may vary slightly. Here’s how you can change your Macbook name in macOS Catalina or later, as well as in macOS Mojave or earlier: Changing Macbook Name in macOS Catalina or Later : To change your Macbook name in macOS Catalina or newer versions, follow these steps: 1. Click on the Apple logo in the top-left corner. 2. Go to “System Preferences” and select “Sharing.” 3. In the “Computer Name” field, enter your desired Macbook name. 4. Close the window, and your Macbook name will be updated. Changing Macbook Name in macOS Mojave or Earlier : If you are using macOS Mojave or an older version, here’s how you can change your Macbook name: 1. Click on the Apple logo and open “System Preferences.” 2. Select “Sharing” and locate the “Computer Name” field. 3. Enter the new name you want for your Macbook. 4. Close the window to save changes, and your Macbook name will be updated accordingly. Remember, it’s essential to choose a unique and recognizable name to avoid any confusion on networks or when sharing files. Personalizing your Macbook name is a simple way to make your device truly yours.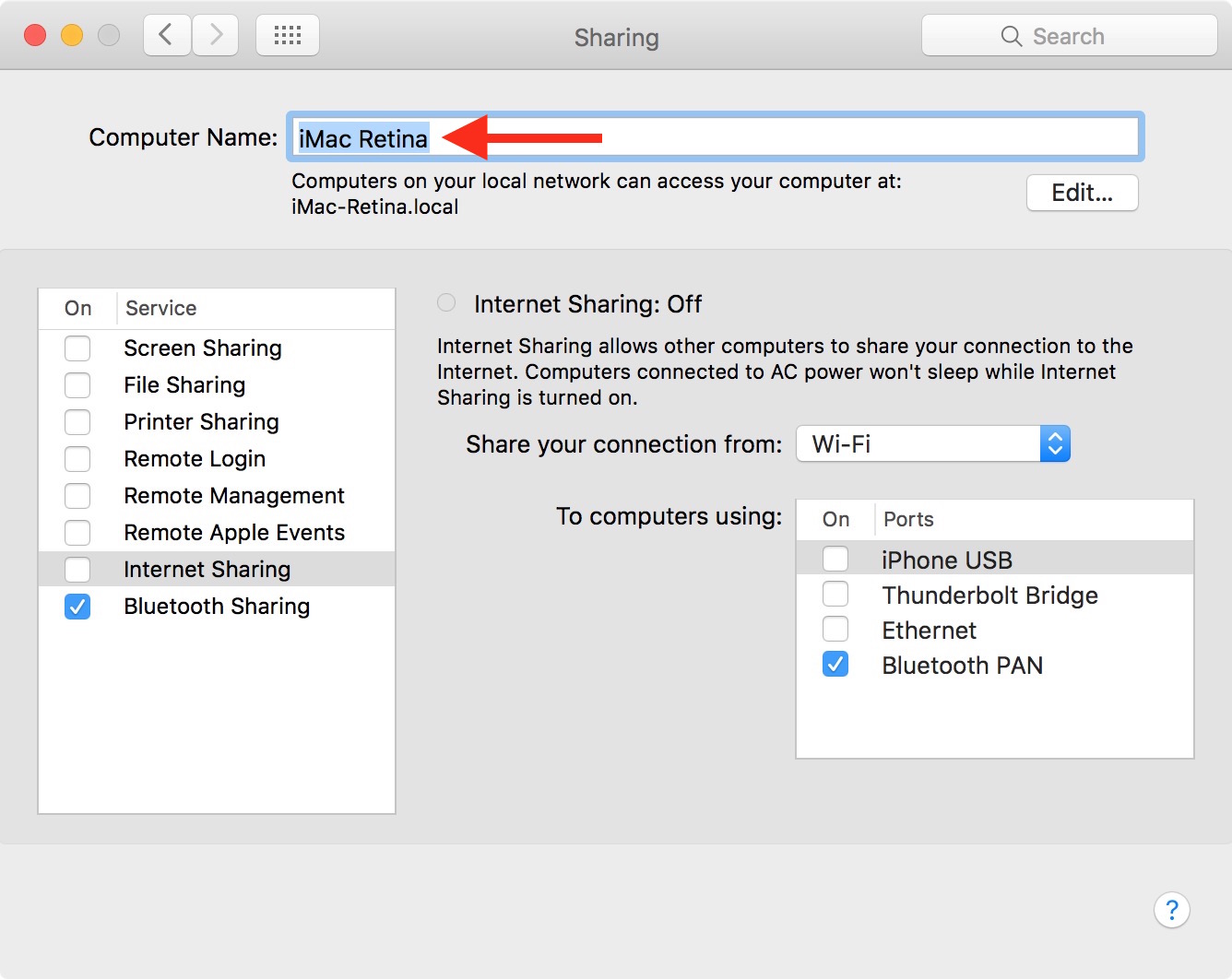
Credit: www.idownloadblog.com
Tips For Choosing The Right Macbook Name
When it comes to choosing the right name for your Macbook, it’s important to consider a few factors that will make it unique while also keeping your personal information safe. Here are some tips for choosing the right Macbook name:
Keep It Unique
Choosing a unique name for your Macbook is important to avoid any conflicts or confusion, especially if you’re connecting to shared networks or devices. Use a combination of words, numbers, or characters that reflect your personality or interests to make it stand out.
Avoid Personal Or Sensitive Information
Avoid using any personal information like your full name, address, or any identifying details in your Macbook name. This is crucial to protect your privacy and security, as it can be visible to others when connecting to Wi-Fi networks or sharing files.
Importance Of Restarting After Changing Macbook Name
Changing the name of your MacBook can be a simple yet significant step in personalizing your device and keeping it organized. However, once you’ve made this change, it’s crucial to restart your MacBook to ensure a seamless transition. Restarting your MacBook after modifying its name not only helps in updating network settings but also ensures proper functionality. In this article, we’ll explore the importance of restarting your MacBook after changing its name and the benefits it brings to your device’s performance.
Updating Network Settings
Restarting your MacBook after changing its name is essential to update the network settings on your device. When you modify the name, it affects how your MacBook identifies itself on the network. By restarting your MacBook, you give it the opportunity to refresh its network settings and establish a new connection that reflects the updated name.
Ensuring Proper Functionality
Restarting your MacBook after changing its name is crucial for ensuring proper functionality. When you modify the name, it affects various internal processes of your device. A restart allows your MacBook to apply the changes effectively and ensures that all its components recognize the new name accurately. This, in turn, helps in seamless integration and functioning of different applications, software, and system processes.
By restarting your MacBook after changing its name, you ensure a smoother transition in terms of network connectivity and overall functionality. It provides an opportunity for your device to update its network settings and properly implement the name change, allowing for effective interaction with other devices on the network. Moreover, restarting is vital to keep your MacBook running optimally, ensuring that all components recognize the new name and function correctly.
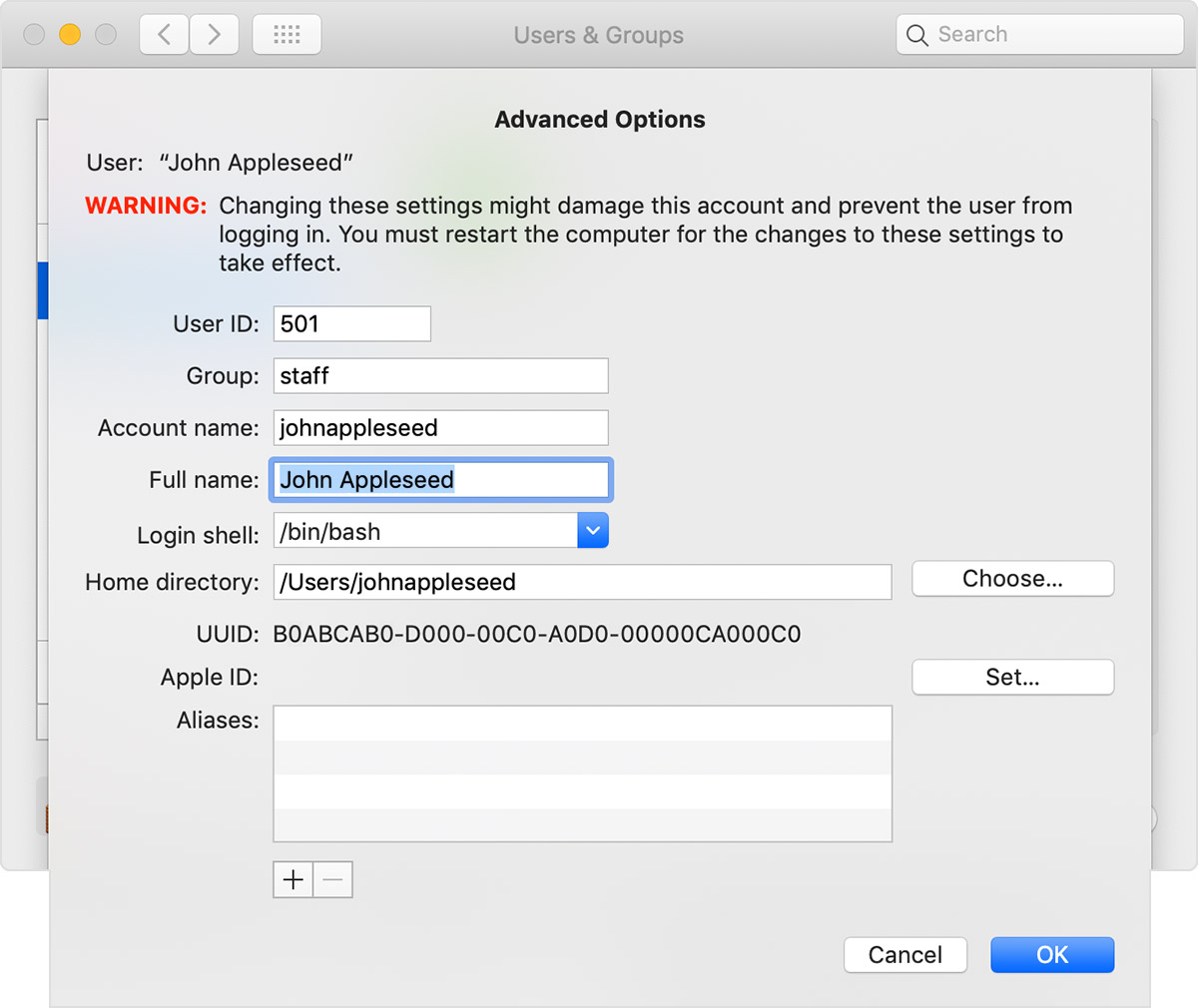
Credit: support.apple.com
Frequently Asked Questions Of How Do I Change Macbook Name
How Do I Change The Name Of My Macbook?
To change the name of your Macbook, go to the Apple menu, select System Preferences, click on Sharing, and then enter the new name in the Computer Name field. Click on OK, and the name of your Macbook will be changed.
Can I Change The Name Of My Macbook Without Restarting?
Yes, you can change the name of your Macbook without restarting. Simply go to System Preferences, click on Sharing, and enter the new name in the Computer Name field. Once you click on OK, the name will be changed instantly without the need to restart your Macbook.
How Does Changing The Macbook Name Affect My Device?
Changing the name of your Macbook does not have any impact on the performance or functionality of your device. It is purely a cosmetic change that allows you to personalize your Macbook and make it easily recognizable on a network.
Will Changing The Macbook Name Affect My Data Or Settings?
No, changing the name of your Macbook does not affect your data or settings. It is a superficial change that only alters the name displayed for your device. All your files, applications, and settings remain unaffected by this change.
Conclusion
Changing your MacBook name is a simple yet useful task. By following the steps outlined in this guide, you can personalize your device and make it uniquely yours. Remember that a distinct MacBook name not only adds a personal touch but also helps in identifying and connecting to networks easily.
Embrace the opportunity to give your MacBook a name that suits your style and personality.

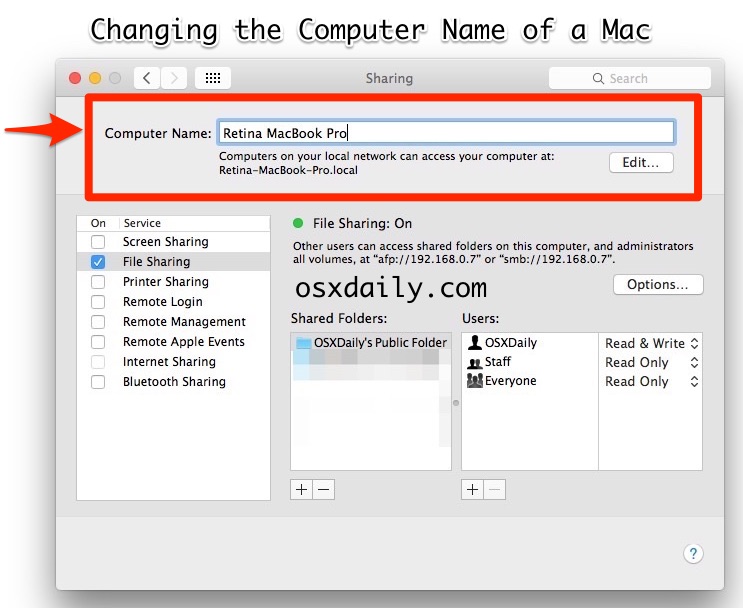
0 comments