To change your mouse cursor, go to the Control Panel and access the Mouse settings. Customizing your mouse cursor can help improve your user experience and add a personal touch to your computer setup.
By following a few simple steps, you can easily change the appearance of your mouse cursor to better suit your preferences. This guide will walk you through the process of updating your mouse cursor, allowing you to choose from a variety of styles and designs that match your aesthetic or functional needs.
Whether you prefer a larger cursor for better visibility or want to add a bit of flair to your desktop, these steps will help you navigate the settings and find the perfect mouse cursor for you.
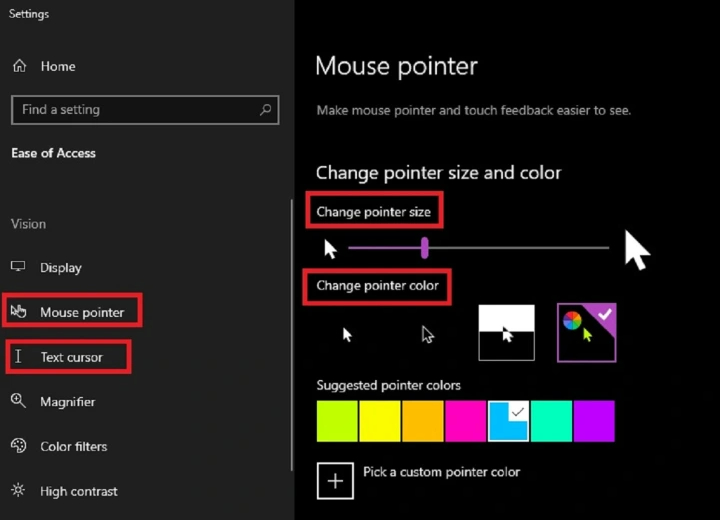
Credit: www.digitaltrends.com
Why Change Your Mouse Cursor
Changing your mouse cursor can be a simple yet effective way to personalize and enhance your computer experience. Customizing your cursor can improve aesthetics, increase visibility, and add a personal touch to your user interface. Whether you want to make your cursor more visible, match your style, or add a fun element, there are various reasons to change your mouse cursor.
Customizability
Customizing your mouse cursor allows you to choose a style and design that suits your preferences. With a wide range of options available, including animated cursors, different shapes, and color variations, you can tailor your cursor to your liking. This level of customizability enables you to create a unique and personalized computing experience.
Improving Aesthetics
Changing your mouse cursor can enhance the overall aesthetics of your computer interface. By selecting a cursor that complements your desktop background or theme, you can create a cohesive and visually appealing environment. A stylish and visually distinct cursor can add a touch of creativity and individuality to your computing experience, making it more enjoyable and engaging.
Different Methods To Change Your Mouse Cursor
Using Built-in Mouse Settings
Access the mouse settings in your system to select a new cursor look.
Third-party Cursor Themes
Explore online websites that offer various cursor themes to download.
Creating Your Own Cursor
Design and personalize a unique mouse cursor using online tools or software.
Using Cursor Software
Install specialized software for enhanced customization of your mouse cursor.
Changing Mouse Cursors On Windows
Learn how to customize your mouse cursor on Windows in a few simple steps. Personalize your cursor to suit your style and preferences easily. Customize the appearance of your cursor to enhance your user experience on your computer.
Changing Mouse Cursors on Windows Changing the appearance of your mouse cursor can add a touch of personality to your Windows experience.Using Windows Mouse Settings
1. Open Control Panel from the Start menu. 2. Click on Hardware and Sound and then Mouse. 3. Go to the Pointers tab and choose a Scheme. 4. Click Apply and then OK to save changes.Downloading And Installing Cursor Themes
1. Search for cursor themes online. 2. Download a theme you like and extract it. 3. Go to Control Panel, Mouse, and then Pointers tab. 4. Click Browse and locate the downloaded cursor files. 5. Select the cursor you want to use from the list. 6. Hit Apply and then OK to set the new cursor theme.Creating And Using Custom Cursor
1. Search for online tools to create custom cursors. 2. Design your cursor and save the file. 3. Go to Control Panel, Mouse, and then Pointers tab. 4. Click Browse to select your custom cursor file. 5. Choose the cursor you created and click Apply followed by OK. Upgrade your Windows experience by changing your mouse cursor with these simple steps.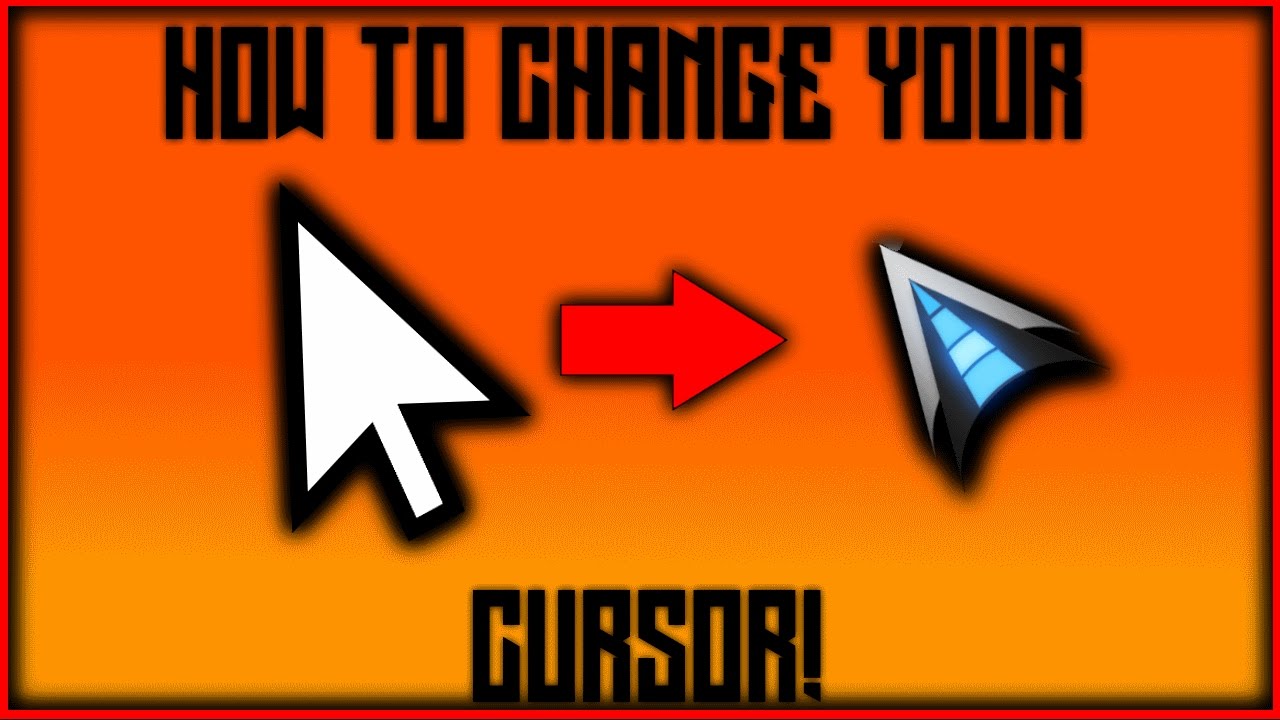
Credit: www.youtube.com
Changing Mouse Cursors On Macos
Customizing your mouse cursor on macOS is a simple process. Navigate to the Accessibility settings and select Display. From here, you can experiment with various pointer options to find one that suits your preference. By following these steps, you can easily change your mouse cursor on macOS.
Changing Mouse Cursors on macOS Do you want to personalize your macOS experience by changing your mouse cursor? Luckily, macOS offers several options for customizing your cursor to reflect your style and preferences. In this guide, we will explore three methods to change your mouse cursor on macOS: Using macOS Mouse Preferences, Downloading and Installing Cursor Themes, and Creating and Using Custom Cursor.Using Macos Mouse Preferences
To change your mouse cursor using the built-in macOS preferences, start by opening the “Apple Menu” and selecting “System Preferences.” In the System Preferences window, navigate to the “Accessibility” section and select “Display” from the left-hand menu. Here, you can adjust the cursor size and enable the “Shake mouse pointer to locate” feature. These settings allow you to personalize the appearance and behavior of your cursor to enhance accessibility and visibility.Downloading And Installing Cursor Themes
Another way to change your mouse cursor on macOS is by downloading and installing cursor themes. This method allows you to choose from a wide variety of pre-designed cursor themes created by the macOS community. To get started, search for “macOS cursor themes” in your preferred search engine and browse through the available options. Once you find a cursor theme you like, download the files and follow the provided installation instructions. This will replace your default cursor with the new theme, giving your macOS interface a fresh and unique look.Creating And Using Custom Cursor
For a more personalized touch, you can create and use custom cursor images on your macOS. This method lets you design a cursor that perfectly suits your individual style and preferences. To create a custom cursor, you can use image editing software to design a cursor image in the desired size and format. Once the custom cursor image is ready, you can navigate to the “Accessibility” section in System Preferences, select “Display,” and click “Cursor” to upload your custom image as the new cursor. This allows you to add a personal touch to your macOS interface and stand out from the default options. With these different methods at your disposal, you can easily change your mouse cursor on macOS to better reflect your individuality and enhance your overall user experience.Changing Mouse Cursors On Linux
Want to change your mouse cursor on Linux? Learn how to easily customize your mouse cursor with this simple guide.
Changing Mouse Cursors on Linux Using Linux Mouse Settings To change the mouse cursor on a Linux system, you can utilize the built-in mouse settings. These settings allow you to customize the appearance of your cursor, giving it a unique and personalized look. With just a few simple steps, you can transform your cursor into something that better represents your style and preferences. To access the Linux mouse settings, follow these steps: 1. Go to the “Settings” menu in your Linux system. 2. Look for the “Mouse and Touchpad” option and click on it. 3. A new window will open, displaying various mouse settings. 4. Find the “Cursor” or “Cursor Theme” option and click on it. Once you have found the cursor settings, you can choose from the available cursor themes or download new ones. Downloading and Installing Cursor Themes Linux provides a wide range of cursor themes that you can download and install to change the default cursor appearance. These themes offer various styles, colors, and animations, allowing you to find the perfect fit for your taste. To download and install cursor themes: 1. Visit popular Linux theme websites or developer forums to find cursor themes. 2. Locate a theme that catches your eye and download it to your computer. 3. Extract the downloaded theme files and navigate to the extracted folder. Now, it’s time to install the cursor theme: 1. Open the “File Manager” or any file browser on your Linux system. 2. Press “Ctrl + H” to show hidden files and folders. 3. Navigate to the “/usr/share/icons” directory. 4. In this directory, create a new folder and name it with your preferred theme name. 5. Copy the extracted theme files into the newly created folder. Creating and Using Custom Cursor If you want to go beyond the available cursor themes and have a truly unique cursor, you can create your own custom cursor. This gives you the creative freedom to design a cursor that reflects your individual style and preferences. Here’s how you can create and use a custom cursor: 1. Design or find an image that you want to use as your custom cursor. 2. Convert the image file to the “.x11.cursor” format, which is compatible with Linux. 3. Copy the converted cursor file to the “/usr/share/icons” directory. 4. Open the Linux mouse settings using the steps mentioned earlier. 5. Find the “Custom Cursor” or “Cursor Theme” option and click on it. 6. Choose your custom cursor from the available options and apply it. By following these steps, you can easily change, download and install cursor themes, or create and use your own custom cursor on Linux. Adjustable cursor settings allow you to personalize your Linux experience and create a unique and visually appealing environment. So go ahead and make your cursor stand out among the rest!Benefits Of Changing Mouse Cursor
Changing your mouse cursor may seem like a small customization, but it can have significant benefits for both accessibility and user experience. By personalizing the way your cursor looks and behaves, you can enhance your overall browsing experience and make it easier for those with visual impairments or disabilities to navigate your website.
Enhanced Accessibility
Changing the mouse cursor can greatly improve the accessibility of your website, making it more inclusive for individuals with visual impairments or different needs. By providing a range of cursor options, you allow users to choose a cursor that works best for them, whether it’s a larger size, high contrast colors, or specific shape to assist with tracking. This simple modification can make a world of difference for those who rely on assistive technologies to navigate the web.
Improved User Experience
Customizing your mouse cursor can also greatly enhance the user experience of your website. With a unique and eye-catching cursor design, you can add a touch of personality and branding to your site, making it more memorable and engaging for visitors. A well-designed cursor can also provide visual cues and feedback, helping users understand where they are on the page and what actions they can take. By creating an intuitive and visually appealing browsing experience, you increase user satisfaction and encourage longer engagement with your content.
Considerations For Choosing A Cursor
Choosing the right cursor for your mouse requires careful consideration. Find out how to change your mouse cursor effectively.
Considerations for Choosing a Cursor When selecting a mouse cursor, there are several key aspects to consider to ensure a smooth and visually appealing user experience. Compatibility with Operating System, Functionality, and Visual Appeal are the main factors to keep in mind. Let’s delve into each of these considerations in detail. Compatibility with Operating System One crucial consideration when changing your mouse cursor is its compatibility with your operating system. Different operating systems such as Windows, MacOS, and Linux may have specific requirements for cursors. It’s essential to select a cursor that is compatible with your particular operating system to ensure seamless performance and integration. Functionality The functionality of a cursor is another vital aspect to contemplate. A cursor should be intuitive and user-friendly, allowing for easy navigation and precision. Whether you require a cursor for general use, design work, gaming, or other specific tasks, it’s important to choose a cursor that enhances functionality and workflow efficiency. Visual Appeal In addition to compatibility and functionality, the visual appeal of a cursor is essential for an enjoyable user experience. A visually appealing cursor can enhance the overall aesthetics of your computer interface, adding a personal touch and creating a more engaging user environment. When selecting a cursor, consider the design, color, and style that best complement your preferences and visual comfort. In summary, when changing your mouse cursor, it’s crucial to prioritize compatibility with your operating system, functionality, and visual appeal. By considering these factors, you can select a cursor that enhances both usability and aesthetics, resulting in a more enjoyable and efficient computing experience. Hope you found this section informative and helpful!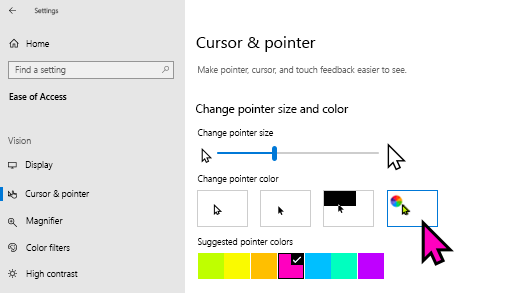
Credit: support.microsoft.com
Troubleshooting Mouse Cursor Changes
If you are facing issues with changing your mouse cursor, certain troubleshooting steps can help resolve these problems.
Cursor Not Changing
If your cursor does not change after selecting a new one, double-check your settings to ensure they are applied correctly.
Incompatibility Issues
Incompatibility with the selected cursor theme or system settings can prevent changes. Try a different cursor pack to see if the issue persists.
Frequently Asked Questions Of How Do You Change Your Mouse Cursor
How Do You Change Your Mouse Cursor?
To change your mouse cursor on a Windows computer, go to the “Mouse Settings” in the Control Panel. Under the “Pointers” tab, select a cursor scheme from the dropdown menu or customize individual cursor icons. On a Mac, navigate to the “Accessibility” settings and select “Display.
” Click on “Cursor” and choose a cursor size and color that suits your preference.
Conclusion
To change your mouse cursor, follow the steps provided by your device’s operating system. A personalized cursor can enhance your computer experience and reflect your individuality. Experiment with different designs and sizes to find what suits you best. Changing your cursor is a simple and effective way to personalize your computer interface.

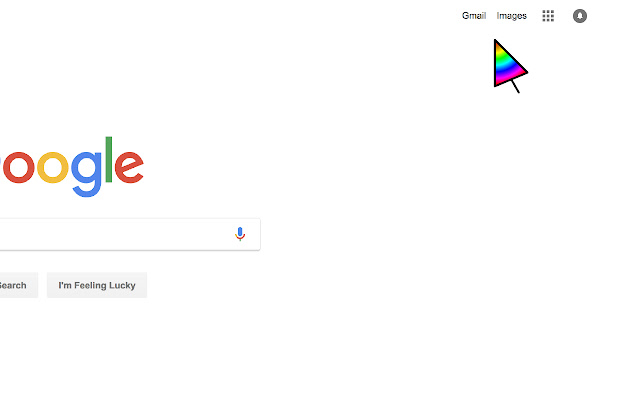
0 comments