To connect a Bluetooth keyboard to an iPad, go to Settings, select Bluetooth, and turn it on. Then, select the keyboard to pair.
In today’s digital age, the convenience of using Bluetooth technology has made our lives easier, especially when it comes to connecting devices seamlessly. When it comes to enhancing the functionality of your iPad, connecting a Bluetooth keyboard offers a practical solution for typing with ease and efficiency.
Gone are the days of struggling with the on-screen keyboard; with a Bluetooth keyboard, you can boost your productivity and streamline your workflow. In this guide, we will explore how to pair a Bluetooth keyboard with your iPad, unlocking a whole new level of convenience and functionality for your device.
Checking Compatibility
Before connecting a Bluetooth keyboard to your iPad, it’s essential to ensure compatibility. This involves checking the Bluetooth functionality and iOS compatibility to ensure a seamless connection.
Checking Bluetooth Functionality
Firstly, ensure that your Bluetooth keyboard is turned on and in pairing mode. Access the settings on your iPad and navigate to the Bluetooth section. Look for the keyboard’s name in the list of available devices. Once located, select the keyboard to initiate the pairing process.
If the keyboard isn’t appearing in the list, ensure that it’s within close proximity of the iPad and try turning the keyboard off and on again before retrying the pairing process.
Ensuring Ios Compatibility
It’s crucial to verify that the iOS version of your iPad is compatible with the Bluetooth keyboard. Check the specifications provided by the keyboard manufacturer to ascertain the supported iOS versions. If your iPad’s iOS is within the specified range, you can proceed with the pairing process for uninterrupted usage of the keyboard.
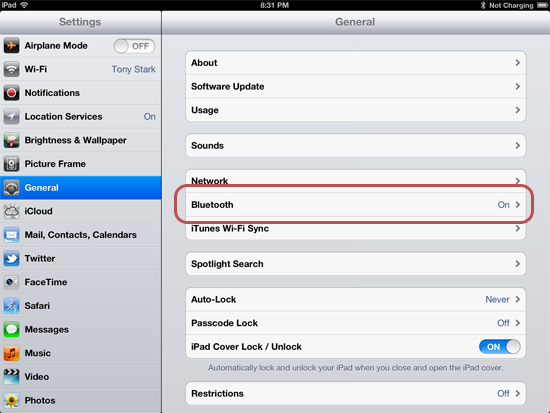
Credit: www.macinstruct.com
Preparing The Keyboard
Preparing the Keyboard:
Powering On The Keyboard
Start by turning on the Bluetooth keyboard using the power button on the device.
Putting The Keyboard In Pairing Mode
To pair the keyboard, press and hold the Bluetooth button until the indicator light blinks.
Pairing The Keyboard
Pairing the Keyboard: Connecting a Bluetooth keyboard to your iPad is a simple process that can enhance your typing experience. Follow these steps to pair your keyboard successfully.
Opening The Ipad’s Settings
To start pairing your keyboard, go to the iPad’s Settings by tapping on the “Settings” icon on the home screen.
Selecting Bluetooth
Once in the Settings menu, select “Bluetooth” from the list of options to enable Bluetooth connectivity on your iPad.
Tapping On The Keyboard Name
In the list of available devices, locate your keyboard’s name and tap on it to initiate the pairing process.
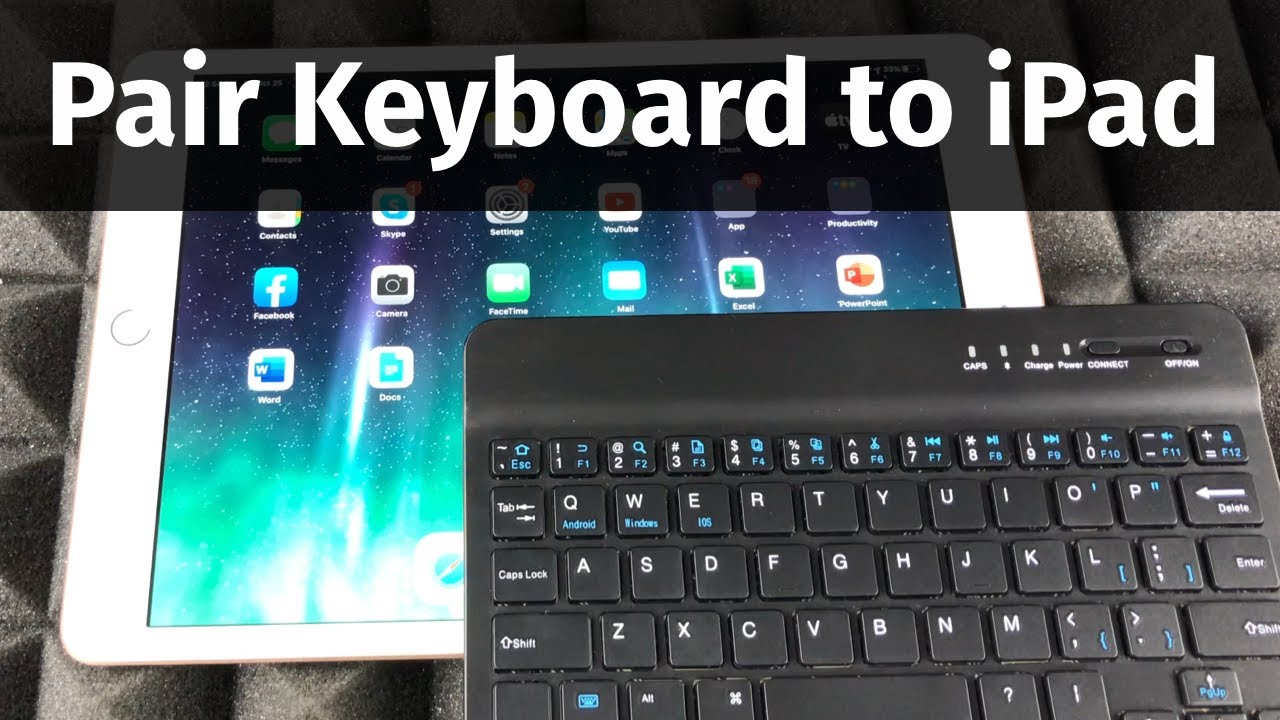
Credit: m.youtube.com
Entering The Pairing Code
When connecting a Bluetooth keyboard to an iPad, entering the pairing code is a crucial step in establishing the connection between the two devices. Let’s explore how to accomplish this seamlessly.
Entering The Code On The Keyboard
To begin the pairing process, ensure that your Bluetooth keyboard is in pairing mode. On most keyboards, this is achieved by pressing and holding the Bluetooth button until the LED indicator starts flashing. Once in pairing mode, the keyboard is ready to be discovered by the iPad.
Now, access the Bluetooth settings on your iPad by navigating to Settings > Bluetooth. Ensure that Bluetooth is turned on. Your iPad should now detect the keyboard as a new device in the list of available Bluetooth devices. Tap on the keyboard’s name to initiate the pairing process.
As part of the pairing process, a pairing code may be displayed on your iPad. This code will need to be entered on your Bluetooth keyboard to establish the connection. On the Bluetooth keyboard, use the physical keys to input the pairing code that is shown on your iPad screen.
Upon successful entry of the pairing code, the devices should now be connected and ready for use. You can now start enjoying the convenience of typing on a physical keyboard with your iPad. Having a Bluetooth keyboard paired with your iPad can greatly enhance productivity and user experience.
Completing The Connection
Connect a Bluetooth keyboard to an iPad by enabling Bluetooth on the device and the keyboard, then pairing them in the iPad’s settings menu. Follow the instructions on the screen to complete the connection and start using the keyboard for typing and navigation on the iPad.
Verifying the Connection Once you have successfully paired your Bluetooth keyboard with your iPad, it is essential to verify that the connection has been established correctly. Here are the steps to ensure that your keyboard and iPad are properly connected: 1. Go to the settings on your iPad by tapping on the “Settings” icon. 2. From the settings menu, select “Bluetooth” to access the Bluetooth settings. 3. Look for your Bluetooth keyboard in the list of available devices under the “Devices” section. You should see the name of your keyboard listed. 4. Ensure that the Bluetooth toggle switch is turned on. If it is off, toggle it to the on position to enable Bluetooth connectivity. 5. If your keyboard appears as a paired device with the word “Connected” next to it, then the connection has been successfully established. Testing the KeyboardOnce The Connection Has Been Verified, It’s Time To Test Your Bluetooth Keyboard To Ensure It Is Fully Functional And Working Properly With Your Ipad. Follow These Steps To Test Your Keyboard: 1. Open Any Application Or Text Field On Your Ipad Where You Can Type, Such As Notes Or Pages. 2. Begin Typing On Your Bluetooth Keyboard To Check If The Keystrokes Are Registering On The Ipad Screen. Make Sure Each Key You Press Is Producing The Correct Letter Or Character On The Screen. 3. Test Different Keys, Including Function Keys And Media Control Keys, To See If They Perform The Intended Actions On Your Ipad. 4. If You Notice Any Issues While Typing Or Using The Keys, Ensure That The Keyboard Battery Is Sufficiently Charged. In Case Of Low Battery, Charge It Before Proceeding Further. 5. If Your Bluetooth Keyboard Is Not Functioning Correctly, You May Need To Unpair And Re-pair The Device Or Consult The Keyboard’s User Manual For Troubleshooting Tips. remember, Verifying The Connection And Testing The Keyboard Are Crucial Steps To Ensure That Your Bluetooth Keyboard Is Correctly Connected To Your Ipad And Working As Expected. By Following These Steps, You Can Enjoy The Convenience Of A Physical Keyboard For Faster And More Efficient Typing On Your Ipad.
Troubleshooting
Connecting a Bluetooth keyboard to an iPad is simple. Just go to the Settings, click on Bluetooth, and turn it on. Then, put your keyboard into pairing mode and select it from the list. That’s it! Your keyboard will be connected and ready to use.
Ensuring Bluetooth And Wi-fi Are Enabled
To connect a Bluetooth keyboard to your iPad, the first step is to make sure that both Bluetooth and Wi-Fi are enabled on your device. Here’s how to do it:
- Go to your iPad’s settings by tapping on the Settings app on your home screen.
- Scroll down and select “Bluetooth.”
- Toggle the Bluetooth switch to the “On” position.
- Next, go back to the main settings screen and tap on “Wi-Fi.”
- Toggle the Wi-Fi switch to the “On” position.
Enabling both Bluetooth and Wi-Fi ensures that your iPad is ready to connect to a Bluetooth keyboard.
Restarting The Ipad And Keyboard
If you’ve ensured that Bluetooth and Wi-Fi are enabled on your iPad but are still experiencing connection issues, the next troubleshooting step is to restart both your iPad and the Bluetooth keyboard. Follow these simple steps:
- Hold down the power button located on the top or side of your iPad.
- Swipe the power-off slider when it appears on your screen to turn off your iPad.
- Wait a few seconds, then press and hold the power button again until the Apple logo appears to turn your iPad back on.
- For the keyboard, turn it off by locating the power button (if applicable) and pressing it until the device powers down.
- Wait a few seconds, then turn the keyboard back on by pressing the power button.
Restarting both devices can help resolve any temporary glitches or connectivity issues.
Updating Firmware
Updating the firmware of your Bluetooth keyboard is an essential step to ensure seamless connectivity and optimal performance with your iPad. By keeping the firmware updated, you can address any compatibility issues and take advantage of the latest features and improvements. In this section, we will guide you through the process of updating the firmware on your Bluetooth keyboard, enabling you to stay current and make the most of your device.
Checking For Updates
Before proceeding with the update process, you should first check if there are any available firmware updates for your Bluetooth keyboard. To do this, navigate to the official website of the keyboard manufacturer or refer to the user manual for specific instructions on checking for updates. Ensure you have a stable internet connection to complete this task.
Downloading And Installing Updates
If an update is available, download the firmware file from the manufacturer’s website to your iPad. Once the file is downloaded, follow the manufacturer’s instructions to install the update onto your Bluetooth keyboard. This typically involves connecting your keyboard to your iPad, launching the provided firmware update application, and following the on-screen prompts to complete the installation process.
Removing A Bluetooth Keyboard
To connect a Bluetooth keyboard to your iPad, go to the Settings menu, select Bluetooth, and turn it on. Then, tap on the keyboard name to pair and connect it, ensuring that the keyboard is in the pairing mode. Finally, enter the verification code, if prompted, to complete the connection process.
Removing a Bluetooth Keyboard When it’s time to disconnect a Bluetooth keyboard from your iPad, follow these steps. Opening the iPad’s Settings To begin, open your iPad’s settings. Selecting Bluetooth Navigate to the Bluetooth settings. Tapping on the Keyboard Name Locate the name of your keyboard in the list and tap on it. Tapping ‘Forget This Device’ Select ‘Forget This Device’ to remove the keyboard from your iPad.Using Multiple Bluetooth Keyboards
Pairing additional keyboards and switching between keyboards on your iPad can enhance your typing experience with multi-device connectivity. Here’s how you can easily manage multiple Bluetooth keyboards:
Pairing Additional Keyboards
1. Go to Settings on your iPad.
2. Select Bluetooth.
3. Turn on the additional keyboard’s pairing mode.
4. When the keyboard appears in the list, tap on it to pair.
5. Follow any on-screen prompts to complete the pairing process.
Switching Between Keyboards
1. Once paired, you can switch between keyboards by tapping the globe or keyboard icon on the on-screen keyboard.
2. Select the keyboard you want to use from the list of paired devices.
3. Your iPad will quickly switch to the selected keyboard for seamless typing.
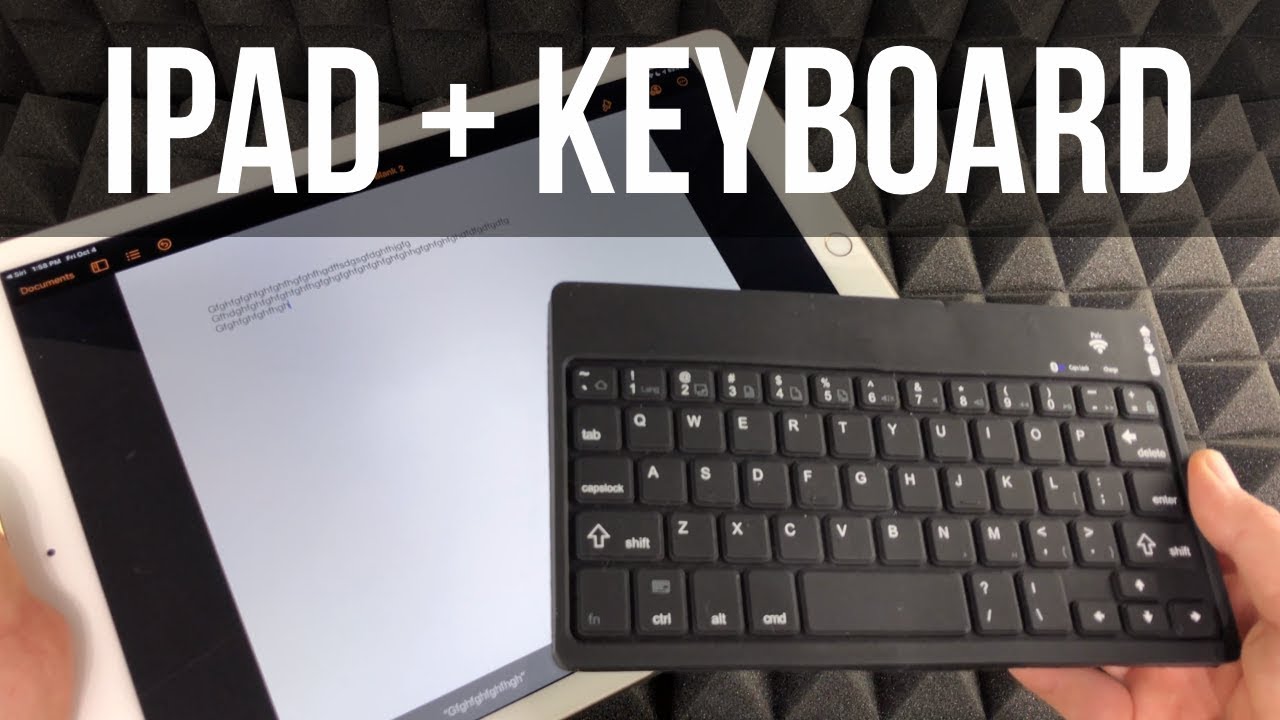
Credit: m.youtube.com
Frequently Asked Questions For How Do You Connect A Bluetooth Keyboard To An Ipad
How Do I Connect A Bluetooth Keyboard To An Ipad?
To connect a Bluetooth keyboard to an iPad, go to Settings > Bluetooth and turn on Bluetooth. Then, put your keyboard in pairing mode and select it from the list of available devices on your iPad. Follow the on-screen instructions to complete the pairing process.
Once connected, you can start using your Bluetooth keyboard with your iPad.
Can I Connect Any Bluetooth Keyboard To An Ipad?
Yes, you can connect most Bluetooth keyboards to an iPad. As long as the keyboard is Bluetooth enabled and compatible with iOS, you should be able to pair it with your iPad. Some keyboards may require additional steps or special instructions, so it’s always a good idea to check the manufacturer’s guide or website for specific compatibility information.
How Do I Know If My Ipad Is Connected To A Bluetooth Keyboard?
To check if your iPad is connected to a Bluetooth keyboard, look for the Bluetooth icon in the top right corner of the screen. If the keyboard is successfully paired and connected, the Bluetooth icon will be solid blue. You can also test the connection by typing on the keyboard and seeing if the text appears on your iPad’s screen.
Why Won’t My Bluetooth Keyboard Connect To My Ipad?
If your Bluetooth keyboard is not connecting to your iPad, there are a few things you can try. First, make sure the keyboard is in pairing mode and discoverable. Then, restart your iPad and turn off and on Bluetooth in the Settings.
If the issue persists, try resetting the network settings on your iPad or disconnecting and reconnecting the keyboard.
Conclusion
Connecting a Bluetooth keyboard to your iPad is a simple yet powerful way to enhance your productivity and convenience. By following the easy steps outlined in this guide, you can seamlessly integrate your keyboard with your device. This will allow for more efficient typing and a better overall user experience.

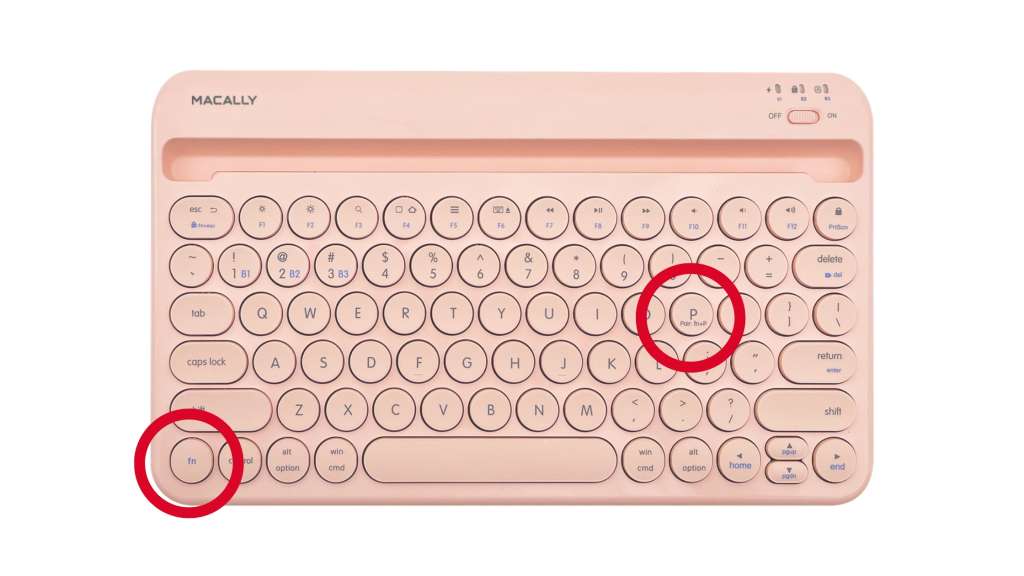
0 comments