To allow camera access on Chrome Mobile, open Chrome settings, go to Site Settings, and enable camera permission. In this digital age, accessing the camera on your mobile device is essential for various activities like video calls, scanning QR codes, or capturing moments.
To ensure smooth operation, it’s crucial to grant camera access to Chrome Mobile. By following a few simple steps, you can enable this feature effortlessly. Let’s delve into the process of giving camera access on Chrome Mobile and explore why it is necessary in today’s interconnected world.
So, whether you’re using your camera for work, communication, or entertainment, let’s make sure you can utilize it seamlessly on Chrome Mobile.
Credit: hirevuesupport.zendesk.com
Checking Camera Access Settings
To allow camera access on Chrome mobile, first, open the Chrome app and tap the three-dot menu. Then, go to Settings > Site settings > Camera. From there, toggle the switch to allow camera access for the websites you visit.
This straightforward process ensures that you can easily use your camera when browsing on Chrome mobile.
Before you can use your camera on Chrome mobile, it’s crucial to check your camera access settings. This ensures that you have granted the necessary permissions for your camera to function properly.
Steps To Access Chrome Mobile Settings
If you’re wondering how to access Chrome mobile settings, don’t worry – it’s quick and easy. Simply follow these steps:
- Launch the Chrome app on your mobile device.
- Tap on the three dots located in the top right corner of the screen to open the menu.
- Scroll down and select “Settings.”
- Note: If you can’t find the “Settings” option, swipe up on the menu to reveal additional options.
Locating Camera Access Settings
Once you have accessed the Chrome mobile settings, you’re now ready to locate the camera access settings:
- Scroll down until you see the “Privacy and security” section.
- Tap on “Site settings” to proceed.
- In the Site settings menu, select “Camera” to view camera-related options.
Note: If you’re unable to find the “Camera” option, it’s possible that your device does not support camera access on Chrome.
By following these steps, you can easily access and modify the camera access settings on Chrome mobile. Whether you need to grant camera permissions, deny access, or make any necessary adjustments, the process is straightforward and hassle-free. Now you can take full advantage of Chrome’s camera capabilities and enjoy an enhanced browsing experience.

Credit: techwiser.com
Enabling Camera Access
Steps To Enable Camera Access
To allow camera access on Chrome mobile, follow these simple steps:
- Open the Chrome browser on your mobile device.
- Tap on the three dots in the top right corner to open the menu.
- Select “Settings” from the menu options.
- Scroll down and tap on “Site settings”.
- Tap on “Camera” under the “Permissions” section.
- Toggle the switch to allow camera access for Chrome.
Granting Permission To Chrome
When granting permission to Chrome for camera access, you ensure that the browser can utilize the camera for various functionalities, such as video calls, scanning QR codes, and capturing images.
By following the steps above, you can grant the necessary permission seamlessly.
Adjusting Camera Access Settings
Additionally, you can adjust the camera access settings for specific websites by following these steps:
- Go to the website for which you want to adjust camera access.
- Tap on the lock icon next to the website’s URL in the address bar.
- Tap on “Site settings” and modify the camera access as needed.
Disabling Camera Access
Steps To Disable Camera Access
Prevent websites from accessing camera on Chrome Mobile through simple steps below.
Revoking Permission For Chrome
- Open Chrome Mobile browser app.
- Tap on the three dots menu in the top-right corner.
- Select “Settings” from the dropdown menu.
- Scroll down and tap on “Site settings” under the Advanced section.
- Choose “Camera” from the list of site settings.
- Toggle off the switch next to “Camera” to disable camera access for Chrome browser.
Troubleshooting Camera Access Issues
When dealing with camera access issues on Chrome Mobile, it’s crucial to address common problems promptly. Below, you’ll find guidance on resolving these hurdles effectively.
Common Problems With Camera Access
- Camera permissions denied by the user
- Outdated Chrome browser affecting camera functionality
- Corrupted camera app causing access errors
Solutions To Camera Access Issues
- Ensure user permissions: Prompt users to grant camera access in settings
- Update Chrome: Install the latest version for improved compatibility
- Check camera app: Verify app integrity or use an alternative app
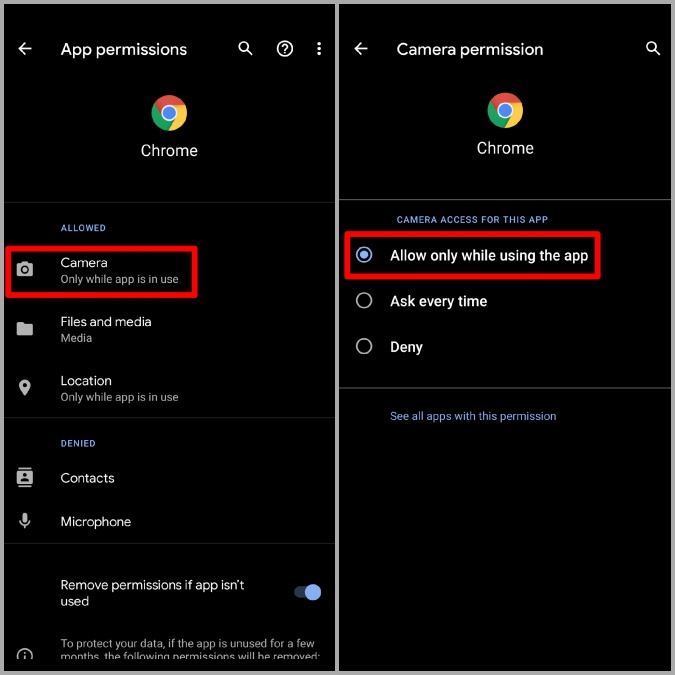
Credit: techwiser.com
Conclusion
Allowing camera access on Chrome Mobile is essential for various online activities. By following the simple steps outlined in this guide, you can ensure a seamless experience while using the camera on your mobile device. Don’t let permission settings hinder your browsing experience – with these tips, you’ll be ready to capture and share moments effortlessly.

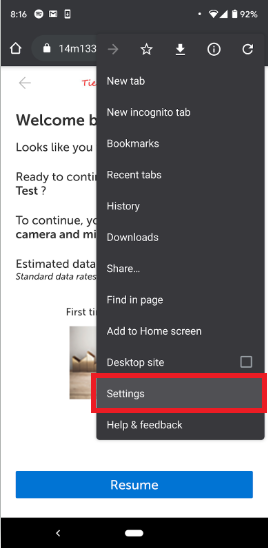
0 comments