To change folder colors on your Macbook, you can use a third-party app like Folder Color. This app allows you to customize the color of your folders easily.
Customizing folder colors on your Macbook can help improve organization and visual aesthetics. By using a tool like Folder Color, you can personalize your folders to suit your preferences and make it easier to navigate through your files. In this guide, we will explore the steps to change folder colors on your Macbook using Folder Color and how it can enhance your user experience.
Let’s dive in and discover how you can add a splash of color to your digital workspace.
Methods To Change Folder Colors On Macbook
Changing folder colors on your Macbook can help you organize and personalize your files. There are different methods to accomplish this task, including using the Finder and third-party apps.
To change a folder’s color using Finder, follow these simple steps:
- Open the Finder app on your Macbook.
- Navigate to the folder you want to customize.
- Right-click on the folder and select “Get Info.”
- In the Info window, click on the folder icon and select “Edit” from the menu bar.
- Choose a color from the color palette or click “Other” for more options.
- Click “OK” to apply the new color to the folder.
If you prefer more customization options, you can explore third-party apps designed for changing folder colors. These apps often offer a variety of color choices and additional features to enhance your folder organization.
Popular third-party apps for changing folder colors on Macbook include Folder Colorizer and Rainbow Folders.
:max_bytes(150000):strip_icc()/A13-ChangeFolderColoronMac-annotation-5bd8b4aff78648508db5492dbe49a580.jpg)
Credit: www.lifewire.com
Using Finder
When it comes to customizing your Macbook, changing folder colors can add a personal touch and help you stay organized. One way to change folder colors on your Macbook is by using Finder.
To change the color of a folder using Finder:
- Open Finder on your Macbook.
- Navigate to the folder you want to customize.
Once you have accessed the folder:
- Right-click on the folder.
- Select “Get Info” from the dropdown menu.
- In the Info window, click on the folder icon at the top left corner.
- Choose a new color from the color palette.
- Close the Info window to apply the changes.
Accessing The Folder
Discover how to modify folder colors on your Macbook with ease by accessing the folder properties and customizing the color settings to suit your preferences. Enhance your organizational system and make your folders visually appealing with simple steps.
Navigating To The Folder Location
Open a Finder window by clicking on the Finder icon. Navigate to the folder where you want to change the color. Right-click on the folder icon or Ctrl + click on the folder.
Select “Get Info” from the context menu. In the Info window, click on the folder icon beside the folder name. Select a color by clicking the drop-down menu beside “Label”.
Changing The Folder Color
Changing the folder color on your Macbook can be a great way to personalize and organize your files. Whether you want to assign specific colors to different projects, categories, or for pure aesthetic reasons, it’s a simple way to make your folders stand out. In this guide, we will explore various methods to change the folder color on your Macbook.
Selecting The Folder
To change the color of a folder on your Macbook, start by locating the folder you want to customize. You can easily do this by navigating to the folder using Finder.
Using The ‘get Info’ Window
Once you have found the folder you wish to change the color of, right-click on the folder and select ‘Get Info’ from the drop-down menu. Alternatively, you can use the keyboard shortcut ‘Command + I’ to open the ‘Get Info’ window for the selected folder.
Choosing A New Color
Within the ‘Get Info’ window, click on the folder icon located at the top-left corner of the window. Next, navigate to the ‘Edit’ menu at the top of your screen and select ‘Show Colors’. Here, you can select a new color for the folder by simply clicking on the desired color swatch. Once you have chosen the new color, close the ‘Get Info’ window and you will see the folder updated with the new color.
Using Third-party Apps
To change folder colors on a MacBook, utilize third-party apps available for download. These apps offer a simple solution for customizing folder colors based on personal preferences. Simply install the app, select the desired color, and easily modify your folder’s appearance.
One of the easiest ways to personalize your Macbook is by changing the colors of your folders. While the default blue color is functional, it can be quite monotonous. Fortunately, you don’t have to settle for the standard options. With the help of third-party apps, you can choose from a wide range of colors and create a visually appealing desktop. In this article, we’ll walk you through the process of changing folder colors on your Macbook using third-party apps.
Installing A Third-party App
To get started, you’ll need to install a third-party app specifically designed for customizing folder colors on macOS. A popular app that offers this functionality is Folder Colorizer. Here’s how you can install it:
- Open your preferred web browser and search for “Folder Colorizer”.
- Click on the official website link to navigate to the app’s homepage.
- On the homepage, you’ll find a download button. Click on it to start the download process.
- Once the download is complete, locate the downloaded file on your computer.
- Double-click on the file to begin the installation process.
- Follow the on-screen instructions to complete the installation.
Customizing Folder Colors
Now that you have installed a third-party app, it’s time to start customizing your folder colors. Here’s a step-by-step guide:
- Launch the Folder Colorizer app on your Macbook.
- Navigate to the folder that you want to change the color of.
- Right-click on the folder to reveal the contextual menu.
- Select the “Colorize Folder” option from the menu.
- A color palette will appear, allowing you to choose your desired folder color.
- Click on the color that you want to apply to the folder.
- The folder color will instantly change to the selected color.
- Repeat the process for other folders that you wish to customize.
By using third-party apps like Folder Colorizer, you can effortlessly change the colors of your Macbook folders to suit your personal preferences and create a visually pleasing desktop environment. Get creative and make your Macbook truly your own!
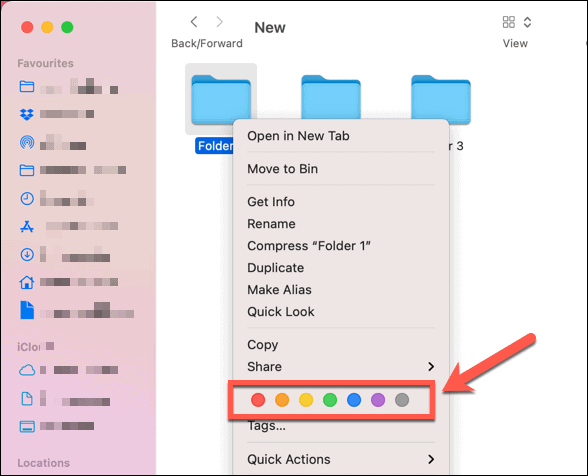
Credit: www.groovypost.com
Installed Apps For Changing Folder Colors
Looking to change folder colors on your Macbook? Check out these installed apps that make it easy to customize your folder icons with different colors, adding a personal touch to your organization system. With simple and user-friendly interfaces, these apps offer a quick way to enhance the visual appeal of your folders.
Changing folder colors on your Macbook can be a fun and useful way to personalize your desktop and make browsing through files easier. While the default folder color may be dull and monotonous, there are various apps available that allow you to customize the colors of your folders, making them more visually appealing and easy to identify. In this article, we will explore two popular apps for changing folder colors on your Macbook and how to use them effectively.App 1: Folder Colorizer
One of the most popular apps for changing folder colors on Macbook is Folder Colorizer. This app provides a seamless and user-friendly experience, allowing you to easily customize your folder colors with just a few clicks. With Folder Colorizer, you can choose from a wide range of color options, including vibrant shades and subtle hues, ensuring that your folders stand out and are visually appealing. To use Folder Colorizer, follow these simple steps:- Download and install Folder Colorizer from the Mac App Store.
- Open the app and select the folder you want to change the color of.
- Choose your desired color from the color palette.
- Click “Apply” to instantly change the folder color.
App 2: Foldermarker
Another reliable app for changing folder colors on Macbook is FolderMarker. This app offers a wide range of customization options, allowing you to not only change the color of your folders but also add icons and tags for better organization. With FolderMarker, you can personalize your folders according to your preferences and create a more visually cohesive and organized desktop. Follow these steps to use FolderMarker:- Download and install FolderMarker from the official website.
- Launch the app and select the folder you want to customize.
- Choose a color from the available options or select a custom color.
- Optionally, add an icon or tag to the folder for additional visual cues.
- Click “Apply” to save your changes and enjoy your newly customized folder.
Considerations When Changing Folder Colors
When changing folder colors on your MacBook, there are several considerations to keep in mind. These include selecting a clear and easily distinguishable color, organizing folders by category, and ensuring compatibility with your operating system. Customize your folders to enhance productivity and organization.
Considerations when Changing Folder Colors When customizing your Macbook, changing folder colors can provide a personal touch and improve organization. However, before you proceed, take into account several essential considerations to ensure a smooth process. The following headings will discuss the compatibility and performance impact of changing folder colors.Compatibility
Changing folder colors on your Macbook is a simple way to enhance visual organization. However, it’s crucial to consider the compatibility of this customization with your system. Different versions of MacOS may have varying levels of support for altering folder colors.Performance Impact
Altering folder colors can have a minor impact on the performance of your Macbook. While the impact is usually negligible, it’s important to be aware of potential slowdowns in system functionality. Additionally, certain third-party applications or tools used to change folder colors might have varying performance implications. When changing folder colors on your Macbook, ensure that the customization is compatible with your system and be mindful of potential performance impacts. By considering these factors, you can effectively personalize your device while maintaining optimal functionality.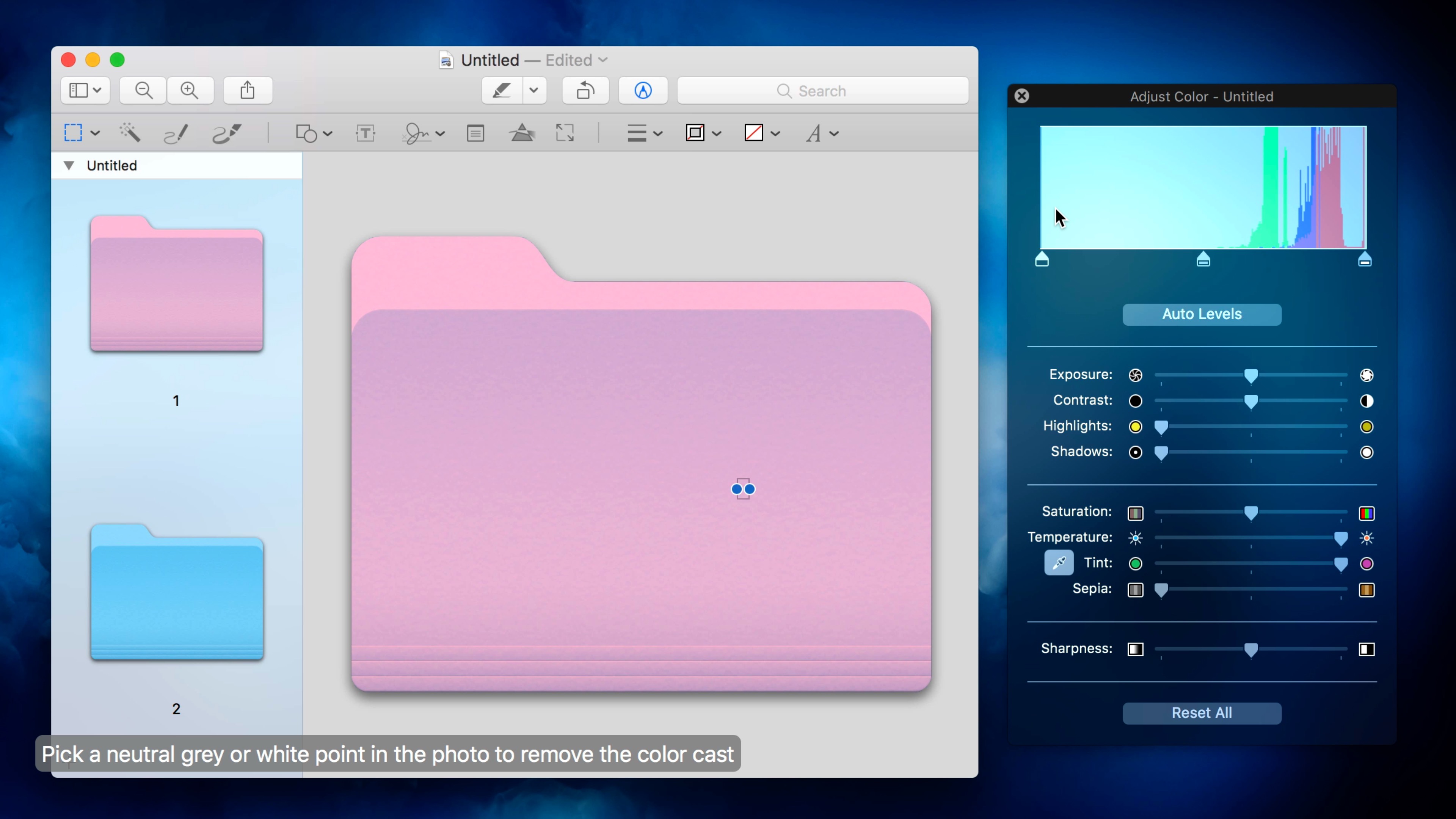
Credit: 9to5mac.com
Frequently Asked Questions Of How To Change Folder Colors On Macbook
How Can I Change The Folder Color On My Macbook?
Changing the folder color on your Macbook is simple. Just right-click on the folder, select “Get Info,” click on the folder icon in the top left corner, and choose a color from the drop-down menu. You can choose from a variety of colors to organize your folders in a visually appealing way.
Can I Assign Different Colors To Different Folders On My Macbook?
Yes, you can assign different colors to different folders on your Macbook. By following the same process mentioned earlier, you can customize the color of each folder to help you visually categorize and identify them quickly. This makes it easier to locate and navigate through your files.
Is There A Way To Revert Back To The Default Folder Color On Macbook?
Yes, if you want to revert back to the default folder color on your Macbook, simply right-click on the folder, select “Get Info,” click on the folder icon in the top left corner, and choose the default color option from the drop-down menu.
This will restore the folder’s color to its original state.
Conclusion
Changing folder colors on your Macbook is a simple yet effective way to personalize your file organization. By utilizing the methods outlined in this blog post, you can easily enhance your workflow and make your Mac experience more visually appealing.
Experiment with different colors and find a system that works best for you. Embrace the power of customization and make your Macbook truly your own.


0 comments