To change lock screen wallpaper on MacBook Air, go to “System Preferences” and select “Desktop & Screen Saver.” Click on the “Screen Saver” tab, and then “Choose Folder” to select your desired wallpaper images.
Personalizing your MacBook Air’s lock screen with your favorite wallpapers adds a touch of uniqueness and personality to your device. By following these simple steps, you can easily customize your lock screen to suit your style and preferences. Changing the lock screen wallpaper allows you to showcase your favorite photos, artworks, or inspirational quotes every time you unlock your MacBook Air, adding a personalized touch to your device.
Unlock the potential to keep your MacBook Air looking fresh and visually appealing with this simple customization feature.
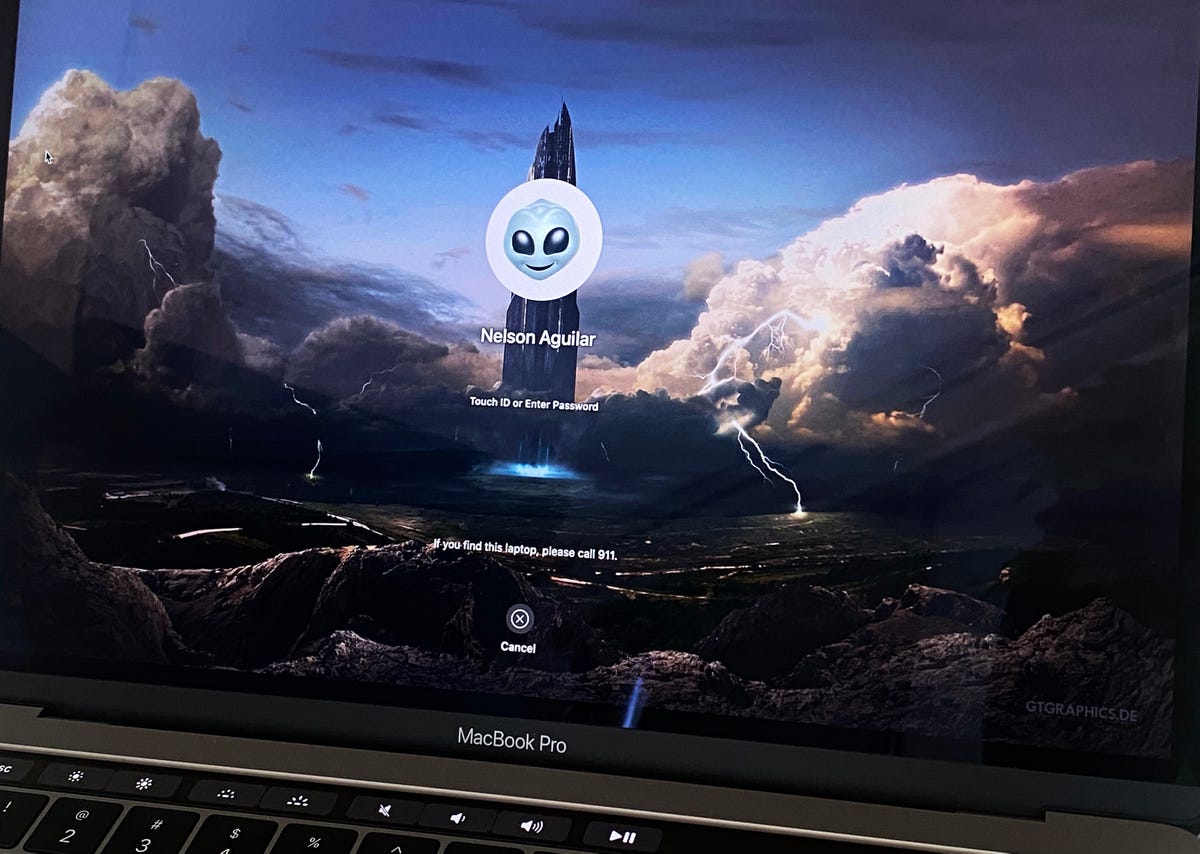
Credit: www.cnet.com
Check Your System Requirements
Routinely changing the lock screen wallpaper on your MacBook Air can add a fresh touch to your device. Before diving into the process, it’s important to check your system requirements to ensure a seamless transition. Let’s break down the essential factors to consider before making any modifications to your lock screen wallpaper.
Processor Type And Speed
When updating your MacBook Air’s lock screen wallpaper, it’s crucial to ensure that your processor type and speed meet the necessary requirements. The efficiency of this operation relies heavily on the processor’s capabilities. Be sure to check that your processor meets the recommended specifications to avoid any potential performance issues.
Operating System Version
The operating system version plays a pivotal role in customizing your lock screen wallpaper. Investigate whether your OS version is compatible with the wallpaper you intend to set. This compatibility check will ensure a smooth and harmonious transition as you update the lock screen wallpaper on your MacBook Air.
Gather Your Preferred Wallpapers
Choose High-quality Images
Select clear, vibrant wallpapers for a visually appealing lock screen.
Consider Resolution And Aspect Ratio
Check if the wallpaper size fits your MacBook Air’s screen accordingly.
Access The System Preferences
To access the System Preferences on your MacBook Air and change the lock screen wallpaper, follow these steps:
Click On The Apple Menu
Locate the Apple logo in the top-left corner of your screen.
Click on the logo to reveal the dropdown menu.
Select ‘system Preferences’
From the dropdown menu, select ‘System Preferences’.
Double-click on the ‘Desktop & Screen Saver’ icon.
Choose the ‘Desktop’ tab to set a new lock screen wallpaper.
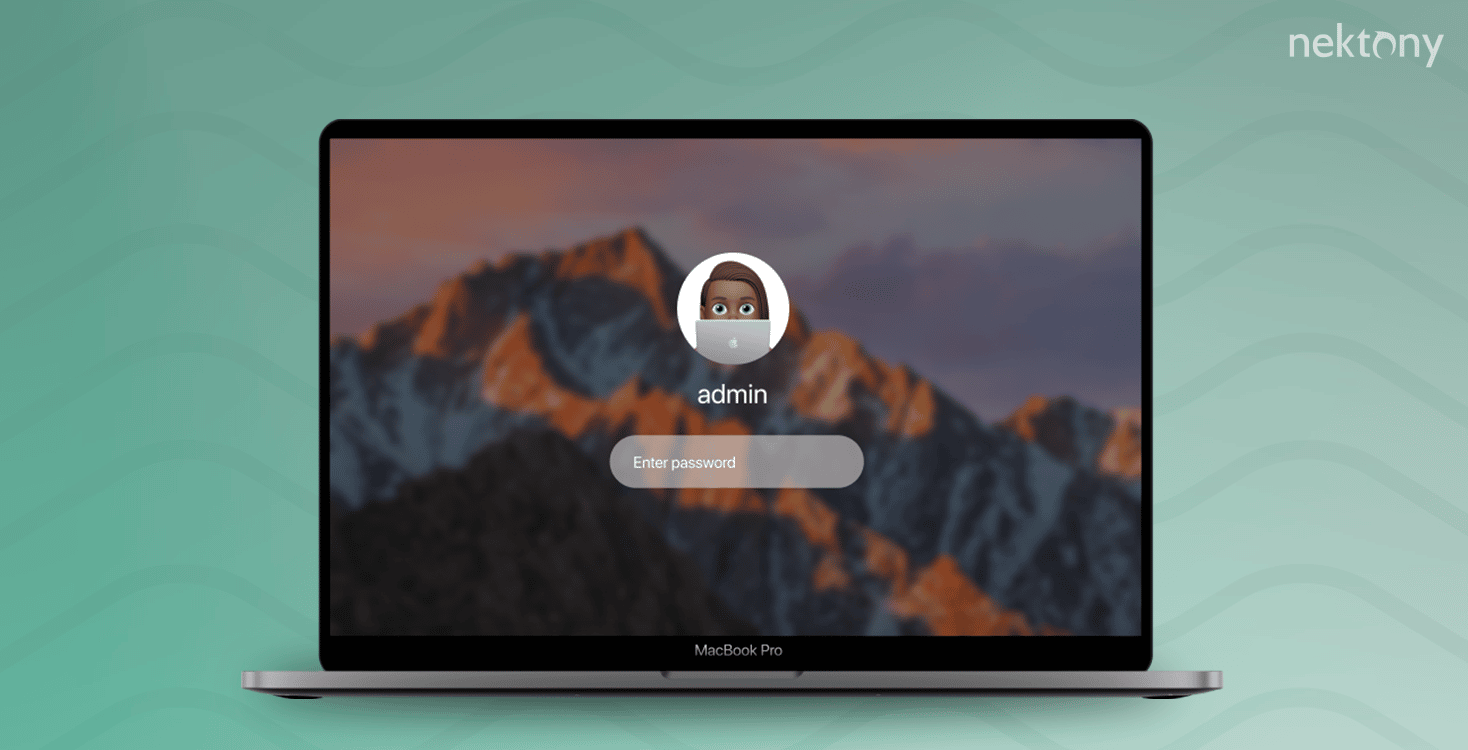
Credit: nektony.com
Navigate To Desktop & Screen Saver
Changing the lock screen wallpaper on your MacBook Air is a simple way to personalize your device. If you want to give your MacBook Air a fresh look, you can follow these steps to navigate to the Desktop & Screen Saver settings. By accessing this section, you can easily update your lock screen wallpaper to a photo or image of your choice. Let’s get started!
Locate And Click On ‘desktop & Screen Saver’
Once you are on your desktop, click on the Apple logo in the top-left corner of the screen. A dropdown menu will appear, and you should locate and click on “System Preferences.”
In the System Preferences window, scroll down and click on “Desktop & Screen Saver.” This will bring up the settings for customizing both your desktop background and screen saver.
Access The ‘desktop’ Tab
After clicking on “Desktop & Screen Saver,” you’ll see two tabs at the top of the window – “Desktop” and “Screen Saver.” Click on the “Desktop” tab to access the settings specifically related to your desktop background.
Choose A Wallpaper Option
When it comes to personalizing your MacBook Air, one of the easiest ways to make it truly your own is by changing the lock screen wallpaper. With just a few simple steps, you can transform that default image into something that reflects your unique style and personality. In this blog post, we will guide you through the process of choosing a wallpaper option for your MacBook Air.
Select A Pre-installed Wallpaper
If you’re looking for quick and hassle-free options, your MacBook Air comes pre-loaded with a wide range of stunning wallpapers to choose from. These wallpapers are thoughtfully curated to cater to various tastes and preferences. To select a pre-installed wallpaper, follow these steps:
- Click on the Apple menu at the top left corner of your screen.
- Click on “System Preferences.”
- In the “System Preferences” window, click on “Desktop & Screen Saver.”
- Once there, you will see a variety of categories like “Desktop Pictures,” “Images,” and “Solid Colors.” Browse through these options to find the perfect wallpaper for your lock screen.
- Once you have found the desired wallpaper, simply click on it, and it will automatically be set as your lock screen wallpaper.
Use A Custom Image
If the pre-installed wallpapers don’t quite match your taste, you can always use a custom image as your lock screen wallpaper. This opens up endless possibilities, allowing you to personalize your MacBook Air to the fullest. To use a custom image, follow these steps:
- Start by selecting the image you want to use as your lock screen wallpaper. It could be a cherished photograph, a beautiful piece of artwork, or anything that represents your style.
- Right-click on the image file and select “Open With.”
- From the options provided, choose “Preview.” This will open the image in the Preview application.
- In the Preview application, click on “File” in the top menu bar and select “Set Desktop Picture.”
- Alternatively, you can also directly set an image as your lock screen wallpaper by right-clicking on the image file, selecting “Set Desktop Picture,” and then choosing “Set Lock Screen.”
By following these easy steps, you can easily change your lock screen wallpaper on your MacBook Air to truly make it your own. Whether you decide to select a pre-installed wallpaper or use a custom image, personalizing your lock screen is a small touch that can make a big impact on your overall user experience.
Set The Lock Screen Wallpaper
Customizing your lock screen wallpaper on your Macbook Air can add a personal touch and make your device feel truly yours. From cherished memories to motivational quotes, there are endless possibilities for the background that greets you each time you start up your laptop. In this post, we will guide you through the simple steps to set the lock screen wallpaper on your Macbook Air, ensuring that every time you open your laptop, you are greeted by a picture that brings joy and inspiration.
Enable The ‘change Picture’ Option
Before you start setting the lock screen wallpaper on your Macbook Air, you need to enable the ‘Change picture’ option. Without this option, you won’t be able to select a new wallpaper for your lock screen. Here’s how:
- Click on the Apple menu located in the top-left corner of your screen.
- Select “System Preferences” from the drop-down menu.
- In the System Preferences window, click on “Desktop & Screen Saver”.
- Next, click on the “Screen Saver” tab at the top.
- Check the box next to “Change picture” to enable this option.
Select Your Preferred Image
Now that you have enabled the ‘Change picture’ option, it’s time to choose your desired lock screen wallpaper. Follow these steps to select your preferred image:
- Open the Finder on your Macbook Air.
- Browse through your files and locate the image you want to set as your lock screen wallpaper.
- Right-click on the image file and select “Set Desktop Picture” from the context menu.
That’s it! Your chosen image will now be displayed as the lock screen wallpaper on your Macbook Air. Remember that you can always change it to a different picture whenever you feel the need for a fresh update to your lock screen background.
Adjust Wallpaper Settings
Adjusting your lock screen wallpaper on a Macbook Air is a simple way to personalize your device and give it a fresh look. With the right image and settings, you can create a visually appealing lock screen that reflects your style and personality. To get started, let’s explore the various options for adjusting wallpaper settings.
Fit Image To Screen
When setting a new lock screen wallpaper, it’s important to ensure that the image fits perfectly to the screen, avoiding any unnecessary cropping or pixelation. To achieve this, follow these steps:
- Select the image you want to set as your lock screen wallpaper
- Right-click on the image file and select ‘Set Desktop Picture’
- Choose ‘Fit to Screen’ from the wallpaper settings
Change Wallpaper Daily
If you enjoy having a fresh lock screen look every day, you can easily set your Macbook Air to change the lock screen wallpaper daily. This feature allows you to enjoy a variety of stunning images without the need for manual intervention. Follow the steps below to enable the option:
- Go to ‘System Preferences’ from the Apple menu
- Select ‘Desktop & Screen Saver’ and navigate to the ‘Desktop’ tab
- Check the box next to ‘Change picture’ and choose the desired frequency
Troubleshooting
Having trouble changing the lock screen wallpaper on your MacBook Air? Below are some common issues users face when attempting to customize their lock screen wallpaper:
Unable To Add Custom Wallpaper
If you’re unable to add a custom wallpaper to your MacBook Air lock screen, ensure the image meets the required specifications. Check the format and resolution of the image you’re trying to set as the lock screen wallpaper.
Wallpaper Not Displaying Properly
If the wallpaper you’ve selected is not displaying properly on the lock screen, restart your MacBook Air and try setting the wallpaper again. Resetting the wallpaper settings can often resolve this issue.
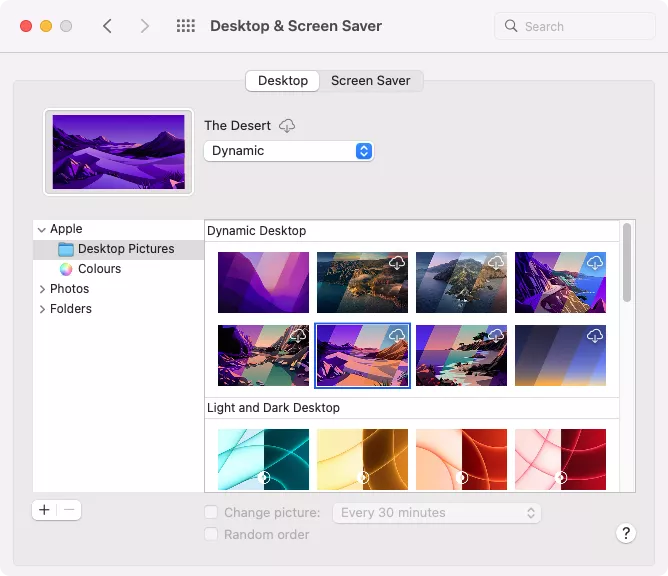
Credit: mackeeper.com
Frequently Asked Questions For How To Change Lock Screen Wallpaper On Macbook Air
How Do I Change The Lock Screen Wallpaper On My Macbook Air?
To change the lock screen wallpaper on your Macbook Air, go to System Preferences, click on Desktop & Screen Saver, and choose your desired image or photo. Then, select the “Change picture:” option and check the “Change picture” box. Your lock screen wallpaper will be updated accordingly.
Can I Use My Own Photo As The Lock Screen Wallpaper On A Macbook Air?
Yes, you can use your own photo as the lock screen wallpaper on your Macbook Air. Simply follow the steps mentioned above, and when choosing your image, select the option to browse your own photo library. This way, you can personalize your lock screen with a photo that is meaningful to you.
Is It Possible To Set A Different Lock Screen Wallpaper Than The Desktop Background On A Macbook Air?
Yes, it is possible to set a different lock screen wallpaper than the desktop background on your Macbook Air. By selecting the “Change picture:” option and checking the “Change picture” box in the Desktop & Screen Saver preferences, you can choose a separate image for your lock screen while keeping a different one as your desktop background.
Conclusion
Changing the lock screen wallpaper on your MacBook Air is a simple process that allows you to personalize your device and make it your own. By following these easy steps, you can seamlessly customize the lock screen to reflect your style and preferences.
With this information, you can confidently navigate your MacBook Air’s settings and personalize your device to suit your tastes.

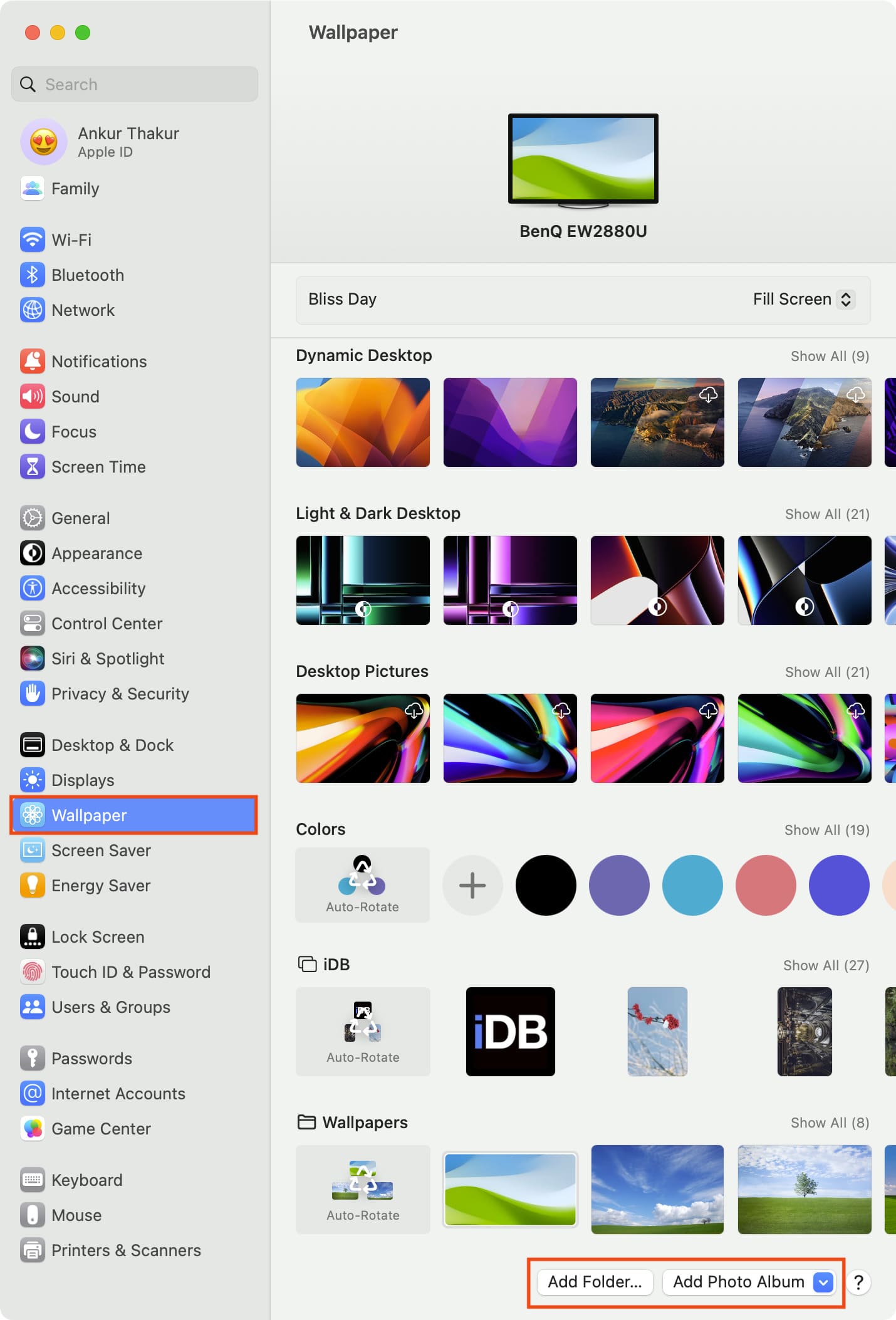
0 comments