To change mouse sensitivity on Mac, navigate to System Preferences and adjust the settings under the Mouse section. Changing mouse sensitivity on Mac allows for personalized control and improved user experience.
Achieving the optimal sensitivity level can enhance precision and efficiency in navigating the computer interface. By making these adjustments, users can tailor their mouse sensitivity to suit their preferences and work habits, leading to a more comfortable and productive computing experience.
Whether for everyday tasks or detailed design work, having the ability to modify mouse sensitivity settings can greatly impact user efficiency and overall satisfaction with their Mac device. Experience enhanced control and performance by customizing mouse sensitivity to match your specific needs and workflow.
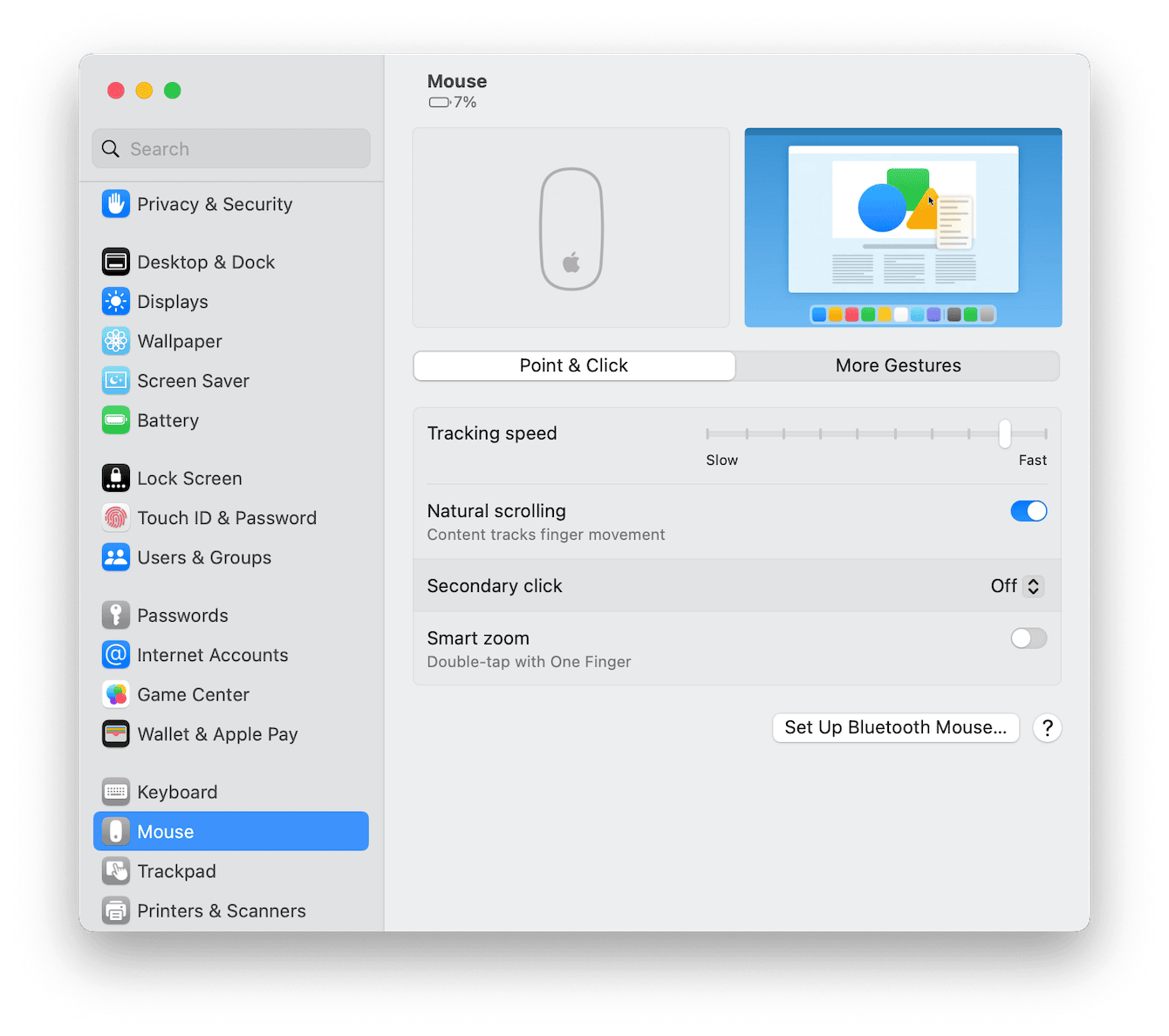
Credit: cleanmymac.com
Accessing Mouse Settings
Accessing mouse settings on your Mac is essential for optimizing the mouse sensitivity and creating a seamless user experience. Below, you’ll find two simple methods to access the mouse settings on your Mac and adjust the sensitivity to your preference.
Via System Preferences
To change the mouse sensitivity on your Mac, start by accessing the System Preferences. Click on the Apple logo in the top-left corner of the screen, and select “System Preferences” from the drop-down menu. Then, follow these steps:
- Click on “Accessibility.”
- Choose “Mouse & Trackpad” from the left-hand menu.
- Adjust the “Tracking Speed” slider to increase or decrease the mouse sensitivity according to your preference.
Using Spotlight Search
If you prefer a quicker method, you can use Spotlight Search to access the mouse settings on your Mac. Follow these easy steps:
- Press Command + Spacebar to open Spotlight Search.
- Type “Mouse,” and press Enter.
- Click on “Mouse” in the search results to access the mouse settings.
- Adjust the “Tracking Speed” to fine-tune the mouse sensitivity based on your needs.
Adjusting Mouse Sensitivity
To customize your mouse performance on a Mac, you can adjust the mouse sensitivity settings to suit your preferences. Changing the tracking speed can help you achieve the ideal cursor movement on your screen.
Navigating To Mouse Options
To access mouse settings on your Mac, go to the Apple menu, click on “System Preferences,” then select “Mouse.” Here, you can fine-tune various settings related to your mouse’s behavior.
Changing Tracking Speed
To alter the tracking speed on your Mac, utilize the slider under “Tracking speed” in the Mouse settings. Move the slider to the left to decrease sensitivity or to the right to increase it until you find the desired level of response.
Fine-tuning Scrolling
Fine-Tuning Scrolling on your Mac involves configuring scroll direction and adjusting scroll speed to enhance your user experience.
Configuring Scroll Direction
To configure scroll direction, go to System Preferences, select Trackpad, then choose the desired scroll direction.
Adjusting Scroll Speed
To adjust the scroll speed on your Mac, go to System Preferences, select Trackpad, then adjust the scrolling speed slider as needed.
Customizing Additional Mouse Settings
When it comes to using a mouse on your Mac, customizing additional mouse settings can enhance your user experience. From configuring button actions to enabling secondary click, there are various settings you can adjust to suit your preferences and improve productivity.
Configuring Button Actions
Customizing the actions associated with your mouse buttons can streamline your workflow and make navigating your Mac more efficient. To configure button actions, follow these steps:
- Go to System Preferences.
- Select Mouse.
- Click on the “Point & Click” tab.
- Choose the desired action for each mouse button from the dropdown menu.
Enabling Secondary Click
Enabling secondary click, also known as right-click, grants you access to context menus and additional options within applications. Here’s how you can enable secondary click:
- Go to System Preferences.
- Click on Mouse.
- Navigate to the “Point & Click” tab.
- Tick the box next to “Secondary click” to enable right-click functionality.
Using Third-party Apps
Adjusting mouse sensitivity on a Mac can be done through third-party apps, providing more customization options than the system settings. These apps allow users to fine-tune sensitivity levels, acceleration, and other parameters to suit their preferences, enhancing the overall user experience.
Using Third-Party Apps If you’re looking to change the mouse sensitivity on your Mac and the default settings just aren’t cutting it, there’s good news! You can use third-party apps to fine-tune and customize your mouse sensitivity to your liking. In this section, we’ll explore how to use mouse sensitivity software and guide you through the process of installing and configuring these apps.Exploring Mouse Sensitivity Software
There are several third-party apps available that can help you adjust and tweak your mouse sensitivity on your Mac. These software options provide a range of features, allowing you to customize not only the speed of your mouse cursor but also other factors such as acceleration, scrolling, and button settings. Let’s take a look at some popular mouse sensitivity software options that you can consider:- USB Overdrive: USB Overdrive is a powerful mouse and keyboard customization app that supports a wide range of devices. With USB Overdrive, you can not only adjust mouse sensitivity but also assign custom functions to your mouse buttons.
- SteerMouse: SteerMouse is another popular choice for Mac users who want to have precise control over their mouse sensitivity. This app offers various customization options such as different profiles for specific applications and adjustable sensitivity for different mouse buttons.
- SmoothCursor: If you’re looking for a simpler option, SmoothCursor might be the one for you. With SmoothCursor, you can easily adjust the mouse acceleration and sensitivity with a few clicks. It’s a lightweight app that gets straight to the point.
Installing And Configuring Apps
Now that you’ve explored the different mouse sensitivity software options available, let’s dive into the process of installing and configuring these apps on your Mac.- Download the App: Visit the official website of the chosen app and download the installation file. Once the download is complete, double-click on the file to begin the installation process.
- Follow the Installation Steps: Follow the on-screen instructions to install the app on your Mac. Usually, it involves dragging the app’s icon to your Applications folder.
- Launch the App: After the installation is complete, locate the app in your Applications folder and double-click on it to launch it.
- Adjust Mouse Sensitivity: Once the app is open, navigate to the mouse sensitivity settings. You may find a slider or numerical input field that allows you to adjust the sensitivity to your preference. Play around with the settings until you find the perfect balance for your needs.
- Additional Customizations: Depending on the app you choose, you may also have the option to further customize other mouse-related settings, such as acceleration, scrolling, or button assignments. Feel free to explore and experiment with these features as well.
- Save and Apply: Once you’re satisfied with your customized settings, save the changes and apply them. Your new mouse sensitivity settings should now be active, allowing you to enjoy a more tailored and efficient user experience.
:max_bytes(150000):strip_icc()/001-adjust-mouse-and-touchpad-speed-on-mac-and-pc-4160944-9a9eabe9d5164680bb5eeb0cfff12f72.jpg)
Credit: www.lifewire.com
Troubleshooting Mouse Sensitivity Issues
Are you experiencing mouse sensitivity issues on your Mac? Don’t worry, we’ve got you covered! In this section, we will discuss two effective troubleshooting methods to help you resolve mouse sensitivity problems. By following these steps, you can regain control over your mouse and get back to smooth navigation on your Mac.
Resetting Mouse Settings
If you’re facing mouse sensitivity issues, resetting your mouse settings is a great place to start. This will allow you to start from scratch and eliminate any unwanted customizations that may be causing the problem. Follow these simple steps to reset your mouse settings:
- Click on the Apple menu in the top-left corner of your screen.
- Select “System Preferences” from the dropdown menu.
- In the System Preferences window, click on “Mouse” or “Trackpad,” depending on your setup.
- On the Mouse/Trackpad settings page, locate the “Reset” button.
- Click on the “Reset” button to revert all mouse settings back to default.
By resetting your mouse settings, you can eliminate any inconsistencies or abnormal configurations that might be causing the sensitivity issues.
Updating Mouse Drivers
If resetting the mouse settings didn’t solve your sensitivity problem, updating your mouse drivers could be the next logical step. Outdated or incompatible drivers can often lead to erratic mouse behavior.
To update your mouse drivers on Mac, follow these steps:
- Open the Apple menu and select “App Store” from the dropdown menu.
- In the App Store, click on the “Updates” tab.
- Look for any available updates for your mouse drivers.
- If an update is available, click on the “Update” button next to it.
Once the update is complete, your mouse drivers will be up to date and should function properly, resolving any sensitivity issues that were present.
By following these troubleshooting methods, you can effectively resolve mouse sensitivity issues on your Mac. Whether it’s resetting your mouse settings or updating your drivers, these steps will help you regain control over your mouse and enhance your overall user experience. Try them out and enjoy seamless mouse navigation on your Mac.
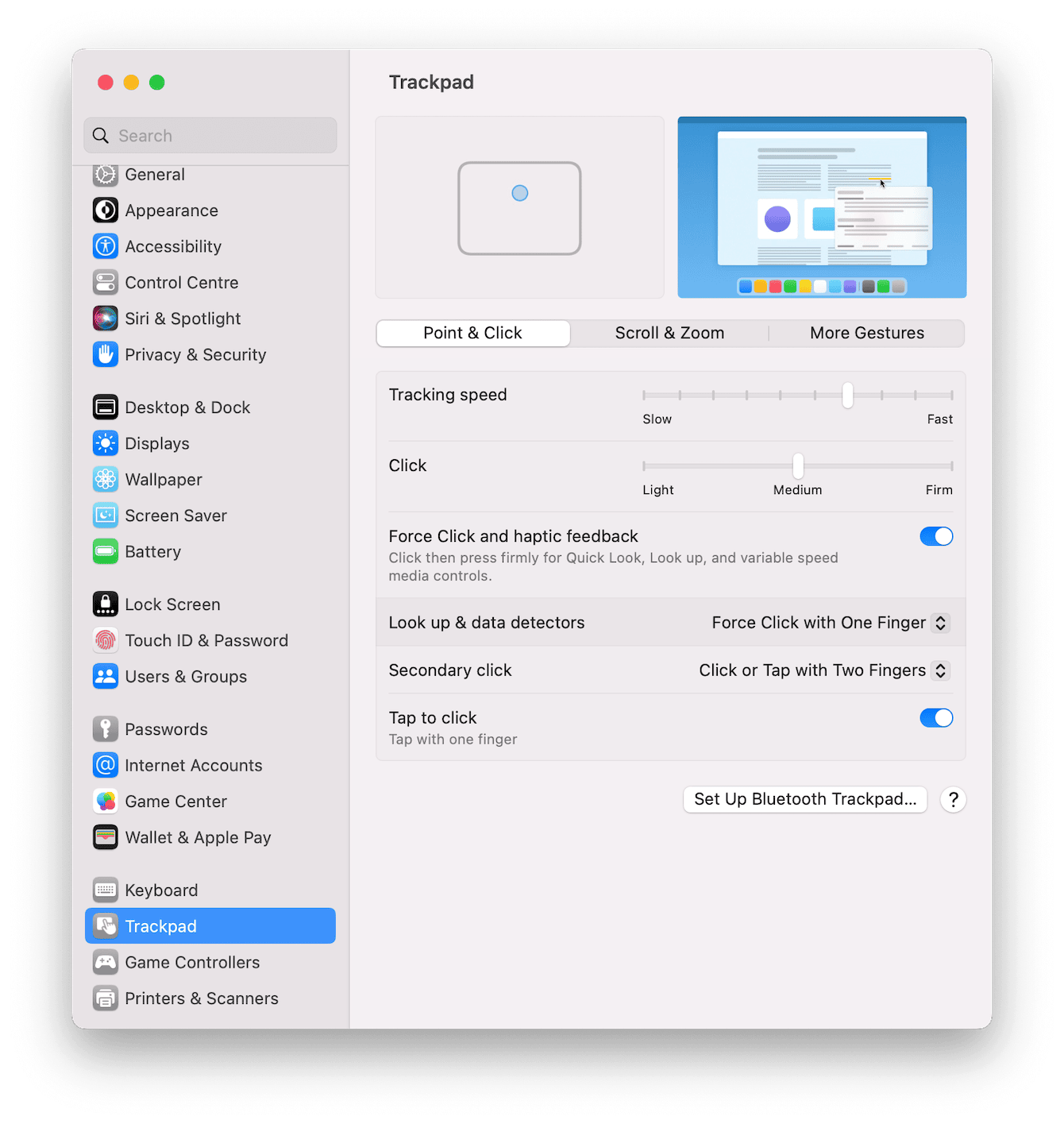
Credit: cleanmymac.com
Frequently Asked Questions For How To Change Mouse Sensitivity On Mac
How Do I Change The Mouse Sensitivity On My Mac?
To change the mouse sensitivity on your Mac, go to the Apple menu, select “System Preferences,” then click on “Mouse” or “Trackpad” depending on your setup. From there, you can adjust the sensitivity using the slider or other customization options available.
Can I Increase The Mouse Sensitivity On My Mac?
Yes, you can increase the mouse sensitivity on your Mac. To do this, go to the Apple menu, select “System Preferences,” then click on “Mouse” or “Trackpad. ” Adjust the sensitivity slider to the desired level. Higher sensitivity allows for faster cursor movement.
How Do I Decrease The Mouse Sensitivity On My Mac?
To decrease the mouse sensitivity on your Mac, follow these steps: Go to the Apple menu, select “System Preferences,” then click on “Mouse” or “Trackpad. ” Move the sensitivity slider to a lower number for a slower cursor movement. Find the level of sensitivity that feels comfortable for you.
Conclusion
In the end, adjusting mouse sensitivity on your Mac can significantly improve your user experience. By following the simple steps outlined in this guide, you can customize the mouse sensitivity to suit your preferences, making navigation and tasks more intuitive and efficient.
Take control of your mouse sensitivity and enhance your productivity on your Mac today.

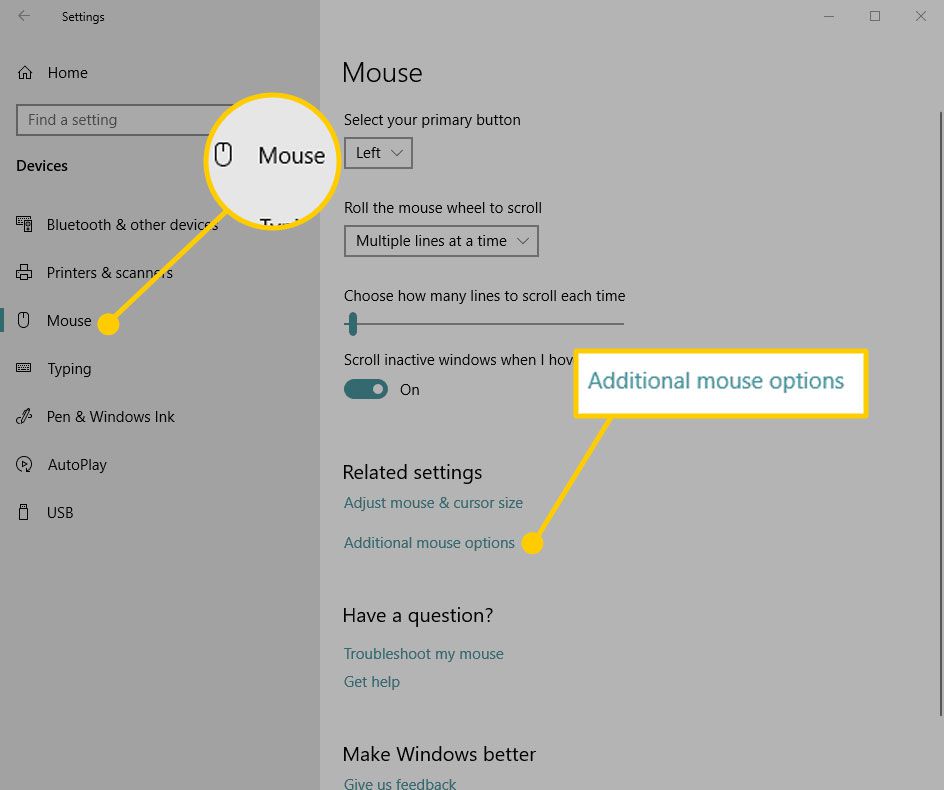
0 comments