To check CPU usage on your MacBook, go to the Applications folder, then Utilities, and open Activity Monitor. Activity Monitor will display detailed information on CPU usage.
Monitoring your CPU usage on a MacBook can help you identify performance issues and optimize your system for better efficiency. By checking the CPU usage regularly, you can ensure that your MacBook is running smoothly and efficiently. The Activity Monitor provides real-time data on the processes using your CPU, allowing you to troubleshoot any potential problems and manage system resources effectively.
Understanding how to check CPU usage is essential for maintaining your MacBook’s performance and ensuring that it operates at its best capacity.
Check Cpu Usage On Macbook
When it comes to monitoring the performance of your MacBook, checking the CPU usage is a crucial aspect. High CPU usage can slow down your computer and affect its overall performance. Knowing how to check CPU usage on your MacBook can help you identify any high-demand processes and take necessary action to optimize your system’s performance. Here are several methods to check CPU usage on your MacBook.
1. Use Activity Monitor
Activity Monitor is a built-in utility on macOS that provides detailed information about the processes running on your MacBook, including CPU usage. To access Activity Monitor:
- From the Applications folder, open the Utilities folder.
- Launch Activity Monitor.
- In the CPU tab, you can view the list of processes and their respective CPU usage percentages.
2. Spotlight Search
You can quickly access Activity Monitor using Spotlight Search. Simply press Command + Space to open Spotlight Search and type “Activity Monitor”. Then, press Enter to launch the application.
3. Terminal Command
Another way to check CPU usage is by using the Terminal. You can use the following command to display CPU usage:
top -o cpu4. Third-party Apps
There are various third-party apps available in the App Store that offer more advanced features for monitoring CPU usage on your MacBook. Some popular options include iStat Menus, MenuMeters, and Macs Fan Control. These apps provide real-time CPU usage data, temperature monitoring, and other system performance metrics.
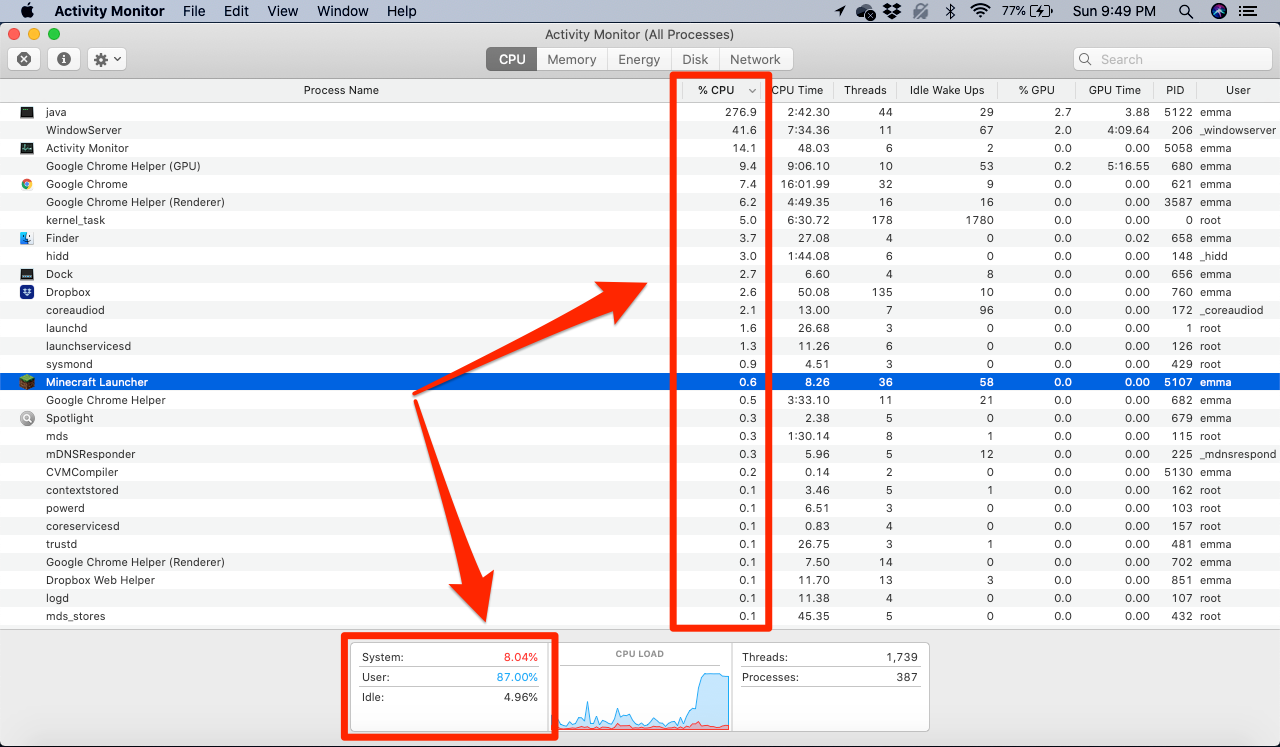
Credit: www.businessinsider.nl
Use Activity Monitor
Learn how to check CPU usage on your MacBook using Activity Monitor. With this handy tool, you can easily monitor and manage your computer’s performance, ensuring optimal efficiency and troubleshooting any issues that may arise.
Use Activity Monitor Open Activity Monitor To check CPU usage on your Macbook, first, open Activity Monitor. Navigate to CPU Tab After opening, go to the CPU tab in the Activity Monitor window. Check CPU Usage Indicator Look at the CPU usage indicator at the bottom of the Activity Monitor window.Spotlight Search
Type “Activity Monitor” on Spotlight to check CPU Usage on your MacBook.
Access Spotlight Search
- Press Command + Spacebar to open Spotlight Search.
Type Activity Monitor
- Type “Activity Monitor” in the search bar.
Open Activity Monitor
- Click on Activity Monitor from the search results to open it.
Navigate To Cpu Tab
- Once Activity Monitor is open, navigate to the CPU tab on the top.
Check Cpu Usage Indicator
- Look at the CPU Usage indicator to see how your MacBook is performing.
Terminal Command
When it comes to monitoring the CPU usage on your MacBook, using the Terminal command is a quick and efficient method. The Terminal command allows you to access system resources and processes, making it useful for checking CPU usage. Below are the steps to check CPU usage on MacBook using the Terminal command.
1. Launch Terminal
To start, you need to launch the Terminal application on your MacBook. This can be done by using Spotlight Search or navigating to Applications > Utilities > Terminal.
2. Enter Top Command
Once the Terminal is open, you can enter the top command to display the CPU usage statistics. Simply type top and press Enter to see real-time data on your CPU usage.
3. Analyze Cpu Usage Values
After entering the top command, you will see a detailed list of processes and CPU usage values. The list will display information such as CPU usage percentage, process ID, and memory usage. You can analyze this data to identify which processes are consuming the most CPU resources.
Third-party Apps
Using third-party apps is a convenient way to check CPU usage on your MacBook. These apps provide detailed insights into how your CPU is performing, allowing you to identify any potential issues or inefficiencies. In this section, we will guide you through the process of checking CPU usage on your MacBook using a third-party app, following four simple steps.
1. Download Third-party App
To get started, you need to download a third-party app that is designed specifically to monitor and analyze CPU usage on your MacBook. There are several options available, such as iStat Menus or Intel Power Gadget. Visit their respective websites and follow the download instructions provided.
2. Launch The App
Once the app is downloaded and installed on your MacBook, it’s time to launch it. Locate the app in your Applications folder or search for it using Spotlight. Double-click on the app icon to open it.
3. Navigate To Cpu Usage Section
After launching the app, the interface will present you with various options and sections. Navigate to the CPU usage section, which is usually labeled as “CPU” or “CPU Usage.” This section will display real-time information about your CPU’s performance.
4. Analyze Cpu Usage Values
In the CPU usage section, you will see different CPU usage values such as percentages or graphs. These values represent how much of your CPU’s capacity is being utilized. Pay attention to the overall usage percentage and individual core usage if available. High percentages may indicate intensive tasks or processes that could potentially impact your MacBook’s performance.
- Look for any spikes or unusual patterns in the CPU usage graph, as this could indicate irregular behavior.
- Additionally, monitor the temperature of your CPU displayed in the app, as high temperatures may affect performance and overall longevity.
- Make note of any processes or applications that consume a significant amount of CPU resources. This information can help you identify resource-hungry apps that may need optimization or further investigation.
By analyzing the CPU usage values and keeping an eye on potential anomalies, you can ensure that your MacBook is performing optimally and troubleshoot any issues efficiently.
:max_bytes(150000):strip_icc()/003_check-cpu-usage-on-a-mac-5210010-01ca29b7aa164785ba21871ce9a48790.jpg)
Credit: www.lifewire.com

Credit: macflypro.com
Frequently Asked Questions Of How To Check Cpu Usage On Macbook
How Do I Check Cpu Usage On Macbook?
To check CPU usage on MacBook, you can use the Activity Monitor application. Open Launchpad, search for Activity Monitor, and click on it. In the Activity Monitor window, navigate to the CPU tab, where you can see the CPU usage percentage, as well as detailed information on each process.
Why Is It Important To Check Cpu Usage On Macbook?
Checking CPU usage on MacBook is crucial as it allows you to monitor system performance, identify resource-intensive processes, and troubleshoot performance issues. By keeping an eye on CPU usage, you can optimize your MacBook’s performance, reduce overheating, and extend battery life.
What Is Considered High Cpu Usage On A Macbook?
High CPU usage on a MacBook can be subjective, but generally, if the CPU usage consistently exceeds 70-80% or spikes to 100% frequently, it could indicate a performance issue or resource-intensive processes running in the background. If you notice sluggishness or excessive fan noise, it’s recommended to investigate and optimize CPU usage.
Conclusion
Monitoring your CPU usage on your MacBook is crucial for maintaining optimal performance. By utilizing the Activity Monitor or third-party applications, you can easily track and manage your CPU usage. Regularly checking your CPU usage can help identify any potential issues and ensure your MacBook runs smoothly.
Keep monitoring your CPU to keep your device performing at its best.

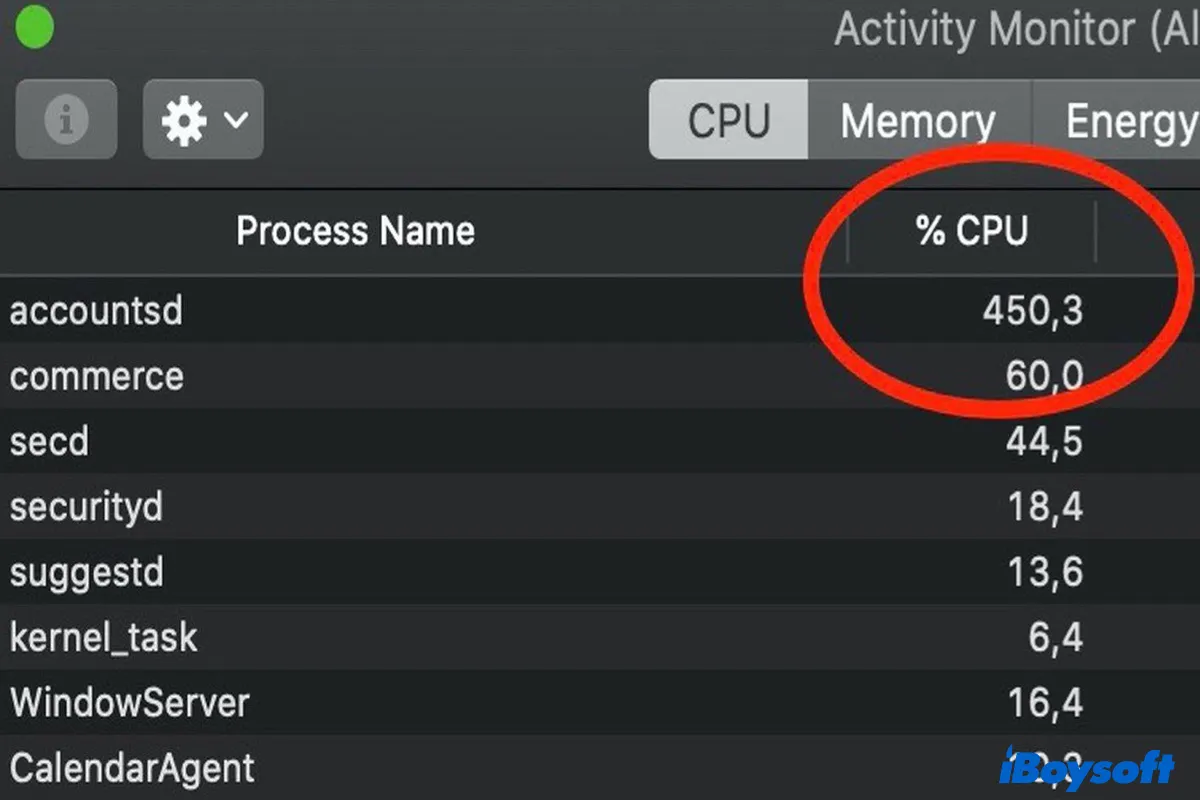
0 comments