To connect a mouse to a Chromebook, plug the mouse’s USB receiver into a USB port on the Chromebook. Next, turn on the mouse and it should start working instantly.
Chromebooks are popular for their simplicity and efficiency, making them a great choice for both work and personal use. One common task users might want to accomplish is connecting a mouse to their Chromebook. This simple guide will walk you through the steps on how to easily connect a mouse to your Chromebook so you can navigate and work more comfortably.
By following these straightforward instructions, you’ll be able to enhance your Chromebook experience and boost your productivity with the help of a mouse. Let’s dive in and make your Chromebook setup even more user-friendly.
What Is A Chromebook?
A Chromebook is a laptop or tablet running the Linux-based Chrome OS as its operating system. It is designed to be used primarily while connected to the internet, with most applications and data residing in the cloud. Chromebooks have gained popularity due to their affordability, simple and secure user interface, and seamless integration with Google Workspace applications.
Features Of A Chromebook
- Cloud-based Storage: Chromebooks rely on cloud storage, offering users the ability to access their files from anywhere with an internet connection.
- Google Workspace Integration: With built-in access to Google Docs, Sheets, and Slides, Chromebooks are ideal for productivity and collaboration.
- Fast Boot-Up and Updates: Chromebooks typically have quick boot-up times and receive automatic updates to ensure security and performance.
- Virus Protection: Chrome OS includes built-in virus and malware protection, providing a secure computing environment.
- Long Battery Life: Many Chromebook models offer extended battery life, making them suitable for on-the-go use.
Advantages Of Using A Chromebook
- Affordability: Chromebooks are often budget-friendly, making them accessible to a wide range of users.
- User-Friendly Interface: Chrome OS is designed to be intuitive and straightforward, making it suitable for users of all skill levels.
- Portability: With their lightweight and compact designs, Chromebooks are easy to carry and use on the move.
- Secure Platform: Chrome OS offers a secure computing environment, reducing the risk of viruses and malware.
- Seamless Integration with Google Services: Chromebooks seamlessly integrate with various Google services, enhancing productivity and collaboration.
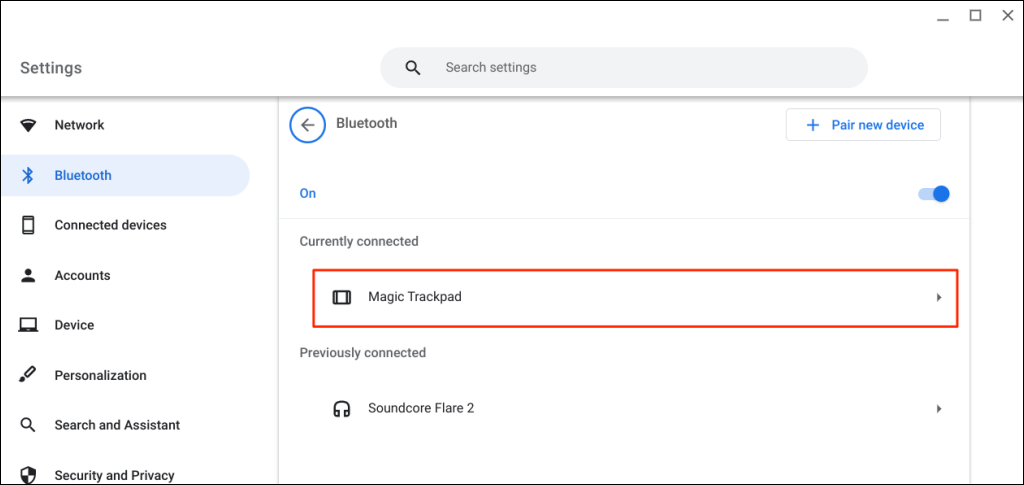
Credit: helpdeskgeek.com
Why Connect A Mouse To A Chromebook?
Why Connect a Mouse to a Chromebook?
Improved Precision And Control
A mouse offers enhanced accuracy when navigating on a Chromebook, leading to smoother and precise pointer movements.
Easier Navigation And Multitasking
Seamlessly switch between tabs, programs, and files on your Chromebook with a mouse for effortless multitasking.
Types Of Mice Compatible With Chromebooks
Usb Wired Mice
USB wired mice connect directly to your Chromebook via a USB port, providing a reliable and stable connection.
Wireless Bluetooth Mice
Wireless Bluetooth mice offer the convenience of connecting wirelessly to your Chromebook via Bluetooth technology.
Check Compatibility And Requirements
Before connecting a mouse to your Chromebook, it’s essential to ensure the compatibility and requirements for the connection. Different Chromebook models may have varying connectivity options, so it is crucial to check for compatibility and the necessary requirements for connecting a mouse to your specific device.
Usb Port Availability
One of the most common methods for connecting a mouse to a Chromebook is through a USB port. Certain Chromebook models come with USB-A ports, while others may have USB-C ports. Make sure to check whether your Chromebook has an available USB port for connecting a wired mouse.
Bluetooth Connectivity
Another option for connecting a mouse to a Chromebook is through Bluetooth connectivity. If your Chromebook supports Bluetooth, you can pair a wireless Bluetooth mouse with your device. Check if your Chromebook has Bluetooth capabilities and ensure that the mouse you plan to use is Bluetooth-enabled as well.
Connecting A Usb Wired Mouse
When it comes to connecting a USB wired mouse to your Chromebook, the process is quick and simple. This guide will walk you through the easy steps to locate the USB port on your Chromebook and plug in the wired mouse.
Locate The Usb Port
Locating the USB port on your Chromebook is the first step to connect a USB wired mouse. The USB port is usually located on the sides or the back of your Chromebook. Take a look around the edges of your device to find the port.
Plug In The Wired Mouse
Once you have located the USB port, it’s time to plug in the wired mouse. Follow these steps to ensure a successful connection:
Step 1: Prepare the wired mouse
Before plugging in the mouse, make sure it is ready for use. Remove any protective covers or caps from the USB connector.
Step 2: Insert the USB connector
Now, take the USB connector of the wired mouse and gently insert it into the USB port of your Chromebook. Ensure a firm and secure connection.
Step 3: Wait for the system to recognize the mouse
Once the mouse is connected to your Chromebook, give it a few moments to be recognized by the system. You should see a notification or a small mouse cursor on your screen indicating the successful connection.
Step 4: Start using your mouse
Now that your USB wired mouse is connected, you can start using it right away. Move the cursor around and click to navigate through your Chromebook with ease. You can also customize the mouse settings, such as the cursor speed or button functionalities, to suit your preferences.
That’s it! You have successfully connected a USB wired mouse to your Chromebook. Enjoy the convenience and precision that a mouse can bring to your computing experience.

Credit: m.youtube.com
Connecting A Wireless Bluetooth Mouse
Connect a wireless Bluetooth mouse to your Chromebook effortlessly by enabling Bluetooth in settings and entering pairing mode on the mouse. Simply select the mouse on your Chromebook’s Bluetooth menu to establish a seamless connection for smooth navigation and productivity.
Make Sure Bluetooth Is Enabled
Before you can connect a wireless Bluetooth mouse to your Chromebook, you need to make sure that Bluetooth is enabled. Follow these simple steps to enable Bluetooth:- Click on the time in the bottom-right corner of your screen.
- Select the gear icon to open the Settings menu.
- Scroll down and find the “Bluetooth” option, then click on it.
- Toggle the switch next to “Bluetooth” to turn it on.
Pair The Mouse With The Chromebook
Once Bluetooth is enabled on your Chromebook, you can pair your wireless Bluetooth mouse. Here’s how you can do it:- Turn on your mouse and put it in pairing mode. Refer to the mouse’s user manual for instructions on how to do this.
- Click on the time in the bottom-right corner of your screen.
- Select the gear icon to open the Settings menu.
- Scroll down and find the “Bluetooth” option, then click on it.
- Under “Available devices,” you should see your mouse listed. Click on it to start the pairing process.
- If prompted, enter the passkey or PIN provided with your mouse to complete the pairing process.
Configuring Mouse Settings On A Chromebook
Configuring mouse settings on a Chromebook is a simple yet essential process that gives you more control and comfort while using your device. By accessing the mouse settings, you can adjust the pointer speed and sensitivity to tailor the experience to your preferences. In this guide, we will walk you through the steps to configure your mouse settings on a Chromebook, ensuring a seamless and personalized user experience.
Accessing Mouse Settings
To access the mouse settings on your Chromebook, follow these steps:
- Click on the status tray located in the bottom-right corner of the screen.
- Click on the gear icon to open the “Settings” menu.
- Scroll down and select “Device” and then click on “Mouse and touchpad.”
Adjusting Pointer Speed And Sensitivity
Once you have accessed the mouse settings, you can proceed to adjust the pointer speed and sensitivity according to your preferences. Here’s how:
- Under “Mouse speed,” use the slider to adjust the speed of the pointer. Test different settings to find the ideal speed for your usage.
- Below the speed slider, you will find the “Primary button” option, where you can choose whether you want to use the right or left button as the primary click.
- For additional customization, click on “Advanced” to access more options such as scroll speed and natural scrolling.
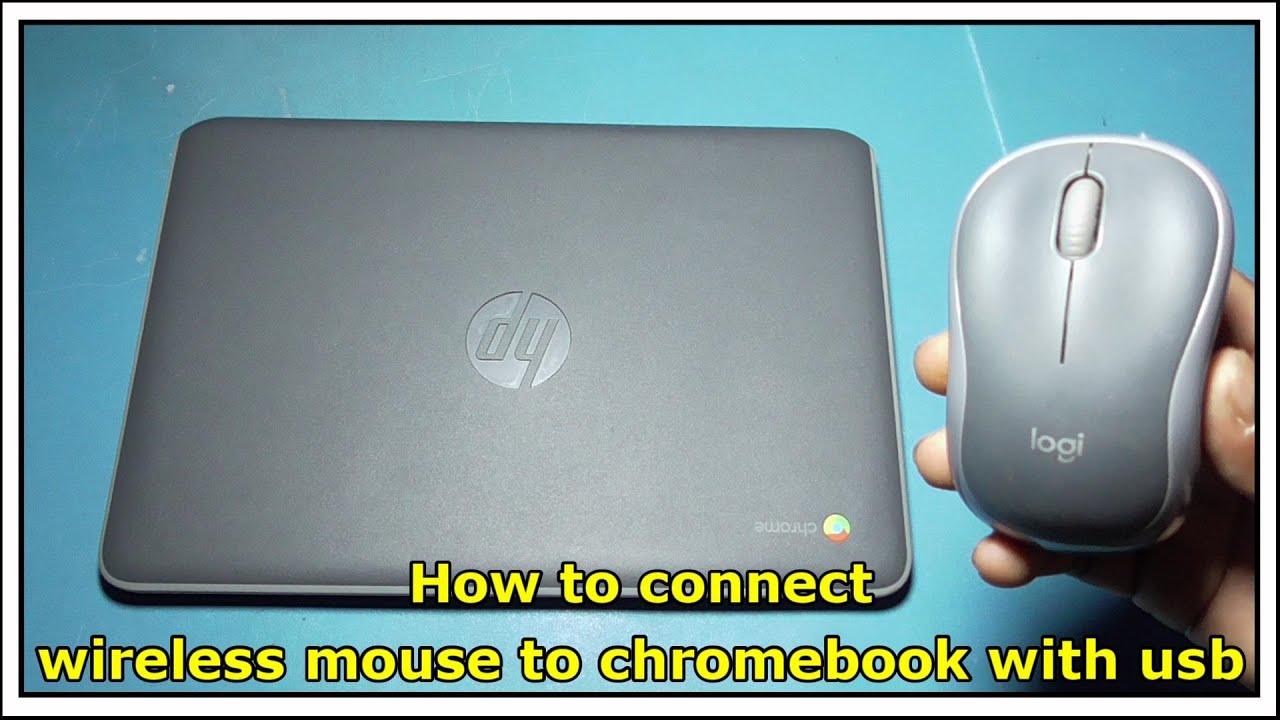
Credit: www.youtube.com
Troubleshooting Common Issues
Mouse Not Working
If your mouse is not working on your Chromebook, ensure it is properly connected to a USB port or through Bluetooth.
Check the batteries in your wireless mouse and replace them if necessary to ensure proper functionality.
Interference With Other Devices
Make sure there are no other wireless devices causing interference with your mouse connectivity on your Chromebook.
Adjust the positioning of your Chromebook and other electronic devices to minimize interference for smoother mouse operation.
Frequently Asked Questions For How To Connect A Mouse To A Chromebook
How Do I Connect A Mouse To A Chromebook?
To connect a mouse to a Chromebook, simply plug the USB receiver into an available USB port on your Chromebook. Your Chromebook should automatically recognize the mouse and it will be ready to use. If your mouse has Bluetooth connectivity, you can also pair it with your Chromebook by going to the settings and following the prompts.
Can I Connect A Wireless Mouse To A Chromebook?
Yes, you can connect a wireless mouse to a Chromebook. Most wireless mice come with a USB receiver that you can plug into an available USB port on your Chromebook. Once plugged in, your Chromebook should automatically recognize the mouse and it will be ready to use.
Some wireless mice also have Bluetooth connectivity that you can use to pair it with your Chromebook.
What If My Chromebook Doesn’t Recognize The Mouse?
If your Chromebook doesn’t recognize the mouse, try the following troubleshooting steps:
1. Make sure the USB receiver is securely plugged into an available USB port. 2. Restart your Chromebook and try connecting the mouse again. 3. Check if the mouse requires any specific drivers or software to be installed on your Chromebook. 4. Try connecting the mouse to a different USB port on your Chromebook. 5. If you are using a wireless mouse, make sure the batteries are properly inserted and charged.
Can I Use A Bluetooth Mouse With My Chromebook?
Yes, you can use a Bluetooth mouse with your Chromebook. To connect a Bluetooth mouse, follow these steps:
1. Turn on your Bluetooth mouse and put it in pairing mode. 2. On your Chromebook, click on the status area in the bottom-right corner of the screen. 3. Click on the Bluetooth icon and make sure the Bluetooth is turned on. 4. Under the “Available devices” section, click on your mouse’s name. 5. Follow the on-screen instructions to complete the pairing process. Once paired, your Bluetooth mouse will be ready to use with your Chromebook.
Conclusion
Connecting a mouse to your Chromebook is a simple process that improves your productivity and user experience. Whether you prefer a wired or wireless mouse, following the easy steps outlined in this guide will ensure a seamless connection. Enhance your Chromebook usage with a comfortable and efficient mouse setup.


0 comments