To connect a PS4 controller to a MacBook, simply enable Bluetooth on both devices and pair them. Are you a gamer looking to enhance your gaming experience on your MacBook?
Connecting a PS4 controller can provide you with a more comfortable and familiar way to play your favorite games. By following a few simple steps, you can link your PS4 controller wirelessly to your MacBook via Bluetooth. Once connected, you’ll be able to enjoy a more immersive gaming experience with your preferred controller.
In this guide, we’ll walk you through the process of setting up and pairing your PS4 controller with your MacBook for a seamless gaming experience. So, let’s get started!

Credit: osxdaily.com
Determine Compatibility
Before attempting to connect your PS4 controller to a MacBook, it’s crucial to determine compatibility to ensure a smooth setup process. This involves checking the macOS version and ensuring Bluetooth support to guarantee that your devices can communicate effectively.
Check Macos Version
Begin by checking the macOS version on your MacBook to ensure it is compatible with connecting a PS4 controller. This can be done by clicking on the Apple logo in the top-left corner of your screen, selecting “About This Mac,” and noting the version number. Ensure that your macOS version is 10.12 or later to support the connection of the PS4 controller.
Ensure Bluetooth Support
Confirm that your MacBook has Bluetooth functionality to enable wireless connection with the PS4 controller. To verify this, go to the Apple menu, select “System Preferences,” and then click on “Bluetooth.” If Bluetooth is available, you’re set to proceed with the connection process. If not, consider using a USB adapter or upgrading your hardware to support Bluetooth connectivity.
Charge The Ps4 Controller
To charge the PS4 Controller, follow these simple steps:
Reset The Controller
To reset your PS4 Controller, press and hold the Reset button for a few seconds.
Once reset, the controller light will blink to indicate it is ready for pairing.
Connect A Usb Cable
Use a USB cable to connect the PS4 Controller to your MacBook.
Ensure both ends of the cable are securely connected to the controller and MacBook.
Enable Bluetooth On The Macbook
To connect a PS4 controller to a MacBook, start by enabling Bluetooth on the MacBook. Navigate to the Apple menu, select System Preferences, then click on Bluetooth. When the Bluetooth settings appear, turn it on and look for your PS4 controller to pair it with your MacBook.
Open System Preferences
On your MacBook, locate and click on the Apple logo in the top left corner of the screen.
From the drop-down menu, select “System Preferences” to open the system settings window.
Navigate To Bluetooth Settings
In the System Preferences window, click on the Bluetooth icon to access Bluetooth settings.
Ensure the Bluetooth option is turned on to enable the Bluetooth functionality on your MacBook.
:no_upscale()/cdn.vox-cdn.com/uploads/chorus_asset/file/19270028/Mac_Bluetooth_PS4_controller.png)
Credit: www.polygon.com
Put The Ps4 Controller In Pairing Mode
Before you can connect your PS4 controller to your MacBook, you need to put the controller in pairing mode. This allows your MacBook to discover and connect to the controller. The process is simple and only takes a few moments. Follow the steps below to put your PS4 controller in pairing mode.
Press And Hold Buttons
To put your PS4 controller in pairing mode, press and hold the PlayStation button and the Share button simultaneously. These buttons are located in the center of the controller, with the PlayStation button in the middle and the Share button to the left. Hold down both buttons for about three seconds to initiate the pairing process. Make sure to press and hold both buttons at the same time, as this is crucial for entering pairing mode.
Wait For The Light Bar
After pressing and holding the PlayStation and Share buttons, wait for the light bar on the controller to start flashing. The light bar is located on the front of the controller, just above the touchpad. Once the light bar begins to blink rapidly, the controller is in pairing mode. This indicates that the controller is ready to be discovered and connected to your MacBook. Now that your PS4 controller is in pairing mode, you can proceed to connect it to your MacBook and enjoy gaming on a larger screen!
Pair The Controller With The Macbook
Pairing the Controller with your MacBook is a breeze! Easily connect your Ps4 Controller to your Macbook and enjoy gaming on a whole new level.
To enjoy a seamless gaming experience on your MacBook, it is essential to pair your PlayStation 4 (PS4) controller. Pairing your PS4 controller with your MacBook is a straightforward process that can be done through the built-in Bluetooth capability. Follow the step-by-step guide below to successfully connect your PS4 controller to your MacBook.Click On The Bluetooth Icon
The first step to pairing your PS4 controller with your MacBook is to locate and click on the Bluetooth icon in the menu bar. The Bluetooth icon is represented by a distinct symbol, often consisting of two interconnected triangles. Clicking on this icon will open a drop-down menu that displays available Bluetooth devices.Select ‘wireless Controller’
In the drop-down menu, navigate to the “Wireless Controller” option. This represents your PS4 controller and indicates that it has been detected by your MacBook’s Bluetooth function. Click on the “Wireless Controller” option to initiate the pairing process. Once you have selected “Wireless Controller,” your MacBook will begin the pairing process with your PS4 controller. As the connection is established, you may notice the light bar on the PS4 controller flashing. This indicates that the pairing is in progress. After a few moments, your MacBook will successfully pair with the PS4 controller. Once the pairing is complete, the light bar on the controller will turn a solid color, often blue, indicating a successful connection. You are now ready to enjoy your favorite games on your MacBook using your PS4 controller! With the convenience of wireless gameplay, you can sit back, relax, and immerse yourself in the world of gaming. Whether you’re using your MacBook for casual gaming or intense play sessions, the PS4 controller ensures a comfortable and familiar gaming experience. Remember, when you’re done gaming, you can easily disconnect your PS4 controller from your MacBook by turning off the Bluetooth function or navigating to the Bluetooth settings and selecting the “Disconnect” option next to the Wireless Controller entry. Connecting a PS4 controller to your MacBook opens up a whole new world of gaming possibilities. With these simple steps, you can enjoy a seamless gaming experience right on your MacBook, all while using the familiar comfort of your PS4 controller. So get ready to embark on epic adventures, conquer new challenges, and level up your gaming skills with the perfect combo of PlayStation and MacBook!Test The Connection
To connect a PS4 controller to a MacBook, you can test the connection by following a few simple steps. These steps will ensure a seamless connection between your controller and your MacBook, allowing you to enjoy gaming without any interruptions.
Now that you have successfully connected your PS4 controller to your MacBook, it’s time to test the connection to ensure that everything is working perfectly. This step is crucial as it allows you to verify that your controller is recognized by your MacBook and can be used in games or applications. Here’s what you need to do to test the connection:Open A Game Or App
To begin testing the connection, open a game or application on your MacBook that supports gamepad input. This could be a popular game like Fortnite or a gamepad-compatible emulator for retro games. Make sure the game or app is already installed on your MacBook before proceeding. Once the game or app is running, navigate to the settings or options menu within the game or app and look for the input or controller settings. Here, you should find an option to select your controller.Ensure Controller Responsiveness
After selecting your PS4 controller in the game or app settings, it’s time to test its responsiveness. Start by moving the joysticks and pressing the buttons on your controller. The movements and button presses should correspond accurately with the actions in the game or app. For example, if you move the left joystick up, your character on screen should move forward. Test all the buttons on your controller to ensure they are recognized and responsive. This includes the D-pad, L1, L2, R1, R2, as well as the touchpad button. If you encounter any issues or if your controller is not responding as expected, double-check the connection by disconnecting and reconnecting the controller following the previous steps. You can also try restarting your MacBook and repeating the connection process. With the game or app running and your controller responsive, you can now enjoy gaming or using applications on your MacBook with the comfort and familiarity of your PS4 controller. Take some time to fine-tune the settings within games or apps to optimize your gaming experience. Remember to disconnect your PS4 controller properly after finishing your gaming session to conserve battery life. You can do this by either turning off your controller manually or by disconnecting it through the Bluetooth settings on your MacBook. Now that you have successfully connected and tested your PS4 controller on your MacBook, you can enjoy a seamless gaming experience without compromising on control and precision.Troubleshooting
Having trouble connecting your Ps4 controller to your Macbook? Start by ensuring both devices have Bluetooth turned on. Then, press and hold the PS and Share buttons on the controller until it enters pairing mode. Finally, select the controller from the Bluetooth menu on your Macbook to complete the process.
Troubleshooting If you are experiencing issues connecting your PS4 controller to your MacBook, there are a few troubleshooting steps to try before giving up. Here are some potential solutions to common problems that may arise: Restart the MacBook Sometimes, a simple restart of your MacBook can resolve connectivity issues. This can help reset any temporary glitches or conflicts that may be preventing the PS4 controller from pairing with your device. Reset Bluetooth Preferences If restarting doesn’t solve the problem, you can try resetting the Bluetooth preferences on your MacBook. To reset the Bluetooth preferences on your MacBook:- Open the System Preferences from the Apple menu.
- Select Bluetooth and then click the X next to your PS4 controller to remove it from the list of paired devices.
- Next, navigate to Library > Preferences and locate the file named com.apple.Bluetooth.plist. Move this file to the desktop to create a backup.
- Restart your MacBook, and the Bluetooth preferences will be reset.
- Repair your PS4 controller with your MacBook and check if the connection is successful.
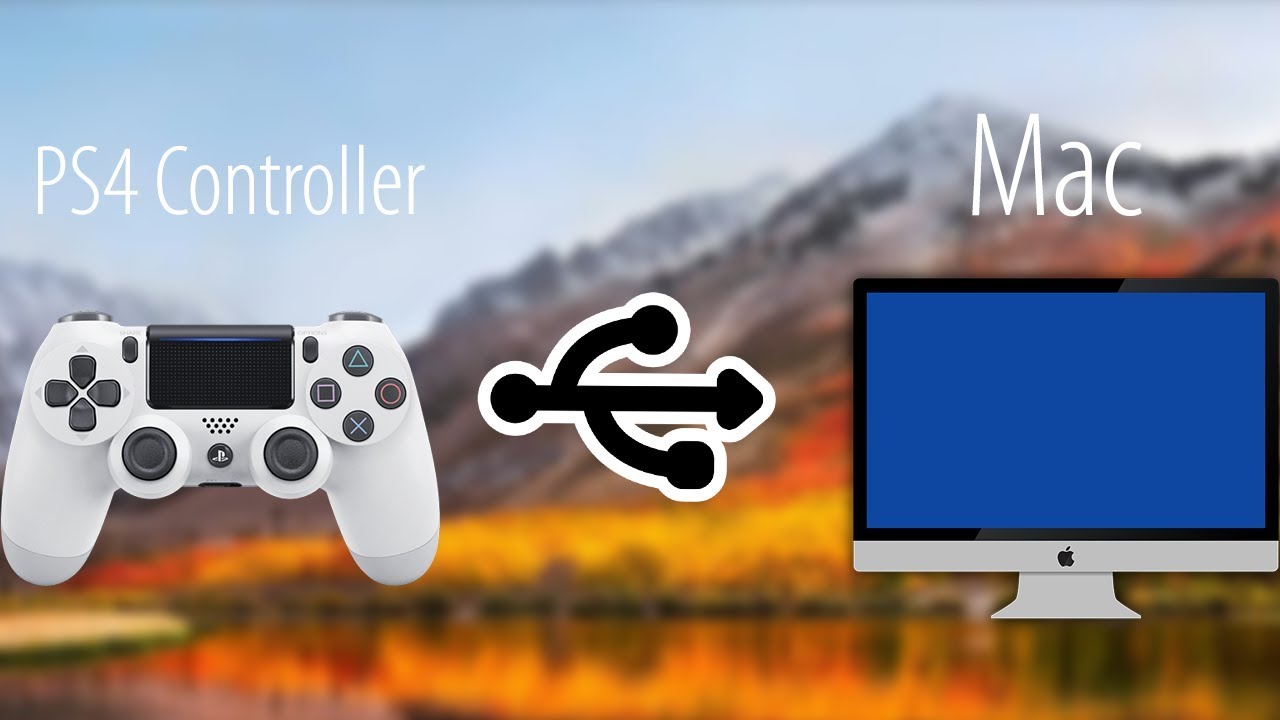
Credit: www.youtube.com
Alternative Connection Method: Usb Cable
Connecting your PS4 controller to your MacBook via USB cable is a straightforward and reliable method.
Connect The Controller Via Usb
Using a USB cable for connecting the PS4 controller to your MacBook ensures a stable and lag-free gaming experience.
Use Controller Wired
Make sure to plug in the USB cable securely into both the PS4 controller and an available USB port on your MacBook.
This method is ideal for gamers looking for a hassle-free and direct connection solution.
Disconnecting The Controller
When you’re done gaming, it’s important to know how to properly disconnect your PS4 controller from your MacBook. Following these steps will ensure a smooth disconnection process.
Turn Off Bluetooth
Before disconnecting your PS4 controller, make sure to turn off Bluetooth on your MacBook to avoid any interference.
Unpair The Controller
To unpair your controller from your MacBook, follow these simple steps:
- Go to System Preferences on your MacBook.
- Click on Bluetooth.
- Find your PS4 controller in the list of connected devices.
- Click on the ‘X’ next to the controller to unpair it.
This will ensure that your PS4 controller is properly disconnected from your MacBook.
Frequently Asked Questions For How To Connect A Ps4 Controller To A Macbook
Can I Connect A Ps4 Controller To My Macbook?
Yes, you can easily connect a Ps4 controller to your Macbook using Bluetooth. Just turn on Bluetooth on your Mac and controller, then follow the pairing instructions in the Bluetooth preferences. Once successfully connected, you can use the Ps4 controller to play games on your Macbook.
Are Ps4 Controllers Compatible With Macbooks?
Yes, Ps4 controllers are compatible with Macbooks. Mac OS has built-in support for Ps4 controllers, allowing you to connect and use them for gaming purposes. It’s a convenient option for Macbook users who prefer the Ps4 controller’s layout and functionality.
Do I Need Any Additional Software To Connect A Ps4 Controller To A Macbook?
No, you don’t need any additional software to connect a Ps4 controller to your Macbook. The Mac OS has native support for Ps4 controllers, so you can simply pair the controller with your Macbook using Bluetooth and start using it for games without any extra software or drivers.
Conclusion
Connecting a PS4 controller to a MacBook is a breeze with the right tools and steps. By following the simple instructions, you can enhance your gaming experience on your Mac. The process enables seamless integration and offers a wide range of gaming options.
Enjoy playing your favorite games with ease!


0 comments