To connect JBL headphones to your MacBook, simply turn on Bluetooth on your MacBook and pair it with the JBL headphones. In today’s digital age, seamless connectivity between devices is crucial for enhancing productivity and convenience.
For MacBook users looking to elevate their audio experience, connecting JBL headphones is a popular choice. By utilizing the Bluetooth feature on your MacBook and following a few simple steps, you can effortlessly pair your JBL headphones and enjoy high-quality sound while working, listening to music, or engaging in virtual meetings.
This guide will walk you through the easy process of connecting your JBL headphones to your MacBook, allowing you to unlock a world of immersive audio experiences.

Credit: m.youtube.com
Checking Compatibility
When it comes to connecting your JBL headphones to your MacBook, it’s crucial to first ensure that they are compatible. Checking compatibility involves verifying the JBL headphone model as well as the MacBook specifications. It’s important to confirm that both devices are equipped to work seamlessly together, ensuring a smooth and hassle-free connection process.
Checking Jbl Headphone Model
To ensure that your JBL headphones are compatible with your MacBook, start by identifying the specific model of your headphones. It’s essential to check the model number or name of the headphones to determine if they are designed to be compatible with MacBooks. Refer to the user manual or the product packaging for detailed information on the compatibility of the JBL headphones with MacBooks.
Checking Macbook Specifications
Verify the specifications of your MacBook to ensure compatibility with your JBL headphones. Check the model and version of your MacBook, as well as its operating system. Ensure that your MacBook is equipped with the necessary hardware and software to support wireless or wired connections with your JBL headphones. Refer to the Apple website or the MacBook user manual for detailed specifications and compatibility information.

Credit: producerhive.com
Connecting Jbl Headphones
Follow these simple steps to connect your JBL headphones to your MacBook and enjoy your favorite music without any hassle.
Step 1: Power On Jbl Headphones
- Turn on your JBL headphones by pressing the power button.
- Wait for the indicator light to start blinking indicating that the headphones are powered on.
Step 2: Enable Bluetooth On Macbook
- Go to the Bluetooth settings on your MacBook.
- Turn on the Bluetooth feature to make your device discoverable.
Step 3: Put Jbl Headphones In Pairing Mode
- Press and hold the Bluetooth button on your JBL headphones to enter pairing mode.
- Look for the headphones in the list of available Bluetooth devices on your MacBook.
Step 4: Connect Jbl Headphones To Macbook
- Select your JBL headphones from the list of available devices on your MacBook.
- Once connected, you will hear a notification sound confirming the successful pairing.
Troubleshooting Connectivity Issues
Troubleshooting Connectivity Issues:
Resetting Jbl Headphones
To reset JBL headphones, turn them off, hold the power button for 10 seconds, and then power them back on.
Resetting Bluetooth On Macbook
For resetting Bluetooth on a MacBook, go to System Preferences, select Bluetooth, and click on the ‘X’ symbol next to your JBL headphones to remove them. Then re-pair the headphones.
Checking For Software Updates
To resolve connectivity issues, ensure both your MacBook and JBL headphones have the latest software updates by checking in the System Preferences and JBL app settings.

Credit: www.alphr.com
Adjusting Sound Settings
To ensure your JBL headphones are properly connected to your MacBook and the sound settings are adjusted accordingly, follow these simple steps to optimize your audio experience.
Opening Sound Preferences On Macbook
Accessing the sound preferences on your MacBook is the first step to customizing the audio output for your JBL headphones. Simply click on the Apple logo in the top-left corner, then select “System Preferences” from the drop-down menu.
Next, click on the “Sound” icon to open the sound preferences window.
Selecting Jbl Headphones As Output Device
Once the sound preferences window is open, navigate to the “Output” tab. Here, you will see a list of available output devices.
Locate your JBL headphones in the list and select them as the preferred output device for audio playback.
Adjusting Volume Levels
After selecting your JBL headphones as the output device, you can fine-tune the volume levels to your preference. Simply adjust the slider under the output volume to increase or decrease the volume.
Ensure that the volume level is comfortable and not too loud, as this can affect the audio quality and potentially cause discomfort.
Using Jbl Headphones With Different Applications
Connecting JBL headphones to your MacBook opens up a world of possibilities when it comes to enhancing your audio experience. Whether you’re listening to music, watching videos, or using voice and video calling apps, these versatile headphones provide exceptional sound quality. In this article, we’ll walk you through how to connect your JBL headphones to your MacBook and explore various applications where you can use them.
Listening To Music
When it comes to enjoying music on your MacBook, using JBL headphones offers a remarkable audio experience. To connect your JBL headphones, simply plug in the audio cable into the headphone jack or use a Bluetooth connection if your headphones support wireless pairing. Once connected, you can immerse yourself in your favorite tunes with rich bass and crystal-clear sound. Whether you’re working, relaxing or on the go, JBL headphones deliver an extraordinary sound quality.
Watching Videos
Watching videos on your MacBook becomes a more captivating experience with JBL headphones. Whether you’re enjoying movies, TV shows, or online videos, the superior sound clarity and dynamic range of these headphones make you feel like you’re right in the middle of the action. Connect your JBL headphones to your MacBook and get ready to enjoy immersive audio that amplifies every sound effect and dialogue, elevating your video-watching experience to a whole new level.
Using Voice And Video Calling Apps
With JBL headphones, staying connected with your loved ones and colleagues through voice and video calling apps becomes seamless. Whether you’re on a conference call, having a virtual meeting, or catching up with friends, these headphones ensure crystal-clear audio transmission, allowing you to hear and be heard without any distractions. Simply connect your JBL headphones to your MacBook and enjoy uninterrupted conversations with superior sound quality, making each interaction feel more personal and engaging.
Frequently Asked Questions Of How To Connect Jbl Headphones To Macbook
How Do I Connect Jbl Headphones To My Macbook?
To connect JBL headphones to your MacBook, turn on your headphones and enable the Bluetooth function on your MacBook. Open the Bluetooth settings, select your JBL headphones from the list of available devices, and click on the “Pair” button. Once connected, you can enjoy your audio wirelessly.
Can Jbl Headphones Connect To A Macbook Wirelessly?
Yes, JBL headphones can connect to a MacBook wirelessly using Bluetooth technology. Simply turn on your JBL headphones, enable Bluetooth on your MacBook, and pair the devices. Once connected, you can enjoy high-quality audio without the hassle of wires.
What Should I Do If My Jbl Headphones Are Not Connecting To My Macbook?
If your JBL headphones are not connecting to your MacBook, try the following steps: 1) Make sure Bluetooth is turned on for both devices. 2) Restart your MacBook and headphones. 3) Forget the JBL headphones from your MacBook’s Bluetooth settings and try pairing again.
4) Update the software on both devices. If the issue persists, contact JBL customer support for further assistance.
Why Is My Macbook Not Detecting My Jbl Headphones?
If your MacBook is not detecting your JBL headphones, there could be several reasons. Ensure that your headphones are in pairing mode and within range of your MacBook. Check if Bluetooth is enabled on your MacBook and if other devices can be detected.
Restart both devices and try again. If the issue persists, consult the user manual or contact JBL customer support for troubleshooting steps.
Conclusion
In short, connecting your JBL headphones to your MacBook is a simple process that offers a world of convenience. By following the steps outlined in this guide, you can seamlessly enjoy your favorite music and videos without any hassle. With the right tools and a little know-how, you can easily enhance your listening experience on your MacBook.

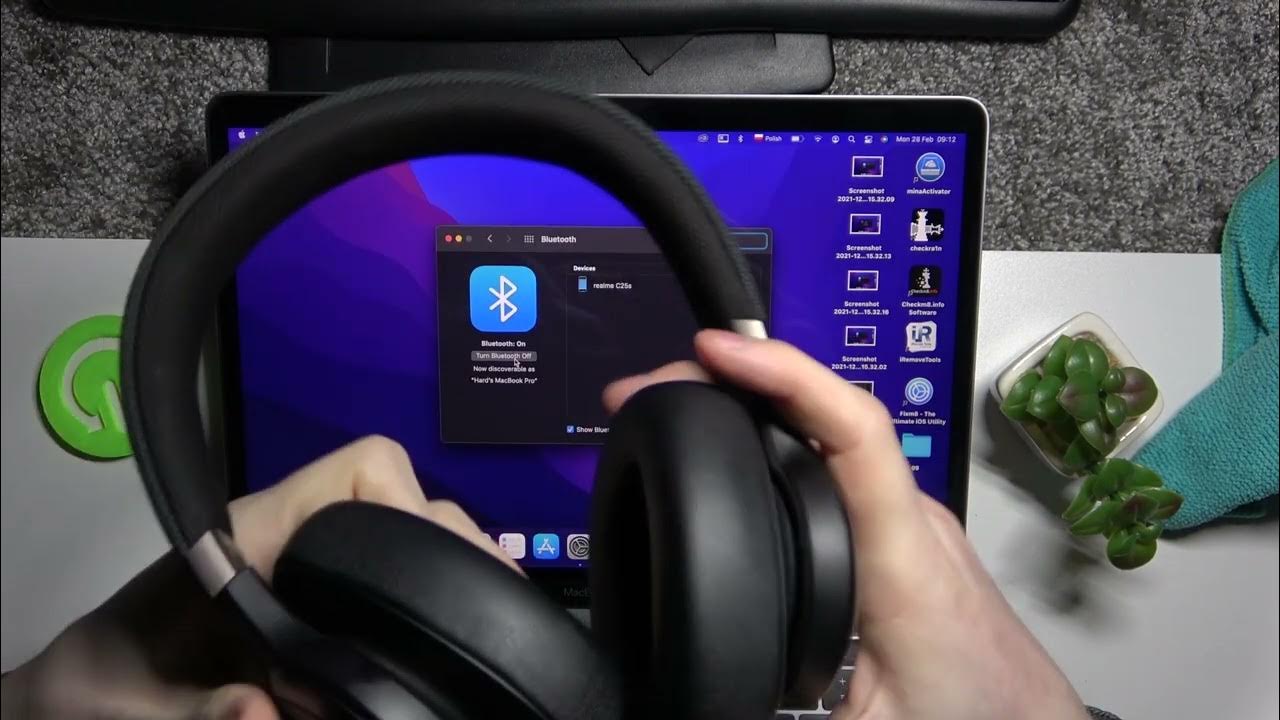
0 comments