To connect a keyboard to a monitor, simply use a USB cable from the keyboard to the monitor’s USB port. This allows the keyboard to communicate with the monitor.
Setting up your keyboard to work with your monitor is a quick and straightforward process. By using a USB cable to connect the keyboard to the monitor’s USB port, you establish a direct line of communication. This connection allows you to easily control your monitor’s settings or navigate through menus with the keyboard.
With just a simple plug-and-play action, you can enhance your user experience by seamlessly integrating the keyboard and monitor functionalities.
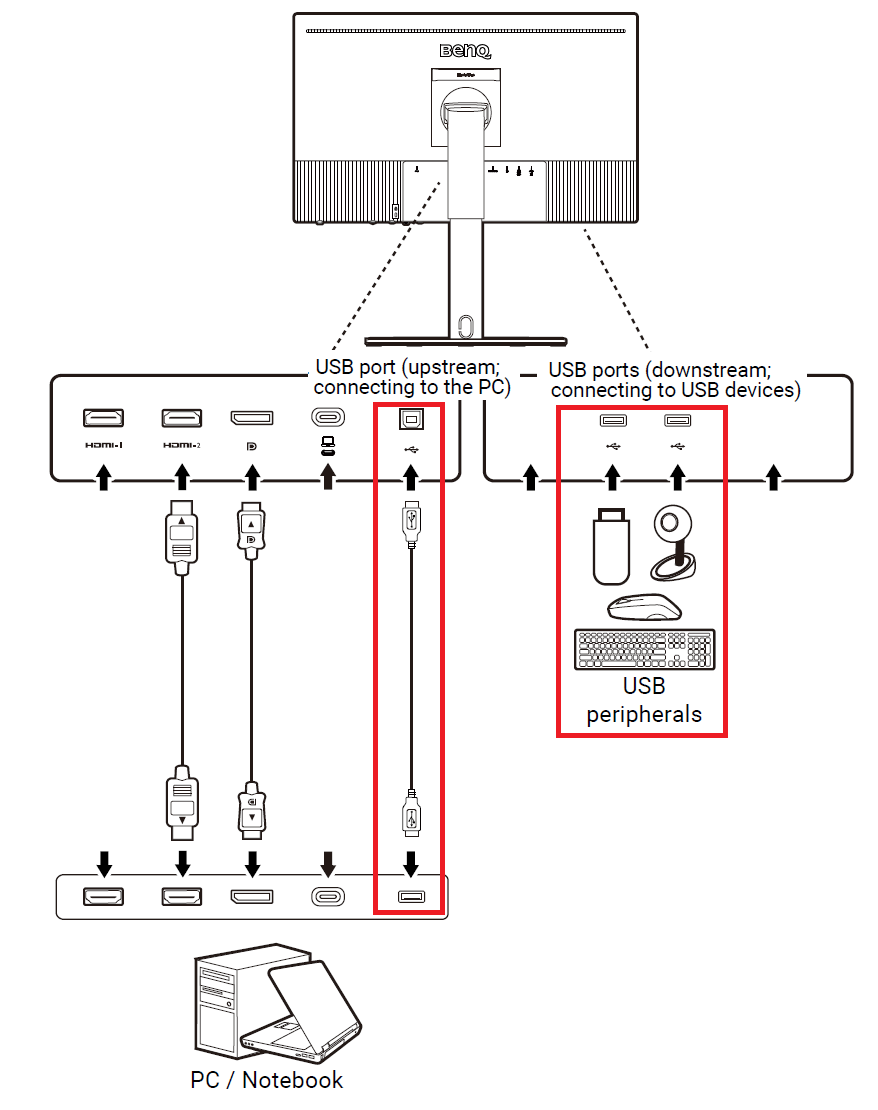
Credit: www.benq.com
Choosing The Right Keyboard
When it comes to setting up a computer workstation, selecting the right keyboard is essential. The type of keyboard you choose can greatly impact your productivity, comfort, and overall user experience. Whether you are a gamer, a typist, or a casual computer user, understanding the different keyboard types and connectivity options will help you make an informed decision that suits your needs. Let’s delve into the details of choosing the right keyboard.
Keyboard Types
- Mechanical Keyboard
- Membrane Keyboard
- Ergonomic Keyboard
- Compact Keyboard
Keyboard types play a crucial role in determining the feel, performance, and functionality of the keyboard. Mechanical keyboards are known for their tactile feedback and durability, making them a popular choice among gamers and typists. On the other hand, membrane keyboards offer a quieter typing experience and are often more affordable. Ergonomic keyboards are designed to promote a more natural typing posture, while compact keyboards are space-saving options ideal for smaller desk setups.
Connectivity Options
- Wired Connection
- Wireless Connection
- Bluetooth Connection
When it comes to connecting your keyboard to a monitor or a computer, you have several connectivity options to consider. Wired connection keyboards provide a reliable and uninterrupted experience, with no worries about battery life. On the other hand, wireless keyboards offer freedom of movement and a clutter-free setup, while Bluetooth keyboards allow seamless connectivity to a wide range of devices.
Choosing The Right Monitor
When connecting your keyboard to a monitor, it’s crucial to choose the right monitor that suits your needs.
Display Port Or Hdmi
For optimal connectivity, consider whether your keyboard and monitor support Display Port or HDMI inputs.
Screen Size
Another essential factor to consider is the screen size of your monitor, ensuring it meets your viewing preferences.
Connecting The Keyboard To The Monitor
To connect the keyboard to the monitor, locate the keyboard’s USB port and plug it into the monitor’s USB input. Ensure a secure connection before turning on both devices for seamless operation. It is a simple process that enhances your workspace functionality and convenience.
Connecting the keyboard to the monitor is an essential step in setting up your workstation. Whether you opt for a wired or wireless connection, it’s crucial to ensure a seamless link between these two components for optimal functionality. “`htmlWired Connection
“` For a wired connection, follow these simple steps: – Use a USB cable to connect the keyboard to the monitor. – Locate the USB port on both the keyboard and the monitor. – Insert the USB cable securely into the ports. – Ensure a stable connection for uninterrupted usage. “`htmlWireless Connection
“` For a wireless connection, the process differs slightly: – Check if both the keyboard and monitor support Bluetooth connectivity. – Turn on Bluetooth on both devices. – Pair the keyboard with the monitor using the Bluetooth settings. – Test the connection to ensure functionality. By following these steps, you can easily establish a reliable connection between your keyboard and monitor, enhancing your overall computing experience.Setting Up A Wired Connection
When setting up a wired connection between your monitor and keyboard, it’s essential to understand the process to ensure a seamless connection. Follow these steps to connect your keyboard to a monitor using a wired connection.
Identify The Ports
Before connecting the keyboard to the monitor, identify the available ports on both devices. The monitor typically has USB ports, while the keyboard may have a USB connector. Check for available USB ports on both devices to establish the connection.
Connect The Keyboard
To establish the connection, plug the USB connector of the keyboard into an available USB port on the monitor. Ensure that the connection is secure to prevent any disruptions during use. Once connected, the keyboard should be ready for use with the monitor.
Setting Up A Wireless Connection
Check Compatibility
Before attempting to connect a keyboard wirelessly to your monitor, it’s crucial to check the compatibility of both devices.
- Ensure that your monitor supports wireless keyboard connectivity.
- Check the specifications of your keyboard to confirm if it is designed for wireless connection.
If your monitor or keyboard lacks wireless capabilities, you may need to consider alternative options to achieve a wireless setup.
Pairing The Keyboard
Once you have confirmed compatibility, follow these simple steps to pair your wireless keyboard with your monitor:
- Turn on your monitor and keyboard.
- Locate the pairing button on your keyboard (usually located on the bottom or back).
- Press and hold the pairing button until the LED indicator starts flashing.
- On your monitor, navigate to the settings menu and select the “Wireless Keyboard” option.
- In the keyboard settings menu, choose the “Pair New Device” or “Pair Keyboard” option.
- Wait for your monitor to detect the keyboard and display a pairing code.
- Enter the pairing code on your keyboard and press the Enter key.
- Your monitor should now indicate a successful pairing.
Once paired, you can start using your wireless keyboard right away, enjoying the freedom and convenience it provides.

Credit: m.youtube.com
Troubleshooting
While connecting a keyboard to your monitor seems like a simple task, sometimes issues arise that can make it a bit more challenging. But don’t worry, troubleshooting these problems is easier than you might think. In this section, we will discuss two common issues that you may encounter when connecting a keyboard to your monitor and provide you with easy solutions to fix them.
Keyboard Not Detected
If your keyboard is not being detected by your monitor, it can be frustrating, especially when you’re all set to get to work or play a game. But before you panic, try these troubleshooting steps:
- Check the connection
- Restart your monitor
- Try a different USB or PS/2 port
Make sure that the keyboard is securely plugged into the USB or PS/2 port on your monitor. Sometimes, a loose connection can prevent the keyboard from being detected. So, double-check and ensure it is connected properly.
Restarting your monitor can often resolve connectivity issues. Simply turn off your monitor, wait for a few seconds, and then turn it back on. This simple step can refresh the connection and help detect the keyboard.
If the previous steps didn’t work, try plugging the keyboard into a different USB or PS/2 port on your monitor. Sometimes, a specific port might be faulty, and switching to another port can solve the issue.
Keyboard Lag
Experiencing keyboard lag can be irritating, especially when you’re trying to type quickly or play games that require rapid inputs. To fix keyboard lag, follow these troubleshooting steps:
- Check for interference
- Update keyboard drivers
- Restart your computer
Ensure that there are no wireless devices or other electronics that can cause interference near your keyboard and monitor. These can disrupt the signal and cause keyboard lag. Move any potential sources of interference away to improve connectivity.
Outdated or incompatible keyboard drivers can lead to keyboard lag. Check the manufacturer’s website for the latest drivers and install them on your computer. Updating your keyboard drivers can improve performance and eliminate lag issues.
If the previous steps didn’t solve the lag issue, try restarting your computer. Sometimes, a simple restart can clear any temporary software glitches or conflicts that might be causing keyboard lag.
By following these troubleshooting steps, you should be able to resolve common issues related to connecting a keyboard to your monitor. Whether it’s a keyboard not being detected or experiencing keyboard lag, these solutions will help you get back to smooth typing and seamless gameplay in no time!
Tips And Tricks
When it comes to connecting your keyboard to a monitor, it’s essential to know how to make the most of the setup. Customizing your keyboard settings and utilizing keyboard shortcuts can greatly enhance your overall user experience. Below, we’ll cover some tips and tricks to help you maximize the potential of your keyboard and monitor connection.
Customizing Keyboard Settings
Customizing your keyboard settings allows you to personalize your typing experience and improve efficiency. Whether it’s adjusting the key response rate or remapping keys to better suit your workflow, customization can make a significant difference in how you interact with your monitor.
Keyboard Shortcuts
Keyboard shortcuts are a powerful tool for streamlining tasks and navigating through applications with enhanced speed and precision. Learning and utilizing keyboard shortcuts can save you time and effort, making your interactions with your monitor and computer more efficient and seamless.
Benefits Of Connecting A Keyboard To A Monitor
Enhance your productivity by connecting a keyboard to your monitor, streamlining tasks and reducing clutter. Simplify your workspace and improve your typing experience for a more efficient workflow. Accessing your keyboard directly from your monitor optimizes functionality and comfort, contributing to a seamless user experience.
Improved Productivity
“` Connecting a keyboard to a monitor allows for faster data entry and multitasking. Incorporating a keyboard into the setup streamlines the workflow & increases efficiency. Enhanced Gaming Experience HTML Syntax “`htmlEnhanced Gaming Experience
“` Connecting a keyboard enhances gameplay with better control and faster response time. HTML Syntax “`htmlBenefits Recap:
“` – Improved productivity through faster data entry. – Enhanced gaming experience with better control and response time.Credit: www.quora.com
Frequently Asked Questions Of How To Connect Keyboard To Monitor
How Do I Connect A Keyboard To A Monitor?
To connect a keyboard to a monitor, you will need to use a USB connection. Simply plug the USB cable from the keyboard into a USB port on the monitor or the computer. This allows the keyboard to send commands and input directly to the monitor or computer.
Can I Connect A Wireless Keyboard To A Monitor?
Yes, you can connect a wireless keyboard to a monitor. Most wireless keyboards use a USB receiver that plugs into the computer or the monitor. You will need to follow the manufacturer’s instructions to connect the keyboard and the receiver so that they can communicate wirelessly.
What If My Keyboard Is Not Working With The Monitor?
If your keyboard is not working with the monitor, there are a few things you can try. First, make sure that the USB cable is securely plugged into both the keyboard and the monitor or computer. If that doesn’t work, try using a different USB port or a different USB cable.
If the issue persists, check for any software or driver updates for your keyboard.
How Do I Change The Keyboard Input On The Monitor?
To change the keyboard input on the monitor, you will need to access the monitor’s settings. This can usually be done by pressing a specific button or combination of buttons on the monitor itself. Once in the settings menu, navigate to the input options and select the desired keyboard input.
Conclusion
Connecting your keyboard to your monitor is a simple process that offers added convenience. By following the guidelines provided in this blog post, you can easily enhance your work station setup and improve your overall user experience. With the right tools and steps in place, you can seamlessly connect your keyboard to your monitor in just a few easy and efficient steps.


0 comments