To connect a MacBook to a TV with HDMI, use a compatible HDMI cable. Simply plug one end into the MacBook and the other into the TV.
Are you looking to easily watch your favorite movies or share presentations on a larger screen? Connecting your MacBook to a TV using an HDMI cable is a convenient and straightforward way to achieve this. This simple setup allows you to enjoy high-quality audio and video playback on a bigger display in your home or office.
Whether you’re working, streaming content, or giving a presentation, connecting your MacBook to a TV can enhance your viewing and sharing experience. Learn how to quickly and seamlessly connect your devices for a more immersive and engaging experience.
Why Connect Macbook To Tv?
Why Connect Macbook to TV?
Enjoy A Larger Screen
Connect your Macbook to your TV using an HDMI cable to enjoy a significantly larger display for your content, making it perfect for watching movies, streaming videos, or giving presentations.
Share Content With Others
When you connect your Macbook to your TV, it allows you to effortlessly share and showcase your content with a larger group of people. Whether it’s sharing family photos, presenting slideshows, or streaming online content, connecting your Macbook to your TV makes it easier for everyone to view the content together.
Check Your Macbook Ports
Check Your Macbook Ports:
If you want to connect your Macbook to a TV using HDMI, you need to check your Macbook ports first.
Identify The Hdmi Port:
Look for an HDMI port on your Macbook, which resembles a small, rectangular slot.
It is usually located on the side or back of your Macbook, depending on the model.
Ensure Hdmi Compatibility:
Make sure your Macbook has an HDMI port compatible with the standard HDMI cable.
Check the specifications of your Macbook model to ensure compatibility.
Check Your Tv Ports
Ensure your TV ports are compatible with HDMI to connect your Macbook for seamless streaming and viewing experience. Simply locate the HDMI port on your TV and connect the Macbook using a compatible HDMI cable for an effortless connection.
Identify The Hdmi Port
` Firstly, locate the labeled HDMI port on your TV. `Ensure Hdmi Compatibility
` Confirm that both your MacBook and TV support HDMI connections. To connect your MacBook to a TV using HDMI, you need to follow some simple steps. Begin by ensuring your TV has the necessary ports. Check Your TV Ports Next, identify the HDMI port on your TV. It is usually labeled as “HDMI.” Identify the HDMI Port Look for the distinct HDMI label near the port. Ensure HDMI Compatibility Verify that your MacBook and TV support HDMI connections for seamless compatibility.Get Hdmi Cable
To connect your Macbook to your TV using HDMI, the first thing you’ll need is an HDMI cable. The HDMI cable serves as the bridge between your Macbook and the TV, delivering high-definition video and audio signals for an immersive viewing experience.
Choose The Right Hdmi Cable
When selecting an HDMI cable for connecting your Macbook to your TV, ensure that it supports high-speed data transmission and can handle the resolution of the content you intend to display. Look for cables with the latest HDMI version specifications to guarantee compatibility with your devices.
Consider Cable Length
Before purchasing an HDMI cable, it’s essential to consider the distance between your Macbook and the TV. Measure the length required to connect the two devices and opt for a cable that offers a sufficient length without excess, as longer cables can potentially degrade the signal quality.
Connect The Hdmi Cable
Connect your MacBook to your TV using an HDMI cable for a seamless viewing experience. Enjoy high-quality video and audio with this simple and efficient connection method.
Turn Off The Tv And Macbook
To begin connecting your Macbook to your TV using an HDMI cable, ensure that both your TV and Macbook are turned off. This step helps in preventing any potential damage to the devices during the connection process.
Once your TV and Macbook are turned off, it’s time to set up the connection by connecting the HDMI cable between the two devices. Follow these simple steps:
- Locate the HDMI port on your Macbook. On most Macbook models, this port can be found on the left or right side of the device.
- Similarly, find the HDMI input port on your TV. The location of this port varies depending on the TV model, so refer to your TV’s user manual if you’re unsure.
- Take one end of the HDMI cable and insert it firmly into the HDMI output port on your Macbook.
- Next, take the other end of the HDMI cable and insert it securely into the HDMI input port on your TV.
- Ensure that the HDMI cable is connected properly and securely on both ends to avoid any loose connections or disruptions in the signal.
By following these steps, you have successfully connected your Macbook to your TV using an HDMI cable. Once the connection is established, you can proceed to turn on both your TV and Macbook and enjoy your favorite content on a larger screen.
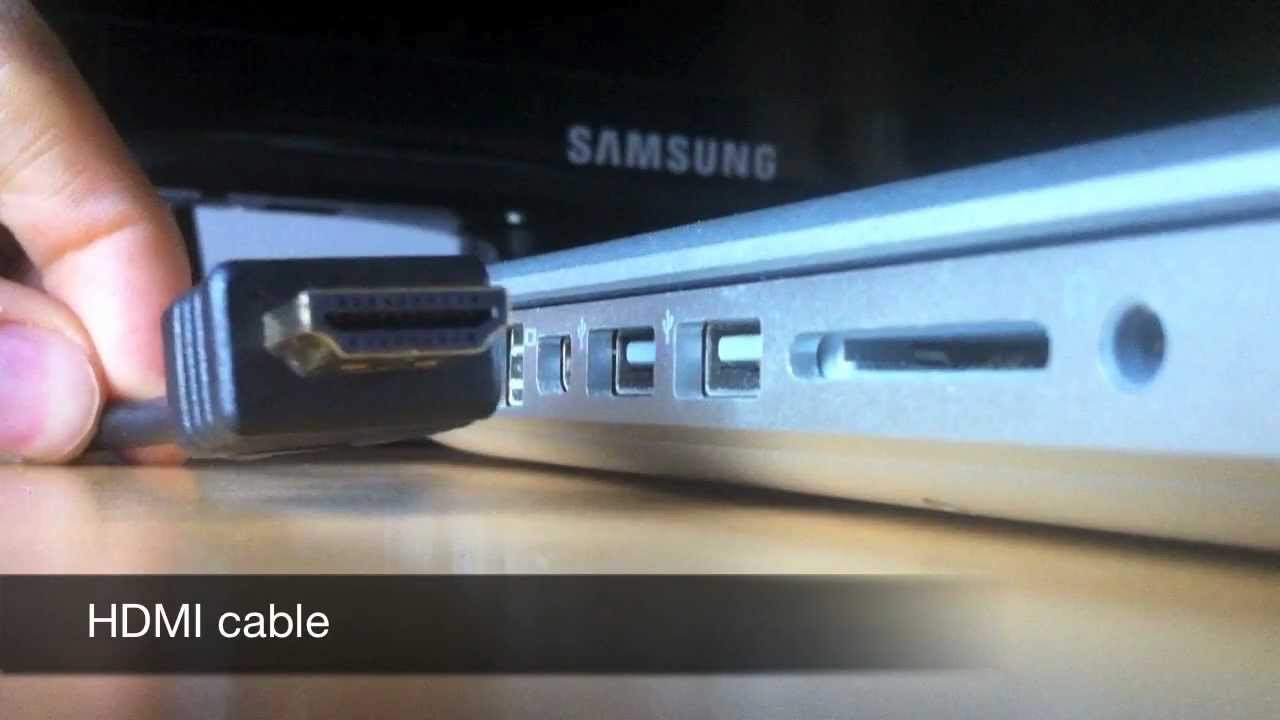
Credit: www.youtube.com
Adjust Display Settings
To connect your Macbook to a TV using HDMI, learn how to adjust display settings for a seamless viewing experience. Easily follow the steps to enjoy your favorite content on a bigger screen.
Adjusting the display settings on your Macbook when connecting it to a TV via HDMI is crucial to ensure optimal viewing experience. By adjusting the display, you can make sure that the content is displayed properly and fits the screen perfectly. In this section, we will guide you through the process of adjusting the display settings step-by-step. —Open System Preferences
To start adjusting the display settings, you need to open the System Preferences on your Macbook. Simply click on the Apple icon located in the top left corner of your screen, and then select “System Preferences” from the drop-down menu. —Select Displays
Once you have opened the System Preferences, look for the “Displays” icon and click on it. It is usually represented by a monitor or TV screen icon. By clicking on this icon, you will be directed to the display settings menu. —Adjust Display Preferences
Within the display settings menu, you will find several options to adjust and customize your display preferences to suit your needs. Here are some of the key settings you may want to consider:- Brightness: This setting allows you to control the brightness level of your screen. You can increase or decrease the brightness according to your preference.
- Resolution: Adjusting the resolution is essential to make sure that the content appears sharp and clear on your TV. Choose the resolution that matches or is closest to your TV’s native resolution for the best results.
- Arrangement: If you are using multiple displays, the arrangement setting allows you to configure how they are positioned relative to each other. You can choose to extend the desktop, mirror the displays, or set one as the primary display.
- Color Calibration: If you want to fine-tune the colors on your TV, you can use the color calibration tool to adjust the color temperature, contrast, and other color settings.
Apply And Save Changes
Once you have adjusted the display settings to your liking, click on the “Apply” button to save the changes. Your Macbook will then apply the new settings and optimize the display output for your TV. — In summary, adjusting the display settings on your Macbook when connecting it to a TV with HDMI is a simple yet important step to enhance your viewing experience. By opening the System Preferences, selecting the Displays option, and adjusting the brightness, resolution, arrangement, and color calibration settings, you can ensure that the content is displayed accurately and vividly on your TV. Don’t forget to apply and save the changes to enjoy your favorite movies, shows, and presentations in the best possible quality.Configure Audio Settings
To connect your Macbook to a TV with HDMI, you can configure the audio settings by selecting the HDMI option as the output source. Locate the sound settings on your Macbook and choose the HDMI option to ensure the audio is transmitted through the TV speakers.
Configure Audio Settings Configuring the audio settings on your MacBook to connect it to a TV via HDMI is an essential step to ensure a seamless audio-visual experience. Follow these simple steps to adjust the audio settings and enjoy your favorite movies, shows, or presentations with the desired sound output.Open System Preferences
First, navigate to the Apple menu on the top-left corner of your screen and select “System Preferences.” Alternatively, you can click the System Preferences icon located in the Dock.Select Sound
In the System Preferences window, locate and click on the “Sound” icon, which is represented by a speaker. This will open the Sound settings, where you can configure the audio output for your MacBook. Once you have the Sound settings open, you can proceed to adjust the audio output to the connected TV. For an optimized experience, select the TV or HDMI output from the list of available devices. This ensures that the audio from your MacBook is directed to the TV speakers or audio system connected via HDMI. By following these straightforward steps, you can seamlessly configure the audio settings on your MacBook to enjoy high-quality sound output on your connected TV. Remember to check the volume level on both your MacBook and the TV to ensure the best audio experience.:max_bytes(150000):strip_icc()/how-to-connect-your-macbook-air-to-a-tv-4581209-09-5c1e949b46e0fb0001ada7f2.jpg)
Credit: www.lifewire.com
Enable Mirror Display
Connecting your Macbook to a TV using HDMI? Learn how to enable mirror display effortlessly!
Open System Preferences
To start, open System Preferences on your Macbook.
Select Displays
Next, navigate to the Displays settings to configure the connection.
Follow these steps:
- Click on the Apple logo on the top left corner.
- Choose System Preferences from the drop-down menu.
- Select Displays.
After completing these steps, your Macbook screen should now be mirrored to the TV!
Enjoy Macbook Content On Tv
Connecting your Macbook to your TV with an HDMI cable opens up a world of entertainment possibilities. You can enjoy Macbook content on TV in a whole new way, from watching videos to playing games and showcasing presentations. Let’s explore how you can make the most out of this connection.
Play Videos, Movies, And Slideshows
Plug in your Macbook to the TV via HDMI to play videos, movies, and slideshows on the big screen. Simply select your content on the Macbook and watch it come to life in large, vibrant detail on your TV.
Stream Presentations And Games
Use the HDMI connection to stream presentations and games from your Macbook to the TV. Whether you’re showcasing a professional presentation or immersing yourself in a gaming session, the HDMI connection ensures a seamless and visually captivating experience.

Credit: www.wikihow.com
Frequently Asked Questions On How To Connect Macbook To Tv With Hdmi
How Do I Connect My Macbook To A Tv With Hdmi?
To connect your Macbook to a TV with HDMI, you’ll need an HDMI cable. Plug one end into your Macbook’s HDMI port and the other end into the TV’s HDMI port. Then, select the correct HDMI input on your TV.
Your Macbook’s screen should now be mirrored on your TV.
Can I Connect My Macbook To A Tv Without Hdmi?
Yes, you can connect your Macbook to a TV without HDMI. If your Macbook has a Thunderbolt or Mini DisplayPort, you can use an adapter to connect it to the TV’s HDMI port. Alternatively, you can also use an Apple TV to wirelessly mirror your Macbook’s screen on the TV.
Why Is There No Sound When I Connect My Macbook To The Tv With Hdmi?
If you’re not getting any sound when you connect your Macbook to the TV with HDMI, make sure the TV is set to the correct HDMI input. Also, go to the “Sound” settings on your Macbook and make sure the output is set to the TV’s HDMI port.
Adjust the volume on both the Macbook and the TV as well.
Can I Use A Different Cable To Connect My Macbook To The Tv?
If your Macbook doesn’t have an HDMI port, you can use other cables to connect it to the TV depending on the available ports. For example, you can use a Thunderbolt or Mini DisplayPort to HDMI cable/adapter, a USB-C to HDMI cable/adapter, or an Apple TV for wireless screen mirroring.
Conclusion
In sum, connecting your MacBook to a TV with HDMI is a straightforward process that offers a seamless viewing experience. Whether it’s for work, entertainment, or presentations, this method provides versatility and convenience. By following the steps outlined in this guide, you can easily enjoy your MacBook’s content on a larger screen.

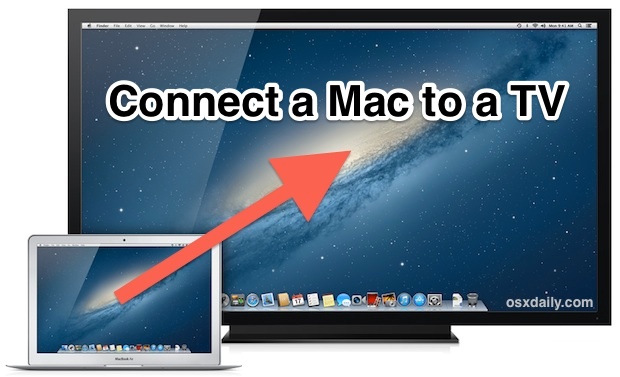
0 comments