To connect Sonos Speakers, open the Sonos app and follow the on-screen instructions. Once set up, enjoy multi-room audio.
In the era of smart technology, Sonos speakers have revolutionized the way we experience sound at home. With seamless connectivity and crystal-clear sound quality, Sonos speakers offer a premium audio experience like no other. Connecting Sonos speakers is quick and easy, allowing you to effortlessly sync multiple speakers for a whole-home audio solution.
Whether you’re hosting a party, relaxing with your favorite tunes, or immersing yourself in a cinematic experience, Sonos delivers exceptional sound performance throughout your living space. Let’s delve into the simple yet sophisticated process of connecting Sonos speakers to elevate your audio experience to the next level.
Setting Up Sonos System
Setting up a Sonos system is a straightforward process that allows you to enjoy a seamless, high-quality audio experience throughout your home. To ensure your Sonos speakers operate effectively, follow the steps to power them, connect the Sonos Bridge, and integrate them with your preferred streaming services.
Powering The Sonos Speakers
To begin the setup process, plug the power cord into an electrical outlet and connect the other end to the Sonos speaker. Press the power button to turn on the speaker. Repeat this process for each Sonos speaker you want to incorporate into your system.
Connecting The Sonos Bridge
If you’re using a Sonos Bridge, connect it to your router using an Ethernet cable. Ensure that the Sonos Bridge is positioned within range of your Sonos speakers for optimal connection. Once connected, the Sonos system will automatically detect the Bridge, enabling seamless communication between your speakers and other Sonos components.

Credit: www.asurion.com
Connecting Sonos Speakers Wirelessly
Connecting Sonos Speakers Wirelessly allows for a seamless audio experience without the hassle of tangled wires. Follow these steps to set up and connect your Sonos speakers wirelessly.
Setting Up Sonos App
First, download and open the Sonos App on your device to begin the setup process. Ensure your Wi-Fi network is stable and connect your Sonos system to it.
Adding Sonos Speakers
- Go to the Sonos App and choose the Add Speakers option.
- Press and hold the Play/Pause button on the key speakers until the light flashes.
- Follow the on-screen prompts to complete the pairing process for each Sonos speaker.
Connecting Sonos Speakers To Wi-fi
Learn how to easily connect your Sonos speakers to Wi-Fi for seamless audio streaming in your home. Follow these simple steps to enjoy high-quality sound throughout your space.
Checking Wi-fi Network Compatibility
Before connecting Sonos to Wi-Fi, ensure your network is 2.4GHz or 5GHz.
Connecting Sonos To Wi-fi
To link your Sonos speaker to Wi-Fi, follow these simple steps:
- Install Sonos app on your device.
- Select “Add Speakers” in the app.
- Choose the speaker to connect.
- Follow the on-screen instructions.
Pairing Sonos Speakers
Pairing Sonos speakers can amplify your audio experience, providing you with an immersive sound throughout your living space. Whether you’re looking to create a stereo pair or set up a surround sound system, Sonos makes it easy to connect and synchronize your speakers for a seamless listening experience.
Using Sonos App To Create Stereo Pair
Creating a stereo pair with Sonos speakers is a simple process that can be done using the Sonos app. With the Sonos app open, navigate to the ‘Settings’ menu and select the ‘Room Settings’ option. From there, choose the two Sonos speakers you wish to pair and click on the ‘Create Stereo Pair’ option. The app will guide you through the remaining steps to complete the pairing process.
Creating A Surround Sound System
If you want to set up a surround sound system with your Sonos speakers, you can achieve this by using compatible Sonos products such as the Sonos Beam, Playbar, or Playbase. After setting up your primary speaker, you can easily add additional speakers to create a multi-room audio experience. By following the instructions provided in the Sonos app, you can position the speakers in the desired locations and calibrate them for an optimal surround sound experience.
Using Sonos Speaker Connect
One of the most convenient, effective, and versatile ways to connect your Sonos speakers is by using Sonos Speaker Connect. This feature allows you to connect external devices, such as your TV, CD player, or turntable, to your Sonos system, amplifying the sound and providing you with a seamless audio experience. In this article, we will guide you through the process of connecting external devices and setting up the Sonos Connect for the ultimate Sonos experience.
Connecting External Devices
Connecting external devices to your Sonos system is incredibly simple with Sonos Speaker Connect. Follow these steps to get started:
- Ensure that your Sonos speakers and the external device you wish to connect are in close proximity to each other.
- Connect the audio output of your external device to the audio input on the Sonos Connect using the appropriate cables.
- Once the cables are properly connected, power on your Sonos Connect and the external device.
- Open the Sonos app on your smartphone or tablet.
- Navigate to the settings menu and select “Sonos Connect” from the list of available devices.
- Follow the on-screen instructions to complete the setup process.
By following these steps, you can easily connect your external devices to your Sonos system and enjoy superior sound quality throughout your home.
Setting Up The Sonos Connect
Before you can start using Sonos Speaker Connect to connect external devices, you need to set up the Sonos Connect itself. Here’s how:
- Connect one end of an Ethernet cable to the Ethernet port on your Sonos Connect and the other end to your router.
- Power on your Sonos Connect.
- Download and open the Sonos app on your smartphone or tablet.
- Navigate to the settings menu and select “Add a Player or SUB”.
- Choose “Sonos Connect” from the list of available players.
- Follow the on-screen instructions to complete the setup process.
Once the Sonos Connect is set up, you can easily connect external devices and enjoy the seamless audio experience that Sonos has to offer.

Credit: support.sonos.com
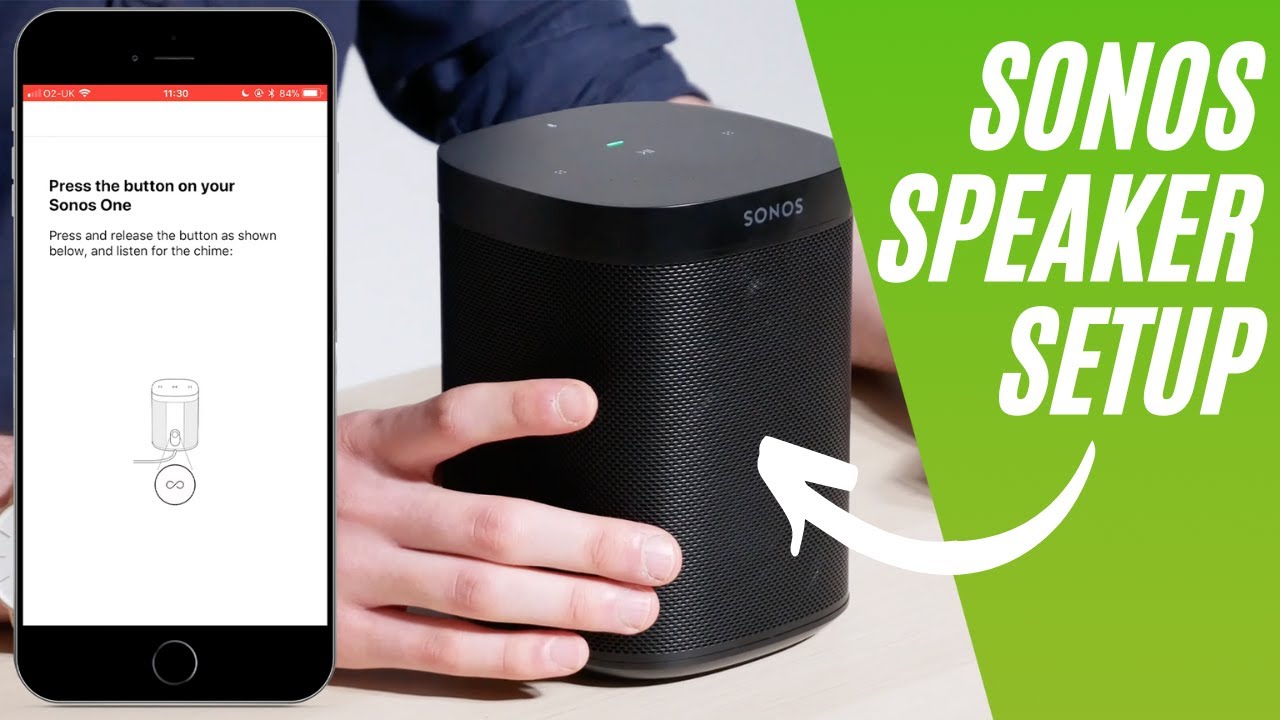
Credit: m.youtube.com
Frequently Asked Questions For How To Connect Sonos Speakers
How Do I Connect Sonos Speakers To My Wi-fi Network?
To connect Sonos speakers to your Wi-Fi network, open the Sonos app and select the ‘Settings’ tab. Choose ‘System’ and then ‘Network’. Follow the on-screen instructions to connect your Sonos speaker to your Wi-Fi network.
Can I Connect Sonos Speakers To A Wired Network?
Yes, you can connect Sonos speakers to a wired network using the Sonos Boost or by connecting one Sonos speaker to your router with an Ethernet cable. This wired connection can provide a more stable and reliable network connection for your Sonos speakers.
How Many Sonos Speakers Can I Connect Together?
You can connect up to 32 Sonos speakers together to create a multi-room audio system. This allows you to have the same music playing in multiple rooms or different music playing in each room. Sonos speakers can be easily grouped and controlled using the Sonos app.
Conclusion
Connecting Sonos speakers doesn’t have to be complicated. With the right steps and attention to detail, you can seamlessly set up your Sonos system and enjoy a high-quality audio experience. By following the tips and guidance outlined in this blog post, you can effortlessly create your desired audio setup and enhance your listening pleasure.


0 comments