Introduction to VPNs on Mac
A Virtual Private Network (VPN) serves as an essential tool for enhancing security and privacy, especially for Mac users who value their digital well-being. By establishing an encrypted connection between your device and the internet, a VPN offers an added layer of protection against cyber threats, ensuring your data remains confidential and secure.
VPNs operate by routing your internet traffic through a secure server located in a different geographical area. This not only hides your IP address but also encrypts your data, making it near-impossible for malicious actors to intercept or decipher your online activities. As a Mac user, enabling a VPN on your device means you can surf the internet anonymously, safeguarding your personal information from unauthorized access.
The use of a VPN is particularly beneficial in various scenarios. For instance, when connecting to public Wi-Fi networks, which are often a hotspot for cybercriminals, a VPN securely encrypts your data. Additionally, it proves invaluable for accessing geo-restricted content, whether you are streaming your favorite shows or trying to bypass government censorship in restrictive regions. By masking your real location, a VPN allows you to appear as if you are browsing from another country, thereby unlocking myriad online possibilities.
Moreover, for professionals who require a secure connection to their corporate network, a VPN ensures that sensitive business data remains protected from potential eavesdroppers. In an age where digital privacy is constantly threatened, understanding how to enable a VPN on your Mac is pivotal for maintaining your online anonymity and securing your digital footprint.
To sum up, integrating a VPN into your Mac usage is a proactive measure that significantly bolsters your online security and privacy. Whether you aim to keep your data encrypted, access restricted content, or ensure anonymity, a VPN stands as a robust solution to these digital challenges.
Choosing the Right VPN for Your Mac
When it comes to learning how to enable VPN on Mac, selecting an appropriate VPN service is paramount. The first criterion to consider is speed. It’s crucial to choose a VPN provider that offers high-speed connections, especially if you engage in activities that require significant bandwidth, such as streaming or video conferencing. Reliable VPN services often provide speed tests to gauge performance across various server locations.
Security protocols form another vital consideration. Look for VPNs that employ advanced encryption standards like AES-256, and support secure protocols such as OpenVPN, IKEv2/IPSec, or WireGuard. These protocols ensure your data remains secure and private, whether you’re browsing from home or using a public Wi-Fi network.
Cost can be a deciding factor for many users. While several free VPN services are available, they often come with limitations such as reduced speed, data caps, or fewer server locations. Investing in a premium VPN service generally offers better features and enhanced security. Consider trying providers that offer a money-back guarantee, allowing you to test service quality before committing long-term.
The geographical diversity of server locations also plays a significant role. More server options mean a higher probability of finding a fast and stable connection. Additionally, it enables you to bypass geo-restrictions, granting access to content from different regions.
Lastly, ease of use is essential, particularly if you’re not tech-savvy. Opt for VPNs with user-friendly interfaces and straightforward setup procedures. Many reputable providers offer dedicated Mac applications that integrate seamlessly with macOS, allowing quick and hassle-free configuration.
For those seeking recommendations, reputable VPN services known for their performance on Mac devices include ExpressVPN, NordVPN, and CyberGhost. Each offers robust security features, extensive server networks, and applications optimized for Mac compatibility.
Preparing Your Mac for VPN Installation
Before diving into how to enable VPN on your Mac, it is essential to prepare your system to ensure a smooth and secure installation process. This preparation involves several critical steps, each aimed at optimizing your Mac’s performance and security.
First, you should ensure that your macOS is updated to the latest version. Keeping your operating system up-to-date is vital as it includes the latest bug fixes, security patches, and compatibility enhancements. To check for updates, go to the Apple menu in the top-left corner of your screen, select “System Preferences,” and click on “Software Update.” If an update is available, follow the on-screen instructions to install it. This will help in the seamless integration of the VPN software with your system.
Next, it is crucial to back up your Mac before proceeding with the VPN installation. This step serves as a precaution, safeguarding your data against potential loss during the installation process. Use Time Machine, macOS’s built-in backup feature, to create a comprehensive backup of your system. Connect an external storage device, go to “System Preferences,” and select “Time Machine.” Follow the prompts to initiate the backup process. Having a recent backup will give you peace of mind and a means to recover your files if anything unexpected occurs.
Finally, you will need to create an account with your chosen VPN provider. If you have not yet selected a VPN service, take some time to research various providers to find one that suits your needs. Features to consider include privacy policies, speed, server locations, and customer support. Once you have decided, visit the provider’s website and sign up for an account. You will typically need to choose a subscription plan and provide an email address and payment information. After registration, you should receive an email with further instructions, including how to download the VPN client software.
By following these preparatory steps, you will set a solid foundation for enabling a VPN on your Mac, ensuring both stability and security throughout the process.
Installing VPN Software on Your Mac
To start the process of enabling a VPN on your Mac, you must first install the VPN software provided by your chosen service. Begin by visiting the VPN provider’s official website and downloading the appropriate application for macOS. It is crucial to ensure you are downloading from a legitimate source to avoid any security risks.
Once the download is complete, you will typically find the installer file in your “Downloads” folder. Double-click the installer file, which usually ends with a .dmg extension, to open it. A new window will appear, displaying the VPN application icon. Drag this icon into your “Applications” folder to start the installation process. This step ensures that the VPN software is copied to your Mac’s applications directory, making it easily accessible.
After placing the application in the “Applications” folder, navigate to this folder and double-click on the VPN application icon to launch it. The first time you open the software, you might encounter a security warning stating that the application has been downloaded from the internet. Click “Open” to proceed, as this is a common cautionary message from macOS to verify the source’s trustworthiness.
Once the VPN software is running, you will be prompted to sign in using your VPN provider’s credentials. Enter your username and password, which should have been provided during your account setup with the VPN service. Some applications might also require additional initial setup steps, such as agreeing to terms of service or choosing a default server location.
It is important to address common troubleshooting tips. For instance, if the installation process is interrupted, consider restarting your Mac and attempting the installation again. Additionally, ensure that no other applications are running that might interfere with the installation process.
By following these steps, you should have successfully installed the VPN software on your Mac. This preparation phase is crucial before moving on to configuring and enabling your VPN. This seamless installation process is a fundamental part of understanding how to enable VPN on Mac, ensuring you are set up for secure and private browsing.“`html
Configuring Your VPN Settings
After successfully installing your VPN software on your Mac, configuring the VPN settings is a critical step for optimized and secure usage. Whether you’re a novice or an advanced user, customizing these settings can greatly enhance your VPN experience. Here are detailed instructions on how to configure your VPN settings effectively.
First, launch your VPN application and navigate to the settings or preferences menu. This is typically represented by a gear icon or can be found under the main menu options. Once there, you will encounter several customization options.
Begin by selecting your preferred servers. Most VPN providers offer a wide array of servers in different locations. Choosing a server close to your physical location can offer better speed and performance, while selecting a server in another country might be useful for accessing regional content. Usually, this selection process can be done through a dropdown menu or a clickable map interface.
The next important setting is the security protocol. VPN applications generally support multiple protocols such as OpenVPN, L2TP/IPsec, and IKEv2. OpenVPN is commonly recommended for its balance between speed and security. For those seeking even stronger security measures, L2TP/IPsec can be a good alternative, albeit generally slower. Make sure to pick a protocol that aligns with your specific needs, such as streaming, gaming, or secure browsing.
To ensure continuous protection, it’s advisable to enable the automatic connection feature. This setting ensures that your VPN connects automatically whenever your Mac starts up or connects to a network. You can usually find this option under the connection or network settings tab, often labeled as “auto-connect” or a similar term.
For advanced users, additional settings such as split tunneling and DNS leak protection might be available. Split tunneling allows you to route some of your internet traffic through the VPN while letting other traffic access the internet directly. DNS leak protection ensures that all your DNS queries are routed through the VPN, preventing potential data leaks.
By following these configuration steps, you can not only ensure a secure connection but also optimize your VPN for improved performance based on your specific requirements. Whether learning how to enable VPN on Mac for the first time or fine-tuning your existing setup, these customization options provide a comprehensive framework for enhancing your online privacy and security.
Establishing a VPN Connection
Once you have configured the necessary settings, the next step is to establish a VPN connection on your Mac. To begin, launch your VPN application. This can typically be found in your Applications folder or via Spotlight Search. If you do not already have a VPN provider, many reputable services are available, such as NordVPN, ExpressVPN, and CyberGhost, among others.
After opening the VPN application, you will need to log in using the credentials provided by your VPN service. Usually, this information is available in the welcome email or on the account settings page of your VPN provider’s website. Once logged in, you can see a list of servers from different countries or regions. Choosing a server largely depends on your needs, such as accessing geo-restricted content or ensuring an optimal connection speed.
To connect, select the desired server by clicking on it and then click the ‘Connect’ button often displayed prominently on the main interface. The VPN application will now establish a secure connection. You may notice a delay of a few seconds while the connection is being set up. Once connected, your Mac’s internet traffic will be routed through the VPN server, ensuring encryption and privacy.
Switching servers can be an effective strategy if the one you initially selected is slow or if you need to access different regional content. Generally, you can disconnect from the current server and select a new one using the same steps mentioned above. It’s also beneficial to periodically check for server updates within your VPN application to ensure optimal performance.
For maintaining a stable connection, keep your VPN software updated to the latest version, as updates often include security patches and performance improvements. Additionally, avoid unstable Wi-Fi networks as they can lead to frequent disconnections. In such cases, tethering through a mobile hotspot or using a wired connection might offer more stability.
Testing Your VPN Connection
After successfully configuring your VPN on a Mac, it is crucial to confirm that it’s functioning correctly. One of the primary aspects to verify is whether your IP address has changed. You can perform this check by visiting websites such as WhatIsMyIP.com or IPLeak.net both before and after enabling the VPN. Once the VPN is active, the IP address displayed should be different from your original address, indicating that the VPN is masking your true location.
Another key aspect to consider is checking for DNS leaks. DNS leaks can compromise your privacy by exposing your browsing activity to Internet Service Providers (ISPs) or other unintended observers. Websites like DNSLeakTest.com or DNSLeak.com provide tools to determine whether your DNS requests are being routed through the VPN server. Running a comprehensive or extended test on these platforms will show if any requests are leaking outside the VPN tunnel.
Ensuring data encryption is an additional critical step. To confirm that your data is being encrypted correctly, you may want to use packet sniffing tools such as Wireshark. Though this requires more technical knowledge, it is effective in examining the packets transmitted from your device to ensure they are encrypted. This measure provides an extra layer of confidence in your VPN’s capabilities to safeguard your data.
In cases where the VPN connection encounters issues, several troubleshooting resources and tools can be beneficial. Start by checking your internet connection and ensuring that your VPN client is up-to-date. Additionally, consulting the support documentation provided by your VPN service can offer solutions tailored to common connectivity issues. Forums and community support groups dedicated to VPN users are also valuable for troubleshooting more persistent or unique problems.
By diligently testing for IP address changes, DNS leaks, and data encryption, while leveraging available resources for troubleshooting, you can ensure that your VPN on Mac operates optimally to provide the privacy and security you require.
Ensuring optimal performance for your VPN on a Mac requires regular maintenance and vigilance. First, keeping your VPN software up-to-date is crucial. Developers regularly release updates to enhance security features, fix bugs, and improve overall functionality. Therefore, frequently checking for and installing updates will ensure that you benefit from the latest advancements and security patches.
Another critical aspect of maintaining your VPN is managing your subscription. Most VPN services operate on a subscription basis, offering various plans that range from monthly to yearly commitments. It is essential to monitor your subscription status to ensure uninterrupted service. Setting reminders for renewal dates or opting for automatic renewals can save you from unexpected lapses in service.
Best practices for regular VPN use on a Mac also play a significant role in maintaining performance. For instance, always ensure that your VPN is activated before connecting to public Wi-Fi networks. Public networks are often unsecured and can expose your data to potential threats. Additionally, routinely clearing your cache and cookies can minimize vulnerabilities, providing an added layer of security alongside your VPN.
Keeping your Mac system secure further enhances the effectiveness of your VPN. Regularly update macOS to benefit from security enhancements and improvements that keep your system resilient against threats. Additionally, consider using reputable antivirus software to protect against malware and other security risks that could compromise your VPN’s functionality.
Finally, ensuring ongoing compatibility between your Mac and the VPN software is essential. Before performing system updates or installing new applications, check for any known compatibility issues with your VPN provider. Regularly visiting the VPN provider’s website or support forums can provide valuable insights and preempt any potential disruptions.
By following these guidelines, you can maintain optimal VPN performance on your Mac, ensuring robust security and a seamless user experience.

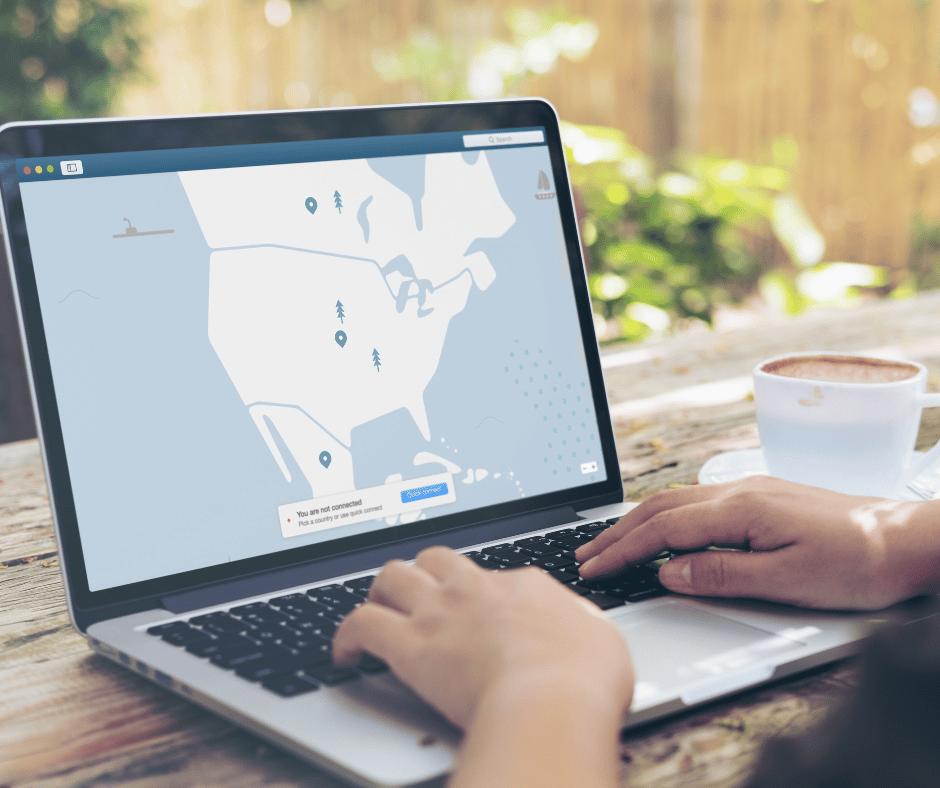
0 comments