To format an SSD drive, go to Disk Management, find the SSD, right-click, and select Format. Formatting an SSD drive is important to optimize its performance and ensure proper functioning.
When done correctly, formatting helps erase existing data and prepare the drive for new data storage. Properly formatted SSD drives improve system speed and efficiency. Follow the step-by-step guide below to format your SSD drive effectively.
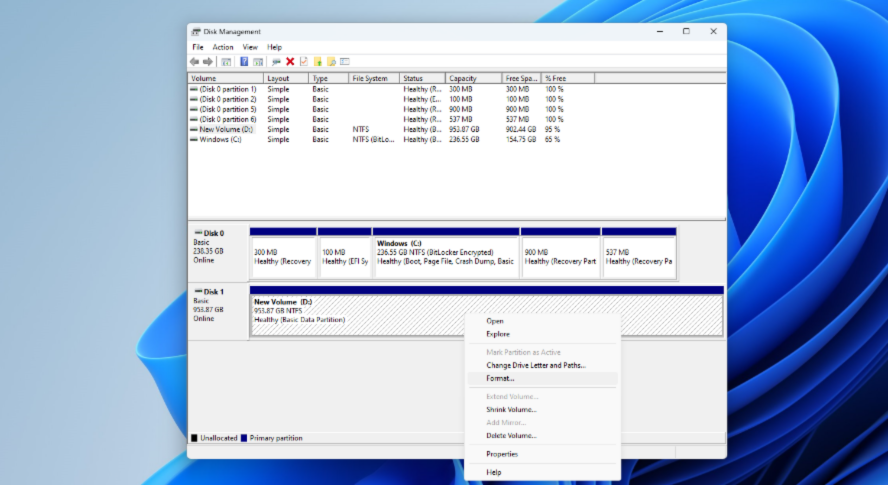
Credit: www.onlogic.com
Preparing For The Formatting Process
Before formatting your SSD drive, it’s crucial to take some important steps to ensure a smooth and successful process. Proper preparation can minimize the risk of data loss and hardware issues, making it essential to address a few key factors prior to beginning the formatting procedure. Let’s delve into the essential considerations that will help ensure the successful formatting of your SSD drive.
Check Ssd Compatibility
It’s crucial to check the compatibility of your SSD drive with your system. Ensure that your computer supports the SSD interface, whether it’s SATA, PCIe, or M.2. Validate that your system’s BIOS and OS are compatible with the SSD. Additionally, confirm that the SSD is recognized by the system’s firmware to prevent any potential incompatibility issues post-formatting.
Backup Data
Prior to formatting your SSD drive, make sure to back up all your important data. This includes documents, photos, videos, and any other files stored on the drive. Utilize an external hard drive, cloud storage, or an alternative SSD to create a comprehensive backup. This step is critical in safeguarding your data against potential loss during the formatting process.

Credit: www.wikihow.com
Types Of Formatting For Ssd Drives
Quick Format
Quick formatting for SSD drives erases the file system but does not scan for bad sectors.
Full Format
A full format thoroughly erases all data, checks for bad sectors, and rebuilds the file system.
Step-by-step Guide To Format An Ssd Drive
Ensure You’re Logged In As An Administrator
Before formatting your SSD drive, ensure you are logged in as an administrator on your computer.
Open Disk Management
Access the Disk Management tool on your computer system to begin the formatting process.
Select The Ssd Drive
Locate your SSD drive within the Disk Management interface and select it for formatting.
Choose The Formatting Option
After selecting the SSD drive, choose the formatting option that suits your needs, such as NTFS or exFAT.
Confirm And Initiate The Formatting Process
Double-check your selections, then confirm to initiate the formatting process for your SSD drive.
Additional Considerations
When formatting an SSD drive, there are some additional considerations that can contribute to its optimal performance and longevity. These include enabling Trim support, partitioning the drive, and updating firmware. Let’s delve into these aspects to ensure your SSD functions smoothly and efficiently.
Trim Support
Enabling Trim support is crucial for maintaining the performance and lifespan of your SSD. Trim helps to improve write performance on the drive by proactively managing data erasures. It is advisable to ensure that Trim support is enabled in the operating system to prevent performance degradation over time.
Partitioning The Drive
Partitioning the SSD drive can help organize data more efficiently and enhance the overall performance. By creating partitions, you can segregate the operating system files from user data, leading to improved system responsiveness and easier data management. It’s essential to carefully plan your partitions to suit your workflow and storage needs effectively.
Updating Firmware
Regularly updating the SSD firmware is vital to address potential issues, enhance compatibility with the latest technologies, and bolster overall drive stability. Manufacturers often release firmware updates to mitigate performance bottlenecks and address security vulnerabilities. It’s important to check for firmware updates periodically, following the manufacturer’s guidelines for a seamless and secure update process.
Common Issues And Troubleshooting
Troubleshooting common issues when formatting an SSD drive can be a daunting task. Discover efficient ways to troubleshoot formatting problems and ensure optimal performance for your SSD drive.
If you are encountering problems while formatting an SSD drive, don’t worry, you’re not alone. Common issues can arise during the formatting process that may be frustrating to deal with. However, with a little troubleshooting, you can overcome these obstacles and successfully format your SSD drive.
Formatting Takes Too Long
If you find that the formatting process is taking an unusually long time, there could be a few reasons behind this. Here’s what you can do:
- Check the Drive’s Capacity: Ensure that the SSD drive has enough free space to accommodate the formatting process. If the drive is nearly full, consider deleting unnecessary files or transferring them to another location to free up some space.
- Suspend Any Background Activities: Sometimes, other programs or processes running in the background can slow down the formatting process. Close any unnecessary applications and disable any running background tasks to prioritize the formatting process.
- Verify Disk Health: Perform a disk health check to ensure that there are no underlying issues with the SSD drive that may be causing the slow formatting. Use diagnostic tools specifically designed for SSD drives to scan and repair any potential problems.
Formatted Drive Not Showing Up
After formatting your SSD drive, if it fails to appear or be recognized by your computer, there could be a few reasons for this. Try the following troubleshooting steps:
- Check Drive Connections: Ensure that all connections are secure between the SSD drive and your computer. Disconnect and reconnect the drive to verify the connection.
- Update Device Drivers: Outdated or incompatible device drivers can prevent your computer from recognizing the formatted SSD drive. Visit the manufacturer’s website and download and install the latest drivers for your SSD drive.
- Use Disk Management: Access the Disk Management tool on your computer to detect and assign a new drive letter to the SSD drive. This can help make it visible in your file explorer.
Error Messages During Formatting
If you encounter error messages during the formatting process, it can be frustrating, but there are steps you can take to resolve them:
- Search for Error Details: When you encounter a specific error message, search online for the error details. Many times, you can find solutions or troubleshooting steps provided by other users who have experienced the same issue.
- Update Formatting Software: If you are using formatting software, make sure it is up to date. Outdated software may have compatibility issues with your SSD drive, causing errors during formatting. Download and install the latest version of the software from the manufacturer’s website.
- Perform a Clean Installation: In some cases, a clean installation of the operating system may be required. Back up your important data and consider reinstalling the operating system to eliminate any potential software conflicts that may be causing formatting errors.

Credit: www.crucial.com
Frequently Asked Questions Of How To Format An Ssd Drive
How Do I Format An Ssd Drive?
To format an SSD drive, you can use the Disk Management tool in Windows. Open Disk Management, find your SSD drive, right-click on it, and select Format. Choose the file system you want and click OK. Note that formatting will erase all data on the drive, so make sure to back up important files beforehand.
Can I Format An Ssd Drive The Same Way As An Hdd?
Yes, you can format an SSD drive the same way as an HDD. The process is identical, using the disk management tool in your operating system. The main difference is that SSDs have a limited number of write cycles, so frequent formatting may reduce their lifespan.
It’s recommended to format an SSD sparingly, only when necessary.
What Are The Benefits Of Formatting An Ssd Drive?
Formatting an SSD drive can provide several benefits. Firstly, it allows you to erase all data on the drive and start fresh. This can be useful if you want to sell or donate the SSD. Additionally, formatting can help resolve issues with corrupted files or software errors.
It also gives you the opportunity to choose the file system that best suits your needs.
Conclusion
Formatting an SSD drive is a crucial process in maintaining its performance and longevity. By following the step-by-step guide mentioned in this blog post, you can ensure that your SSD drive is optimized for efficient use. Keeping your SSD drive properly formatted will not only enhance its speed but also extend its lifespan, ultimately improving your overall computer experience.

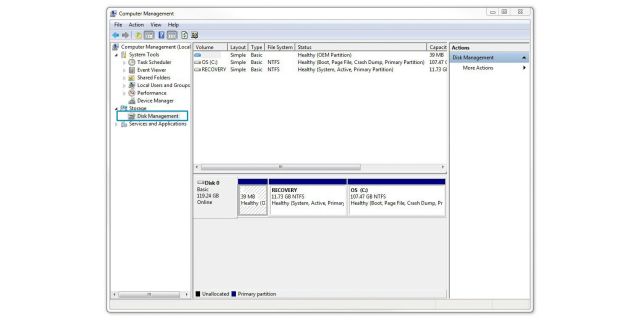
0 comments