To lock the keyboard on a MacBook, press Control+Shift+Power simultaneously. This will put the keyboard in sleep mode.
Securing your MacBook’s keyboard can prevent accidental key presses or unauthorized access. Locking the keyboard is a simple yet effective way to protect your privacy and ensure that your device remains secure. By utilizing the Control+Shift+Power shortcut, you can easily lock the keyboard whenever needed.
This feature is particularly useful when stepping away from your MacBook in a public setting or shared workspace. Implementing this quick keyboard lock function will give you peace of mind knowing that your device is safe from any unwanted interactions. Be proactive in safeguarding your data by making use of this convenient security feature on your MacBook.
Methods To Lock Keyboard On Macbook
It’s essential to know how to lock the keyboard on your Macbook to prevent accidental keystrokes, especially if you need to step away from your computer. Here are the three methods you can use to lock the keyboard on your Macbook:
To lock the keyboard on your Macbook using a keyboard shortcut, press Control + Command + Q. This will lock your screen, preventing any keyboard input until you enter your password to unlock it.
You can also lock your keyboard through System Preferences. Navigate to Apple menu → System Preferences → Security & Privacy, then check the box for “Disable automatic login” and “Require password immediately after sleep or screen saver begins.”
If you prefer a third-party solution, you can explore apps available on the App Store designed to lock your keyboard and screen with additional customizable features for enhanced security. One popular option is Amphetamine, which offers screen locking as well as other power-saving features.
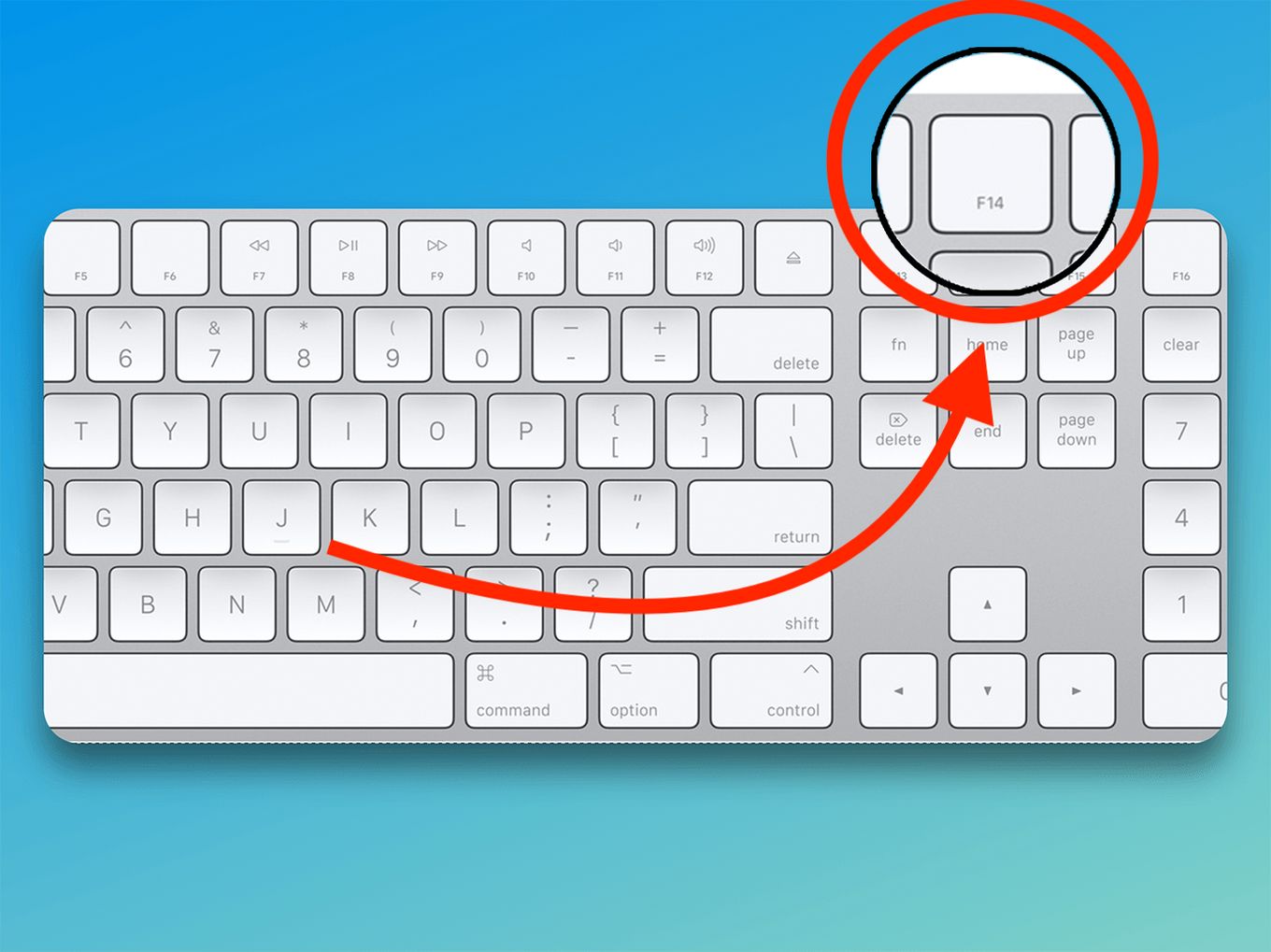
Credit: alvarotrigo.com
Using Keyboard Shortcut
Step 1: Press Command + Option + Power Button
To lock your MacBook keyboard, press Command + Option + Power Button.
Step 2: Lock Screen Shortcut
Another way to lock your keyboard is to quickly press Control + Command + Q.
Step 3: Unlock Keyboard
To unlock the keyboard after it’s locked, enter your password or use Touch ID.
Using System Preferences
Easily lock your MacBook keyboard by navigating to system preferences and selecting the “Security & Privacy” option. Then, go to the “General” tab and click the “Require password” option. This will secure your keyboard whenever your device is inactive.
Using System Preferences on your Macbook is a simple way to lock your keyboard when you step away. Protect your privacy with these easy steps.Step 1: Open System Preferences
Access your Macbook’s settings by clicking on the Apple logo at the top left corner of your screen.Step 2: Go To Security & Privacy
Within System Preferences, select “Security & Privacy” to modify your keyboard locking settings.Step 3: Enable ‘require Password’ Option
Step 4: Lock Keyboard
To lock your keyboard, press Command + Control + Q simultaneously to activate the lock screen. By utilizing System Preferences on your Macbook, you can quickly secure your keyboard with a few clicks, maintaining your privacy and data protection.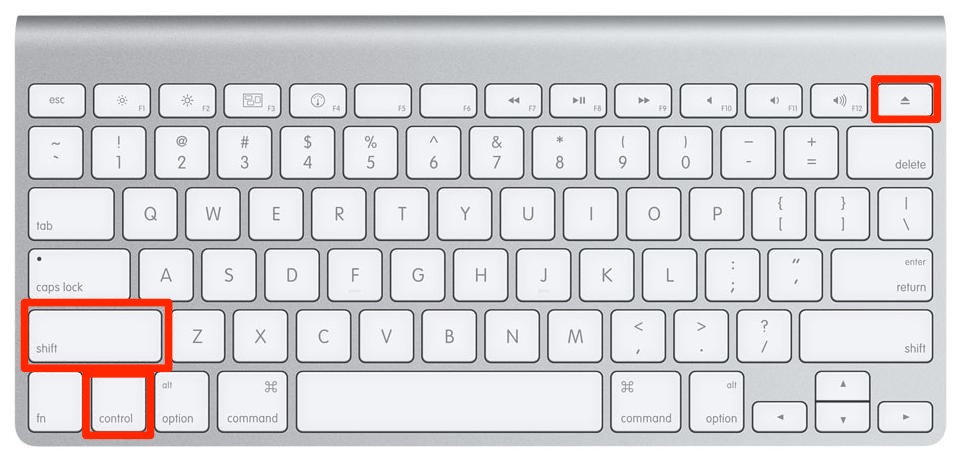
Credit: www.mactrast.com
Using Third-party Apps
If you’re looking to lock your keyboard on a MacBook, using third-party apps can provide a convenient solution. These apps offer additional features and flexibility, allowing you to secure your keyboard with ease. Here’s how to do it:
Step 1: Download And Install An App
To get started, navigate to the App Store or the official website of the third-party app you’ve chosen. Follow the instructions to download and install the application onto your MacBook.
Step 2: Launch The App
Once the installation is complete, locate the app icon and double-click to launch it. Alternatively, you can find the app in your Applications folder and open it from there.
Step 3: Enable Keyboard Lock Feature
Within the app, navigate to the settings or preferences menu to locate the keyboard lock feature. Enable this feature to activate the keyboard lock on your MacBook. You may need to customize the lock duration or other settings based on your preferences.
Benefits Of Locking Keyboard On Macbook
Locking the keyboard on your Macbook provides several important advantages that can enhance your overall computing experience. By preventing unintended input, protecting sensitive information, and preventing unauthorized access, you can enjoy a more secure and efficient workflow.
Prevent Unintended Input
Locking the keyboard on your Macbook helps prevent unintended input from occurring. This is particularly useful when you are away from your desk or need to step away momentarily. By locking your keyboard, you can avoid accidental keystrokes and unintentional commands that might disrupt your work or cause errors.
Protect Sensitive Information
Locking your Macbook’s keyboard also provides an added layer of security by protecting sensitive information. It ensures that no one can access your computer and view or modify your private data while you are away. Whether you have financial documents, personal files, or confidential work information, locking your keyboard can help safeguard your sensitive data.
Prevent Unauthorized Access
Locking the keyboard on your Macbook not only prevents unintended input but also acts as a deterrent against unauthorized access. By requiring a password or passcode to unlock the keyboard, you can ensure that only authorized users can gain access to your computer. This helps protect your privacy and prevents others from using your device without your permission.
Tips For Keyboard Security
Discover top tips for enhancing keyboard security on your Macbook. Learn how to effectively lock your keyboard to safeguard your sensitive information and prevent unauthorized access. Follow these simple steps to keep your data secure and protect your privacy.
Create A Strong Login Password
Having a strong login password for your MacBook is essential for keyboard security. Choose a password that is at least 8 characters long and includes a combination of uppercase and lowercase letters, numbers, and special characters. Avoid using easily guessable passwords like your name, birthdate, or “password123”. Strengthen your keyboard security by regularly updating your login password and never sharing it with anyone.
Enable Filevault For Data Encryption
FileVault is a built-in feature on your MacBook that provides an additional layer of security for your keyboard. By enabling FileVault, all the data on your MacBook’s hard drive is automatically encrypted. This means that even if your laptop falls into the wrong hands, the data will remain secure and inaccessible without the password. To enable FileVault, go to “System Preferences,” click on “Security & Privacy,” and under the “FileVault” tab, click on “Turn On FileVault.”
Use A Privacy Screen Protector
To prevent prying eyes from reading what you type on your MacBook’s keyboard, consider using a privacy screen protector. This specialized screen protector limits the visibility of your screen to only those directly in front of it. It helps protect sensitive information from shoulder surfers in public spaces like coffee shops or airplanes. Invest in a quality privacy screen protector that fits your MacBook model to ensure maximum keyboard security.
Avoid Leaving Your Macbook Unattended
One of the simplest and most effective ways to enhance keyboard security is by never leaving your MacBook unattended. Whether you’re working in a coffee shop or attending a meeting, always keep a watchful eye on your laptop. Thieves can easily snatch an unattended MacBook in a matter of seconds. Furthermore, remember to lock your MacBook whenever you need to step away, even if it’s just for a short time. You can lock your keyboard by pressing “Control + Command + Q” or by setting up automatic screen lock in the “Security & Privacy” settings.

Credit: m.youtube.com
Frequently Asked Questions For How To Lock Keyboard On Macbook
How Can I Lock The Keyboard On Macbook?
To lock the keyboard on MacBook, you can use the built-in feature called “Hot Corners”. Simply go to System Preferences, select Mission Control, and choose a corner of your screen to activate the Lock Screen option. Now, whenever you move your cursor to that corner, your keyboard will be locked.
Is There A Shortcut To Lock The Keyboard On Macbook?
Yes, there is a shortcut to lock the keyboard on MacBook. Press the Control + Command + Q keys simultaneously, and your keyboard will be locked instantly.
What Is The Purpose Of Locking The Keyboard On Macbook?
Locking the keyboard on MacBook can help prevent accidental keystrokes, especially when you need to step away from your computer. This can also protect your privacy by ensuring no one can access your files or make changes to your system in your absence.
Can I Unlock The Keyboard On Macbook Without Restarting?
Yes, you can unlock the keyboard on MacBook without restarting. Simply press any key on your keyboard or move your mouse, and the keyboard will be unlocked, allowing you to continue using your MacBook without restarting.
Conclusion
Locking the keyboard on your Macbook is a simple yet effective way to prevent any unauthorized access to your device. By following the easy steps outlined in this guide, you can ensure the security and privacy of your data. Taking these precautions can provide peace of mind and keep your information safe.

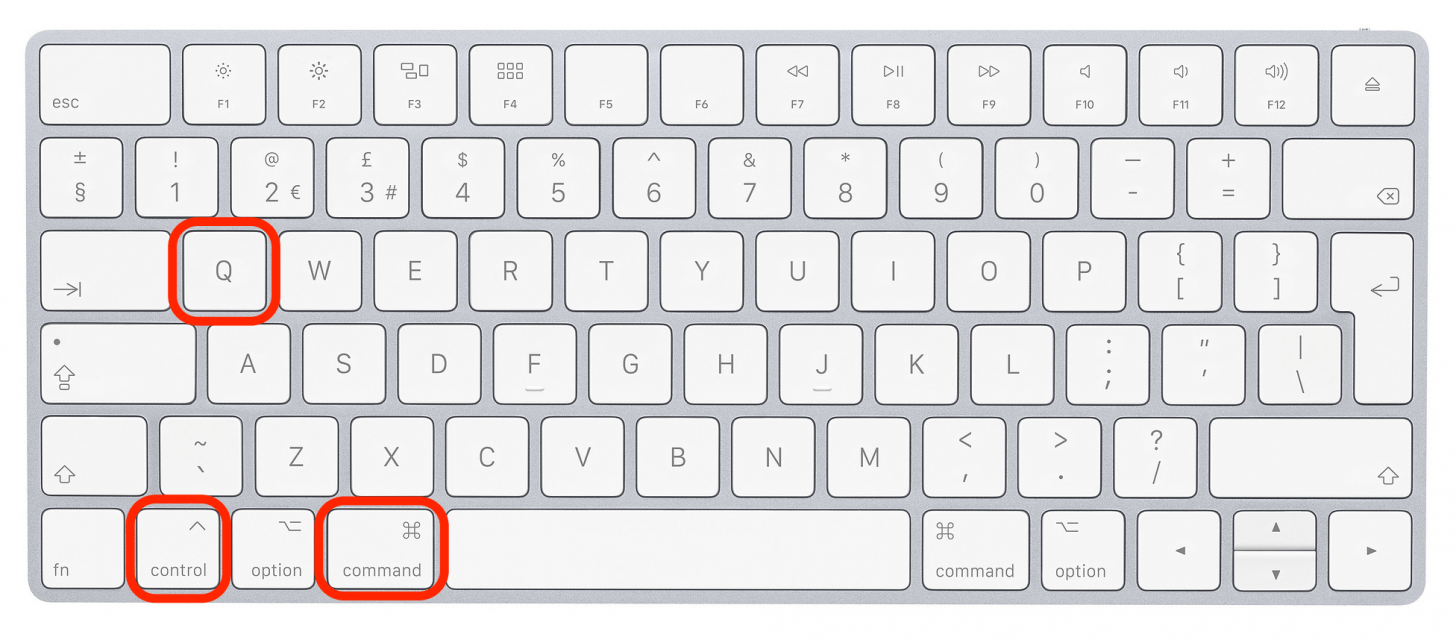
0 comments