To open an MSG file on your MacBook, use software like “Mailvare Free MSG Viewer” from the App Store. After downloading the software, install and run it to view MSG files easily.
If you own a MacBook and frequently receive MSG files that you need to access, you might find yourself wondering how to open these files on your device. Fortunately, this task is quite simple with the help of software solutions available in the App Store.
By utilizing tools like “Mailvare Free MSG Viewer,” you can easily open and view MSG files on your MacBook without any hassle. In this guide, we will explore the steps to open MSG files on your MacBook using the mentioned software and simplify the process for you.
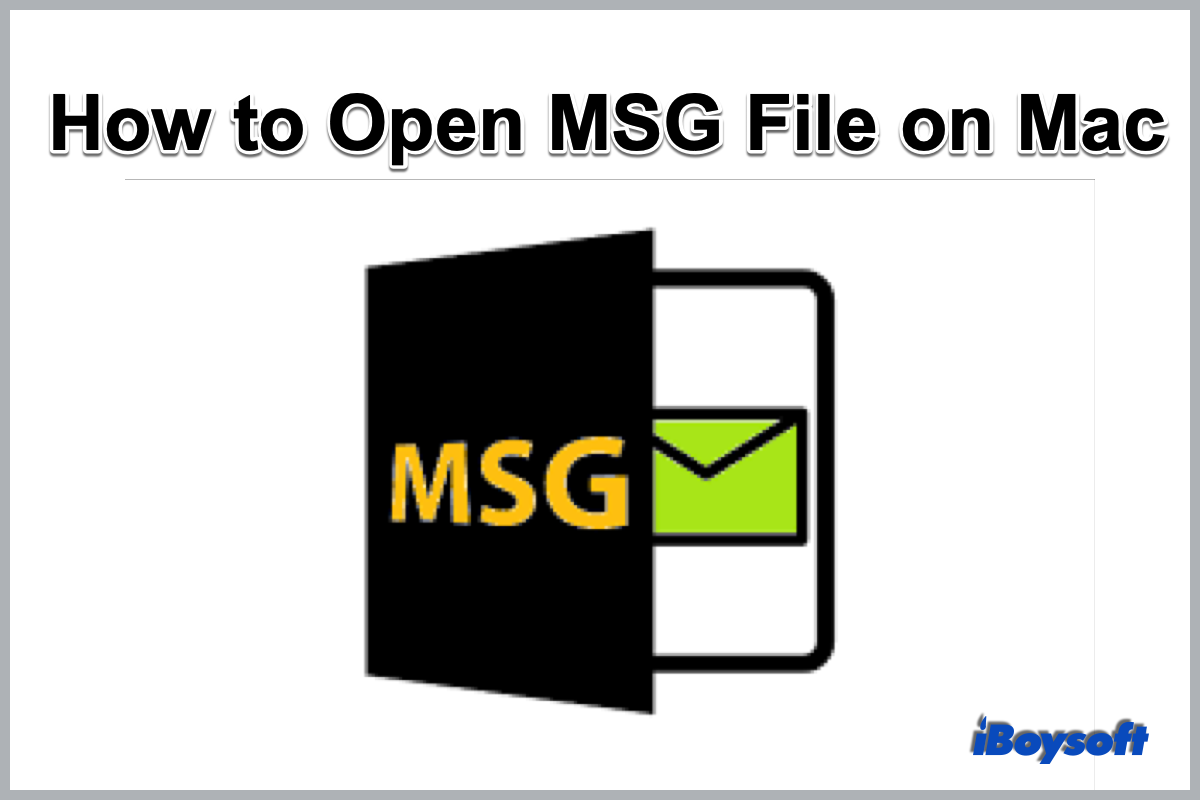
Credit: iboysoft.com
Methods To Open Msg Files On Macbook
Opening MSG files in a Macbook can be a challenge, as the macOS doesn’t support the native viewing of these files. However, there are several methods available to help you access and view MSG files on your Macbook. In this guide, we’ll explore the different techniques for opening MSG files on a Macbook, including using Microsoft Outlook for Mac, Apple Mail, and specialized MSG file viewers.
If you have Microsoft Outlook for Mac installed on your Macbook, you can easily open MSG files using this application. Simply double-click on the MSG file, and it will open in Outlook, allowing you to view the contents of the message. This method is convenient for Mac users who already use Outlook for their email management.
Another way to open MSG files on your Macbook is by using Apple Mail. Although Apple Mail doesn’t natively support MSG files, you can use a third-party tool or service to convert the MSG files to a format compatible with Apple Mail, such as EML or PDF. Once converted, you can open and view the MSG file contents in Apple Mail.
If you prefer a more direct approach, you can utilize a specialized MSG file viewer designed specifically for Mac systems. These tools are designed to open and display the contents of MSG files without the need for additional conversions or installations. Simply download a trusted MSG file viewer for Mac and easily access the contents of your MSG files.
Using Microsoft Outlook For Mac
Installing Microsoft Outlook
To begin, download Microsoft Outlook for Mac from the official website and follow the installation instructions.
Importing Msg Files
To import MSG files into Microsoft Outlook for Mac, navigate to the File menu and choose the Import option.
Opening Msg Files
To open MSG files in Microsoft Outlook for Mac, simply double-click on the file and it will automatically open in the application.
Using Apple Mail
Introductory paragraph about using Apple MailConfiguring Apple Mail: To open MSG files on your Macbook, you can utilize the built-in Apple Mail application. Follow these steps to configure Apple Mail:
Subheading: Configuring Apple MailConfiguring Apple Mail
1. Open the Apple Mail application on your Macbook.
2. Click on ‘Mail’ in the menu bar, then select ‘Preferences’.
3. Go to the ‘Accounts’ tab and click on the ‘+’ button to add a new account.
4. Enter your email account details and follow the on-screen instructions to complete the setup.
Subheading: Importing MSG FilesImporting Msg Files
1. Save the MSG file you want to open in a location accessible on your Macbook.
2. In Apple Mail, go to ‘File’ in the menu bar and select ‘Import Mailboxes’.
3. Choose ‘Files in mbox format’ option and locate the saved MSG file to import.
4. Follow the prompts to complete the importing process.
Subheading: Opening MSG FilesOpening Msg Files
1. Once imported, the MSG file will appear in Apple Mail under the imported mailbox.
2. Double-click on the MSG file to open and view its contents within Apple Mail.
3. You can now view, reply, and interact with the MSG file as you would with emails in Apple Mail.
Using Specialized Msg File Viewer
Using a specialized MSG file viewer is a convenient way to open MSG files on your MacBook. These viewers are specifically designed to handle MSG files and offer a seamless experience for Mac users. In this guide, we will discuss the process of using a specialized MSG file viewer to open MSG files on your MacBook.
Choosing A Suitable Viewer
When selecting a specialized MSG file viewer for your MacBook, it’s essential to consider the features and compatibility with your system. Look for a viewer that is Mac-compatible and offers advanced features such as email rendering, attachment preview, and search functionality. Ensure that the viewer supports all versions of MSG files to guarantee smooth viewing.
Installing The Viewer
After choosing a suitable MSG file viewer, the next step is to install it on your MacBook. Visit the official website of the selected viewer and download the installation package. Follow the on-screen instructions to complete the installation process. Once installed, launch the viewer to begin using it for opening MSG files on your MacBook.
Opening Msg Files
To open MSG files using the specialized viewer, simply launch the installed application and navigate to the location of the MSG file. You can either drag and drop the MSG file into the viewer or use the built-in file browser to locate and open the file. The MSG file will be displayed within the viewer, allowing you to view the email content, attachments, and any embedded images.
Converting Msg Files To Compatible Formats
If you’re a Macbook user, you might have come across a common issue of trying to open MSG files on your device. MSG files are typically used by Outlook for storing email messages, and they are not compatible with Mac’s native mail application. However, there are ways to overcome this challenge and convert MSG files into compatible formats that can be easily accessed on your Macbook. In this article, we will explore two methods for converting MSG files: using online converters and using third-party software.
Using Online Converters
Online converters provide a convenient and quick solution for converting MSG files to compatible formats. These web-based tools allow you to upload your MSG file and convert it into a more accessible format that can be easily opened on your Macbook. Some popular online converters include Zamzar, CloudConvert, and Convertio. Here’s how you can use online converters to convert your MSG files:
- Visit an online converter website like Zamzar.
- Click on the “Choose Files” button and select the MSG file you want to convert.
- Choose the desired output format, such as PDF, EML, or MBOX.
- Enter your email address to receive the converted file.
- Click on the “Convert” button to initiate the conversion process.
- Once the conversion is complete, check your email for the converted file.
Using Third-party Software
If you prefer a more comprehensive and feature-rich solution, using third-party software is an excellent option. Several applications are available that specialize in converting MSG files to various Mac-compatible formats. One such software is “SysTools MSG to EML Converter,” which offers a user-friendly interface and efficient conversion capabilities. Here’s how you can utilize third-party software to convert your MSG files:
- Download and install the third-party software of your choice, such as “SysTools MSG to EML Converter.”
- Launch the software on your Macbook.
- Click on the “Add File” or “Browse” button to select the MSG file you want to convert.
- Choose the output format, such as EML or MBOX.
- Specify the destination folder where you want to save the converted file.
- Click on the “Convert” or “Start” button to initiate the conversion process.
- Once the conversion is complete, navigate to the destination folder to access the converted file.
By employing online converters or third-party software, you can easily convert your MSG files into compatible formats that can be opened on your Macbook. Whether you opt for the convenience of online converters or the extensive functionality of third-party software, these methods ensure that your MSG files become easily accessible on your Macbook, allowing you to seamlessly manage your emails and files.
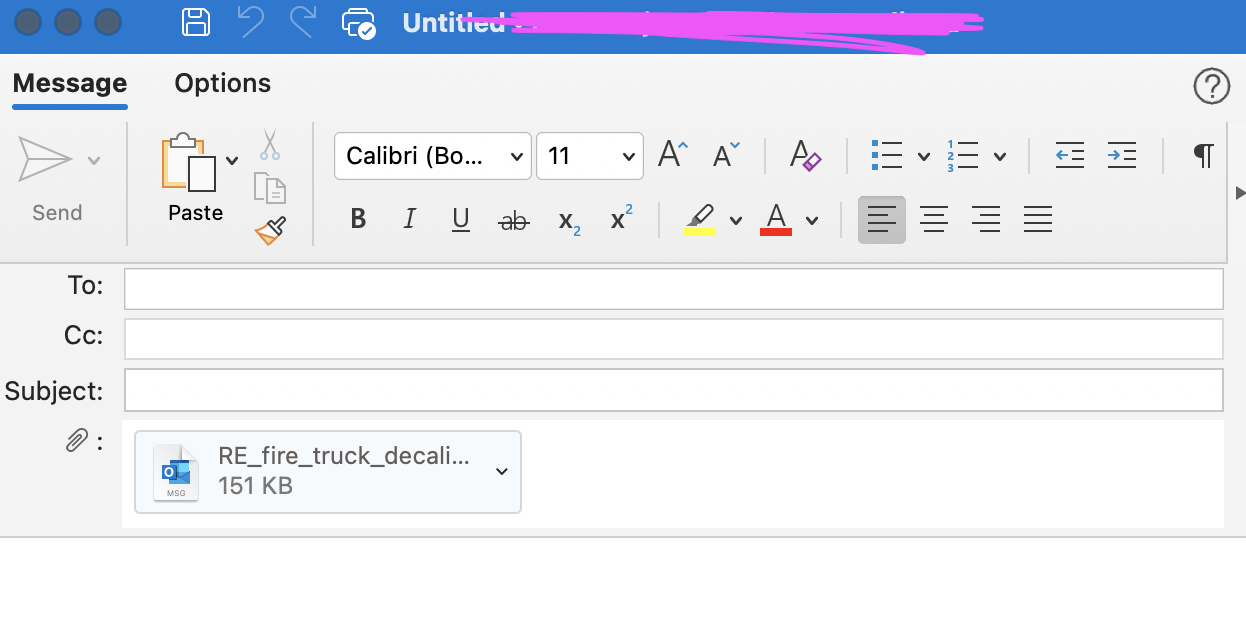
Credit: techcommunity.microsoft.com
Leveraging Virtual Machines
Are you a Macbook user who is struggling to open .msg files on your device? Don’t worry; we’ve got you covered! In this article, we’ll explore the process of leveraging virtual machines to open .msg files on your Macbook. Using virtual machine software, you can create a Windows environment within your Macbook and effortlessly access .msg files. Let’s dive in and explore how to install virtual machine software, create a Windows virtual machine, and open .msg files seamlessly.
Installing Virtual Machine Software
The first step towards opening .msg files on your Macbook is to install virtual machine software. Virtual machine software allows you to create a virtual operating system within your Macbook, providing you with access to Windows-based applications. There are several virtual machine software options available, such as:
- Oracle VM VirtualBox
- VMware Fusion
- Parallels Desktop
Choose the software that best suits your needs and follow the installation instructions provided by the respective software. Once the virtual machine software is installed, you are ready to create your Windows virtual machine.
Creating A Windows Virtual Machine
After installing the virtual machine software, it’s time to create your Windows virtual machine. The process may vary depending on the software you choose, but the general steps are as follows:
- Launch the virtual machine software on your Macbook.
- Click on the “New” or “Create New Virtual Machine” button to begin the setup process.
- Follow the prompts to select the Windows operating system version you want to install.
- Allocate system resources such as memory and disk space to your virtual machine.
- Insert the Windows installation media (ISO file or physical disc) when prompted.
- Complete the Windows installation process within the virtual machine environment.
Once the Windows virtual machine is set up, you can proceed to open .msg files conveniently.
Opening Msg Files
Now that you have a Windows virtual machine running on your Macbook, opening .msg files is a breeze. Follow these simple steps:
- Launch the virtual machine software and start the Windows virtual machine.
- Within the virtual machine’s desktop, navigate to the location of the .msg file you want to open.
- Double-click on the .msg file to open it using the default Windows mail client or any other compatible application installed within the virtual machine.
By leveraging virtual machines, you can seamlessly access and open .msg files on your Macbook. Whether it’s for work or personal purposes, this method allows you to maintain compatibility with Windows-based file formats effortlessly. Install your preferred virtual machine software, set up a Windows virtual machine, and access .msg files hassle-free.

Credit: superuser.com
Frequently Asked Questions On How To Open Msg File In Macbook
How Can I Open A Msg File On My Macbook?
To open a MSG file on your Macbook, you can use third-party applications like Outlook for Mac, Microsoft Entourage, or MailRaider. These applications allow you to view and access MSG files seamlessly on your Macbook.
Is There A Built-in Method To Open Msg Files On Macbook?
No, there is no built-in method in Mac OS to open MSG files. However, you can use third-party applications like Outlook for Mac, Microsoft Entourage, or MailRaider to open and view MSG files on your Macbook.
Can I Convert Msg Files To A Mac-friendly Format?
Yes, you can convert MSG files to a format compatible with Mac. Third-party applications like MSG to EML Converter or MSG to PDF Converter can help you convert MSG files to EML or PDF formats, which can be easily opened and viewed on Macbook.
Conclusion
In today’s blog post, we discussed several effective methods for opening MSG files on your Mac. With the use of third-party software or online converters, Mac users can conveniently access and view MSG files without any hassle. By following the step-by-step guides, you can seamlessly open MSG files on your MacBook and maximize productivity.

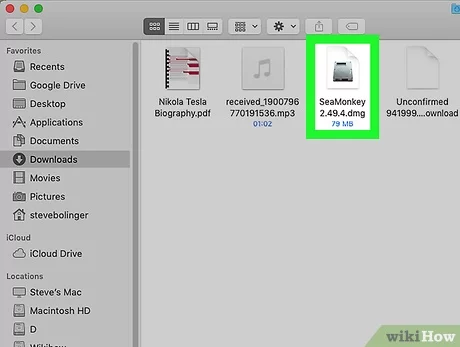
0 comments