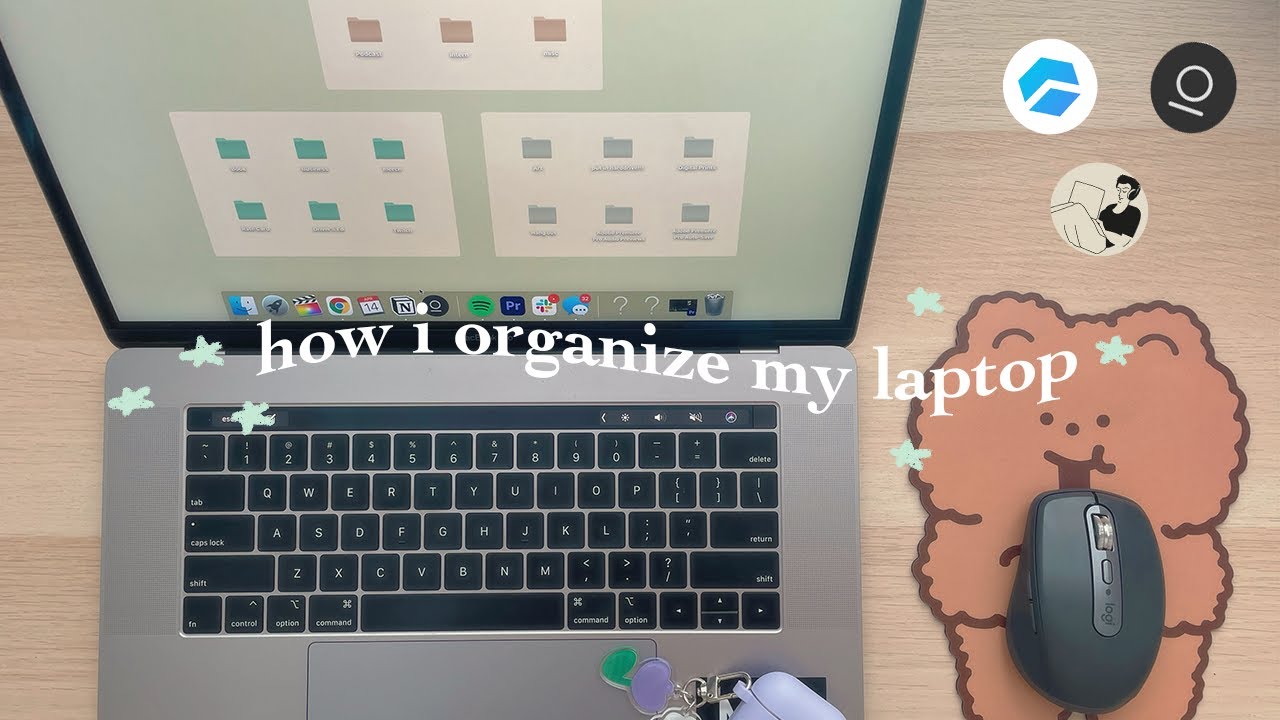To organize your laptop, start by creating folders for different file types and decluttering your desktop. Organizing your laptop can greatly improve productivity and efficiency.
Properly managing files and folders allows for easy access and retrieval of information. By developing a systematic approach to organizing your digital workspace, you can enhance workflow and minimize distractions. Streamlining your files and applications on your laptop not only creates a more visually appealing desktop but also ensures you can find what you need quickly.
Utilize naming conventions and subfolders to categorize your documents, pictures, and other files effectively. Implementing these strategies will help you maintain a tidy and well-structured digital environment for optimal performance.
Clearing Out Unnecessary Files
When it comes to organizing your laptop, clearing out unnecessary files is a crucial step. Deleting unused programs, removing duplicate files, and cleaning up temporary files not only free up space but also optimize your laptop’s performance.
Deleting Unused Programs
Firstly, evaluate your installed programs and _uninstall_ any that you no longer use or need. Simply go to the Control Panel or Settings and select “Uninstall a program” or “Add or remove programs.” From there, _identify_ the programs you wish to delete and follow the prompts to remove them from your laptop.
Removing Duplicate Files
Duplicate files can clutter your system and consume valuable storage space. Consider using a dedicated software tool to scan your laptop for duplicate files, or you can _manually_ search for them by organizing your files and sorting them by name or size. Once duplicates are identified, carefully examine them and _delete_ the unnecessary copies.
Cleaning Up Temporary Files
Temporary files, such as cache and _internet_ files, quickly accumulate and can slow down your laptop. Use the built-in disk cleanup tool to clear out these files. Simply search for “Disk Cleanup” in your laptop’s search bar and launch the tool. Select the drive you want to clean and allow the tool to _scan_ for unnecessary files. After the scan, review the list of files and check the boxes next to the items you want to remove. Then, click “OK” and confirm the deletion.
Organizing Your Desktop
Creating folders for different categories:
- Open your desktop and create folders for various categories like work, personal, projects, etc.
- Label each folder clearly and concisely to ensure easy identification.
- Keep similar files together within the appropriate folders.
Sorting files into appropriate folders:
- Drag and drop files into the relevant folders based on their content and purpose.
- Avoid cluttering your desktop with unnecessary files – keep it clean and tidy.
Organizing files by date:
- Arrange files based on their creation or modification date to maintain a systematic order.
- Ensure to regularly review and update your folders to maintain an organized structure.
Managing Your Documents
Organizing your laptop documents is essential for efficiency. Create specific folders for different file types, and regularly declutter and delete unnecessary files. Consider using a cloud storage service for seamless access and backup. Keep your desktop clutter-free by only storing essential documents.
Regularly backup your important files to avoid data loss.
Creating A Filing System
Organize your documents into folders based on categories or projects.
Use clear and descriptive folder names for easy identification.
Naming Files Logically
Give files meaningful names that reflect their content.
Avoid generic names and include dates or keywords for clarity.
Keeping Track Of Important Documents
Regularly review and update your folders to ensure all essential documents are present.
Consider creating a master document list or index to track all files efficiently. “`

Credit: www.wikihow.com
Optimizing File Naming Conventions
When it comes to organizing your laptop, a crucial aspect to consider is optimizing file naming conventions. Properly naming your files can make it easier to locate and manage them, improving your overall productivity. It also ensures that you can find specific files quickly, without wasting precious time sifting through a disorganized mess.
Using Consistent And Descriptive Names
Start by using consistent and descriptive names for your files. This helps ensure that you and others can easily understand the content of each file without having to open it. It’s best to use clear and specific names that convey the file’s purpose or content at a glance.
Including Dates Or Version Numbers
In addition to using clear names, including dates or version numbers in your file names can help you keep track of the most recent or relevant versions. This practice prevents confusion and accidental overwriting of important files, especially when collaborating with others.
Avoiding Special Characters Or Spaces
When naming your files, it’s important to avoid special characters or spaces. While these characters may look visually appealing, they can cause compatibility issues across different platforms and systems. Stick to alphanumeric characters and underscores to ensure your file names remain universally compatible.
Utilizing Cloud Storage
If you want to organize your laptop efficiently, consider utilizing cloud storage. This allows you to securely store and access your files from any device, keeping your laptop clutter-free and improving overall productivity.
Choosing A Reliable Cloud Storage Service
There are many cloud storage options available, but it’s important to choose a reliable one that suits your needs. Consider factors like storage space, security features, ease of use, and pricing. Popular cloud storage services like Google Drive, Dropbox, and OneDrive are worth considering.
Syncing Files Across Devices
One of the major benefits of utilizing cloud storage is the ability to sync files across multiple devices. With cloud storage, you can access your files from anywhere, from any device with an internet connection. This convenience allows for easy collaboration, file sharing, and seamless access to your important documents.
Backing Up Important Files
Backing up important files is crucial to ensure the safety of your data. With cloud storage, you can easily create backups of your essential files, protecting them from accidental deletion, hardware failures, or computer crashes. By regularly backing up your files to the cloud, you can have peace of mind knowing that even if something happens to your device, your data is safe and easily retrievable.

Credit: www.fromgnometogoliath.com
Streamlining Your Start Menu
Learn how to effectively streamline your start menu and organize your laptop for a more efficient workflow. Discover simple yet effective techniques to keep your laptop clutter-free and optimize your productivity.
Removing Unnecessary Shortcuts
When it comes to organizing your laptop, one of the first things you should do is streamline your start menu. One way to do this is by removing unnecessary shortcuts. These shortcuts not only clutter your start menu but also slow down your computer’s performance.
To remove unnecessary shortcuts, follow these simple steps:
- Right-click on the shortcut you want to remove.
- Select “Delete” from the context menu that appears.
- Confirm the deletion by clicking “Yes” in the pop-up window.
By getting rid of unnecessary shortcuts, you can quickly access the programs that are important to you, making your start menu much more streamlined and efficient.
Grouping Related Programs
Another effective way to organize your start menu is by grouping related programs together. This not only helps you find the programs you need faster but also creates a more logical and organized system.
To group related programs, follow these steps:
- Right-click on an empty space in your start menu.
- Select “New” from the context menu.
- Choose “Folder” to create a new folder.
- Give the folder a name that represents the group of programs you want to group.
- Drag and drop the related programs into the newly created folder.
By grouping related programs together, you can easily find and access the software you need, thus saving valuable time and increasing productivity.
Customizing The Start Menu Layout
Customizing the start menu layout is another way to streamline and organize your laptop. With customization, you can create a start menu layout that suits your preferences and needs.
To customize the start menu layout, try the following:
- Right-click on the start menu button.
- Select “Settings” from the menu.
- Click on “Personalization” in the Settings window.
- Choose “Start” in the left sidebar.
- From here, you can customize the start menu by toggling options such as displaying recently added or most-used apps, showing suggestions, and resizing the start menu to your liking.
Customizing the start menu layout allows you to tailor your laptop’s organization to your specific needs and preferences, making it easier to find and access the programs and files you use most frequently.
Managing Browser Bookmarks
Managing browser bookmarks is a crucial aspect of organizing your laptop and can significantly enhance your browsing experience. With an efficient bookmark management system, you can quickly access your favorite sites and declutter your browser. Let’s explore some practical strategies for managing browser bookmarks effectively.
Organizing Bookmarks Into Folders
Organizing your bookmarks into folders can help you maintain a well-structured and easily accessible collection of links. To do this, simply create folders based on categories such as work, hobbies, news, and travel. Name each folder descriptively to ensure easy identification.
deleting Unused Bookmarks
Regularly reviewing and deleting unused bookmarks is essential for keeping your bookmark bar or menu uncluttered. Identify unused bookmarks and remove them to streamline your browsing experience. This practice can also improve browser performance by reducing unnecessary data.
Using Bookmarks Bar For Frequently Visited Sites
Make the most of your bookmarks bar by adding shortcuts to the websites you visit frequently. This allows you to access these sites with just a single click, saving you time and effort. Ensure you keep the bookmarks bar organized, prioritizing the most visited sites for easy access.
Cleaning Up Your Downloads Folder
Reviewing And Deleting Old Downloads
Delete old files to free up space. Sort by date to identify what you no longer need.
Organizing Files Into Relevant Folders
Create folders based on file types. Keep photos, documents, and videos separate.
Clearing Downloads History
Remove unnecessary entries from your download history regularly. It helps in decluttering.
Regular Maintenance And Updates
Keep your laptop organized by implementing regular maintenance and updates. This helps to declutter your system and improve its performance, allowing you to efficiently access and manage your files and applications. Make it a habit to clean up your desktop, uninstall unnecessary programs, and update software for a smooth and organized laptop experience.
Regular Maintenance and UpdatesYour laptop’s performance can significantly improve by performing regular maintenance and updates.Running Disk Cleanup And Defragmentation
Regularly clean up unnecessary files and organize data to optimize your laptop’s storage.Updating Software And Drivers
Keep your software and drivers up-to-date to ensure optimal functionality and security.Performing Regular System Scans
Scan your system regularly to detect and remove malware, viruses, and other potential threats.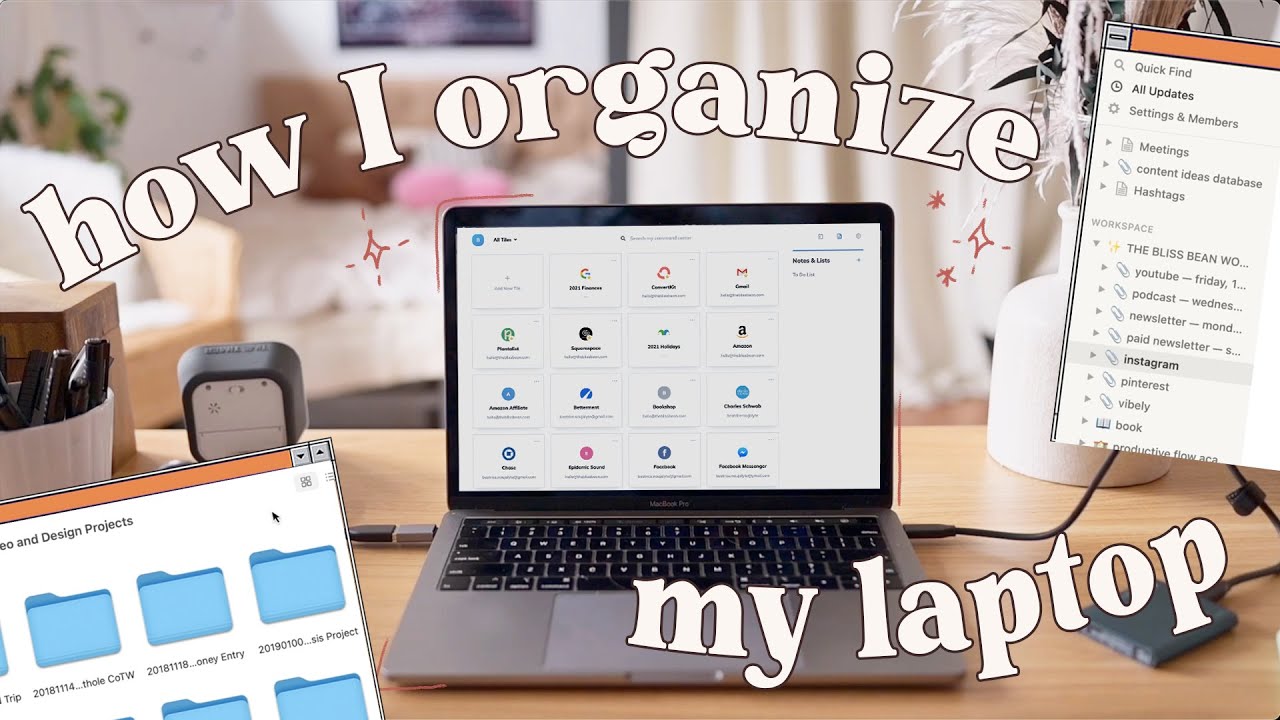
Credit: www.youtube.com
Frequently Asked Questions Of How To Organize Your Laptop
What Are The Benefits Of Organizing Your Laptop?
Organizing your laptop improves productivity by saving time searching for files, enhances system performance, and decreases stress. It also ensures data security, helps prioritize tasks, and creates a clutter-free digital workspace.
How Can I Organize My Laptop Files Effectively?
Start by creating folders for different categories, deleting unnecessary files, and using descriptive filenames. Utilize cloud storage for backups and file synchronization. Organize files by date, size, or relevance. Regularly clean your desktop and empty the recycle bin.
What Software Can Help Me Organize My Laptop?
There are several software options available to organize your laptop. Some popular ones include Trello, Evernote, Google Drive, and Microsoft OneNote. These tools help you categorize and store files, set reminders, create to-do lists, and collaborate with others efficiently.
Conclusion
Organizing your laptop can greatly improve your productivity and overall device performance. By following the tips and techniques presented you can efficiently manage your files, declutter your desktop, and streamline your digital workspace. Taking the time to organize your laptop will not only save you time but also enhance your overall digital experience.