To reset a Logitech keyboard, turn it off, press and hold the Esc key, then turn it back on. Resetting your Logitech keyboard is quick and easy.
Are you experiencing connectivity issues or performance issues with your Logitech keyboard? Resetting your keyboard can often resolve these problems efficiently. We will provide you with a step-by-step guide on how to reset your Logitech keyboard. Whether you are using a wireless or wired Logitech keyboard, the process remains the same.
By following a few simple steps, you can quickly reset your Logitech keyboard and get back to smooth and efficient typing in no time. Keep reading to learn the exact steps to reset your Logitech keyboard effortlessly.

Credit: www.logitech.com
Why Resetting A Logitech Keyboard?
A Logitech keyboard is an essential tool for many users, whether for work or leisure. However, like any electronic device, it can encounter issues that affect its performance and connectivity. If you are facing problems with your Logitech keyboard, you may need to consider resetting it. Resetting a Logitech keyboard can help resolve performance issues and connectivity problems, ensuring it continues to operate smoothly.
Fixing Performance Issues
When a Logitech keyboard starts to exhibit performance issues such as lagging keys or unresponsiveness, resetting it can often resolve these problems. Resetting the keyboard can clear any temporary glitches or errors, restoring its functionality.
Resolving Connectivity Problems
If your Logitech keyboard is experiencing connectivity problems, such as difficulty pairing with the computer or frequent disconnections, a reset may be necessary. Resetting the keyboard can reestablish a stable connection with the computer, resolving any connectivity issues you may be encountering.
Before You Begin
To reset your Logitech keyboard, start by locating the reset button usually found on the back or bottom. Use a paperclip to press and hold the button for a few seconds until the keyboard restarts. Reconnect the keyboard to your device and it should be reset and ready to use.
Before You Begin:Check For Updates
Make sure to check for updates for your Logitech keyboard before proceeding with the reset.Backup Personalized Settings
Backup personalized settings to avoid losing any customized configurations during the reset process. It is essential to prepare your Logitech keyboard by checking for updates and backing up personalized settings before initiating the reset. Ensure a smooth procedure with these preliminary steps.Resetting A Logitech Keyboard
Resetting a Logitech Keyboard can resolve connectivity issues and restore functionality. Follow these simple steps to reset your Logitech keyboard effortlessly.
Step 1: Power Off The Keyboard
Begin the reset process by turning off the Logitech keyboard. Locate the power switch, usually on the side or under the device, and switch it to the off position.
Step 2: Reset The Keyboard’s Connection
Reset the connection by removing the USB receiver from your computer or switching off the Bluetooth connectivity on your device. This action will disconnect the keyboard.
Step 3: Reconnect The Keyboard
Reconnect the keyboard by plugging the USB receiver back into your computer or turning on the Bluetooth connection on your device. Ensure the connection is secure and stable.

Credit: m.youtube.com
Additional Troubleshooting Tips
Sometimes, resetting your Logitech keyboard may not resolve the issue completely. In such cases, there are additional troubleshooting methods that you can try to get your keyboard back to its optimal performance. Here are some additional troubleshooting tips that you can use to address any persistent issues with your Logitech keyboard.
Replace Batteries
If you notice that your Logitech keyboard is not responding or has intermittent connectivity issues, it might be time to replace the batteries. Weak or old batteries can cause malfunctions in wireless keyboards. It’s essential to use high-quality, fresh batteries to ensure the proper functioning of your Logitech keyboard.
Reinstall Logitech Software
If the issue persists after resetting the keyboard, reinstalling the Logitech software could help resolve the problem. First, uninstall the existing Logitech software from your computer. Then, visit the Logitech website to download and install the latest version of the software that is compatible with your keyboard model. This can often address software-related issues that may be affecting the performance of your Logitech keyboard.
Factory Resetting A Logitech Keyboard
To reset a Logitech keyboard, first turn it off, then press and hold the “Connect” button for up to 10 seconds. Next, turn the keyboard back on, and it should be reset and ready to use. Remember to re-pair the keyboard with your computer or device after resetting.
Factory resetting your Logitech keyboard can help resolve issues with its performance or connectivity. This process restores the keyboard to its default settings, allowing you to start fresh. If you’re experiencing difficulties with your Logitech keyboard, follow the steps below to factory reset it and get it back to working condition.
Step 1: Cross Check With Logitech Support
Before proceeding with the factory reset, it’s always a good idea to cross-check with Logitech support. Some keyboard issues may have alternative resolutions or may indicate a hardware defect that requires a replacement. Reach out to Logitech support by visiting their website or contacting their customer service to ensure that a factory reset is the best solution for your specific keyboard issue.
Step 2: Factory Reset
To factory reset your Logitech keyboard, follow these simple steps:
- First, turn off your keyboard and disconnect it from your computer. Make sure it’s not connected to any other devices as well.
- Next, locate the reset button on your keyboard. This button is usually small and can be found on the underside of the keyboard or at the back near the battery compartment.
- Using a small, pointed object like a paperclip or a pen tip, press and hold the reset button for about 10 seconds.
- While still holding the reset button, reconnect the keyboard to your computer or other devices.
- Release the reset button and wait for a few seconds for the keyboard to reset to its default settings.
- Once the reset is complete, you can test your Logitech keyboard again to see if the issue has been resolved.
By following these steps, you can factory reset your Logitech keyboard and give it a fresh start. Remember to reach out to Logitech support if you have any concerns or questions throughout the process.

Credit: m.youtube.com
Reprogramming A Logitech Keyboard
Resetting your Logitech keyboard is a simple process that can be accomplished with a few quick steps. Learn how to reprogram your Logitech keyboard and resolve any issues you may be experiencing.
Using Logitech Options Software
- First, make sure you have the Logitech Options software installed on your computer. You can download it from the Logitech website if you don’t have it already.
- Connect your Logitech keyboard to your computer using the provided USB cable or using Bluetooth if your keyboard supports it.
- Open the Logitech Options software. You should see a list of Logitech devices connected to your computer.
- Select your Logitech keyboard from the list of devices.
- Click on the “Keyboard” tab in the Logitech Options software to access the keyboard settings.
- Here, you can reprogram individual keys on your Logitech keyboard by clicking on them and assigning a new function or key combination.
- Experiment with different key assignments until you find a configuration that suits your needs.
- Once you’re satisfied with the changes, click the “Apply” button to save the new settings to your Logitech keyboard.
By using the Logitech Options software, you can easily reprogram your Logitech keyboard to perform tasks that are most important to you, enhancing your productivity and overall typing experience.
Customizing Function Keys
- Open the Logitech Options software and select your Logitech keyboard.
- Click on the “Function Keys” tab in the Logitech Options software.
- Here, you’ll see a list of the function keys on your Logitech keyboard. Click on any key to customize its function.
- You can assign common tasks like opening applications, controlling media playback, or launching a browser to specific function keys.
- Once you’ve customized the function keys to your liking, click the “Apply” button to save the changes.
Customizing the function keys on your Logitech keyboard allows you to tailor them to your workflow, making it easier and more efficient to access frequently used functions and applications.
Maintaining A Logitech Keyboard
When it comes to maintaining a Logitech keyboard, regular cleaning and care are essential for ensuring its smooth functioning and longevity. Taking proactive steps to prevent damage and addressing potential issues early can help extend the life of your keyboard. Here are some tips to help you maintain your Logitech keyboard effectively.
Cleaning Regularly
Regularly cleaning your Logitech keyboard is crucial for preventing the buildup of dust, dirt, and debris that can affect its performance. To clean the keyboard, you can use a soft, dry microfiber cloth to gently wipe the keys and the surface. For more stubborn dirt, lightly dampen the cloth with a diluted solution of mild soap and water, then wring out the excess moisture before cleaning.
Avoid using harsh chemical cleaners or spraying liquids directly onto the keyboard, as this could damage the electronics. Additionally, you can use compressed air to blow out any debris that may be stuck between the keys.
Avoiding Spills
Spills are a common cause of keyboard damage, so it’s important to be cautious when using your Logitech keyboard around liquids. Keep drinks and other liquids away from the keyboard to avoid accidental spills. If a spill does occur, immediately disconnect the keyboard and turn it upside down to allow the liquid to drain out. Then, use a dry cloth to soak up as much of the liquid as possible and allow the keyboard to dry completely before using it again.
Alternative Solutions
Alternative SolutionsWhen faced with issues while resetting your Logitech keyboard, there are alternative solutions you can explore.
Using A Different Keyboard
Connecting a different keyboard to your computer can provide a temporary solution for troubleshooting purposes.
Contacting Logitech Support
Reach out to Logitech Support for expert guidance and assistance in resetting your keyboard.
Frequently Asked Questions For How To Reset Logitech Keyboard
How Do I Reset My Logitech Keyboard?
To reset your Logitech keyboard, first turn it off, then turn it back on. Press and hold the reset button on the bottom of the keyboard for a few seconds. Release the button and wait for the keyboard to reconnect to your device.
Conclusion
Knowing how to reset your Logitech keyboard can save you time and frustration. Following the simple steps outlined in this guide can help you troubleshoot and resolve common issues. By maintaining your keyboard, you can ensure a smooth and uninterrupted user experience.
With these tips, you’ll be back to typing seamlessly in no time.

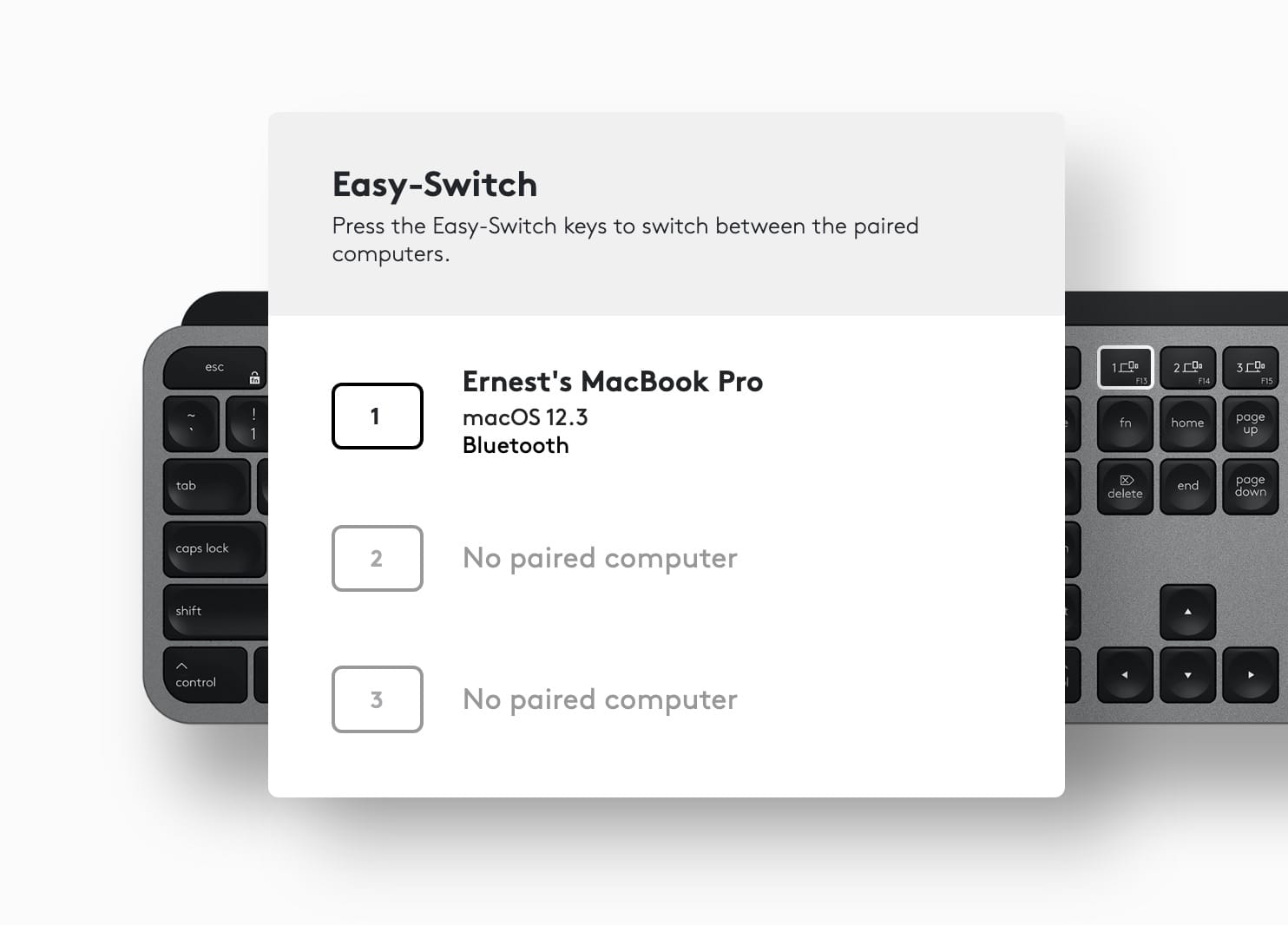
0 comments