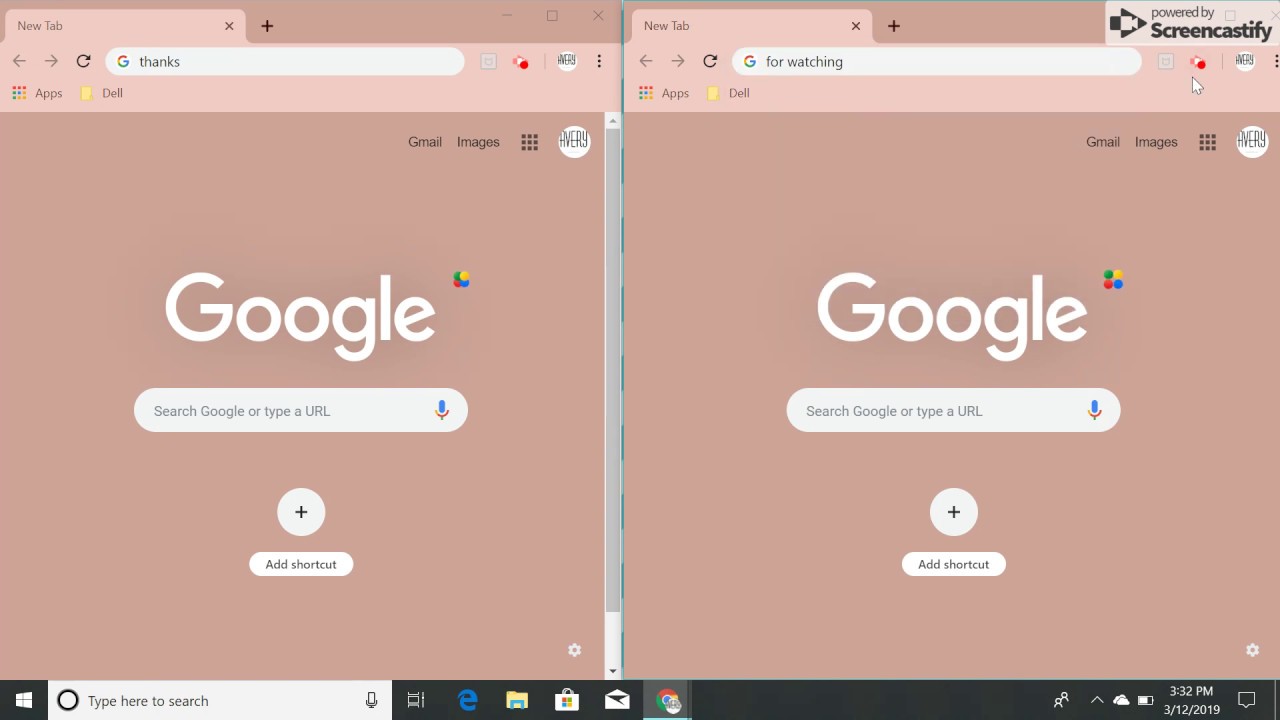To split screen on a Dell laptop, press the Windows key + the left or right arrow key. This will automatically arrange open windows side by side.
To further adjust the split, drag one window to the desired position on the screen. Splitting the screen on your Dell laptop allows for multitasking and increased productivity. Whether you need to compare documents, reference multiple sources, or simply keep an eye on different applications simultaneously, mastering the split-screen feature can greatly enhance your workflow efficiency.
In this guide, we will walk you through the simple steps to split the screen on your Dell laptop and make the most out of your computing experience.

Credit: www.wikihow.com
Enable Split Screen
Enabling split screen on a Dell laptop allows you to multitask and increase productivity by displaying multiple windows side by side. Below are the steps to enable split screen using Windows Snap Assist and Dell Display Manager.
Using Windows Snap Assist
- Press and hold the Windows key on your keyboard.
- While holding the Windows key, press the left arrow key to snap the current window to the left side of the screen, and press the right arrow key to snap the window to the right side of the screen.
- Release the Windows key to place the window in the designated position.
- Repeat the process with another window to display both windows side by side.
Using Dell Display Manager
- Install and open the Dell Display Manager application on your laptop.
- Click on the “Easy Arrange” option in the application interface.
- Select the layout that suits your multitasking needs, such as a half-half split or a custom arrangement.
- Drag and drop the windows you want to display into the designated sections of the screen layout.

Credit: www.wikihow.com
Troubleshooting
Experiencing issues with splitting your screen on a Dell laptop? Follow these simple steps to troubleshoot the problem. First, ensure that your laptop supports this feature. Next, check if you have the latest display drivers installed. Lastly, try using the shortcut keys to activate the split screen functionality.
Incompatible Applications
Display Driver Issues
When encountering issues with split-screen on your Dell laptop, consider the following troubleshooting steps.
Incompatible Applications
- Check for any incompatible applications that may be hindering split-screen functionality.
- Verify that all programs running support split-screen mode on your Dell laptop.
- If certain apps are causing conflicts, uninstall or update them accordingly.
Display Driver Issues
- Ensure your display drivers are up to date to avoid split-screen problems.
- If facing display driver issues, download the latest drivers from Dell’s official website.
- Update and install the drivers, following the on-screen instructions for a successful installation.
Tips And Tricks
When it comes to split-screen on your Dell laptop, knowing some tips and tricks can enhance your productivity and multitasking capabilities.
Keyboard Shortcuts
Maximize efficiency by using keyboard shortcuts to split the screen quickly.
- Press Windows key + Left or Right arrow to snap the current window to the left or right side.
- Windows key + Up arrow maximizes the window, and Windows key + Down arrow minimizes it.
Using External Monitors
Utilize external monitors for an expanded workspace and seamless multitasking experience.
- Connect an external monitor to your Dell laptop using the appropriate cables.
- Go to Settings > System > Display to configure your external monitor settings.
- Select ‘Extend these displays’ to split the screen between your laptop and external monitor.

Credit: softkeys.uk
Frequently Asked Questions For How To Split Screen On Dell Laptop
How Do I Split Screen On My Dell Laptop?
To split screen on your Dell laptop, simply drag a window to the left or right edge of the screen until it snaps into place. Then, select another window and drag it to the opposite side. You can view two applications simultaneously with this feature, boosting your multitasking capabilities.
Can I Split Screen With Multiple Windows On A Dell Laptop?
Yes, you can split screen with multiple windows on your Dell laptop. After snapping one window to the left or right edge, just hold the Windows key and press the left or right arrow key to snap additional windows. This allows you to work on multiple applications side by side.
How Do I Customize The Split Screen On My Dell Laptop?
If you want to customize the split screen on your Dell laptop, first snap two windows into place. Then, position your mouse cursor on the narrow handle in the center of the screen divider, click and drag it to resize the windows.
This way, you can adjust the size of each application according to your preference.
Conclusion
Splitting the screen on your Dell laptop is a simple yet powerful feature that can enhance your productivity and multitasking abilities. By following the methods outlined in this blog post, you can easily divide your screen to accommodate multiple applications and improve your workflow.
Take advantage of this convenient functionality and make the most of your Dell laptop’s capabilities.